Nothing is more frustrating than spending thousands of dollars to buy an iPhone, only to have trivial technical issues. While Apple Inc. is best known for manufacturing high-end tech devices, they seem prone to technical malfunctions and features breakdown.
Every feature of the iPhone plays an integral role. For example, the iPhone microphone is an essential element of every app that many of us ignore. iPhone mic does a lot, from having phone voice calls to late-night FaceTime to video recordings.
However, sometimes the iPhone microphone stops working correctly. Either Siri can’t understand commands, you can’t record audios, or the other person hears a muffled and fuzzy voice — during times like these, nothing seems to work out.
In this article, we’ve described some of the most effective and practical methods to fix the iPhone microphone not working correctly.
Table of Contents
Quick Tests to See Why iPhone Microphones Aren’t Working Fine
Before you go and try out different methods to fix iPhone’s microphone problems, it’s essential to address and understand the reason behind this issue.
The reason why your iPhone is having a microphone issue could be anything. It could be due to connected Bluetooth devices, third-party apps, pending software updates, or anything.
Here are some quick troubleshooting tests to identify the reason behind the microphone problem.
Make Sure Microphone Grill is Cleaned
Our devices get in contact with different debris materials and particles daily. And especially a device like iPhone is exceptionally delicate, making it more prone to these particles. So, it’s pretty easy for your iPhone’s microphone hole and grill to get partially or entirely blocked by particles such as dirt, debris, dust, pocket lint, and whatnot.
iPhone has three microphones; a front microphone, a back microphone, and a bottom microphone. Make sure to check each one of the microphones for any blockage.
You can clean the microphone grill by using a small soft-bristled toothbrush. Once cleaned, chances are your iPhone’s microphone might start working fine.

Test the Mic through Voice Memos App
To test the mic for phone calls, you can try it through the voice memos application.
Suppose you can’t find the voice memo app in the Extras folder. You can also go to the home screen and swipe upwards. Then, write a voice memo on the search bar and click on it.
A launchpad will be displayed on your screen; you can click the red circle to start recording your voice.
Once done, press the end button to stop it. Next, go to the files manager and listen to the recorded voice note to see if the microphone works fine.
Try Speakerphone Calls
There are two ways to test the speaker through the camera app. They are:
- An easy method to address the microphone issue is to open the device’s camera and click a picture. If you don’t hear a click sound when clicking an image, your iPhone’s microphone is not functioning correctly.
- Go to the Camera app and start recording a video while speaking right into the built-in microphone of the iPhone at the bottom. Once recorded, go to the gallery and play the recording to see if iPhone’s microphone is working correctly.
Moreover, if you hear a muffled voice or an ambient noise, your iPhone will most likely have a hardware issue. So, it’s better to contact Apple support for further assistance and repair.
Remove any Device Case or Accessory
We often forget to see minor things that could harm our devices. What we mean to say is that the majority of times, the reason behind the iPhone microphone not working can be a thick-layered phone case or a mirror screen protector.
Apple devices’ phone cases and screen protectors don’t offer precise cutouts and patterns for their charging ports and microphones. So don’t forget to remove the case and protector to see if it’s blocking any microphone hole.
Methods to Troubleshoot iPhone Microphone Not Working
Identifying the main reason behind the iPhone microphone not working can help you save time and only try out suitable methods. So, here are some helpful methods to make your iPhone’s microphone work perfectly again.
Restart Your iPhone
The most basic and easy fix to the iPhone’s microphone is to restart your device. By restarting your iPhone, you refresh every app, which could restrict the normal functioning of your microphone.
Step # 01 Press the Power button on your iPhone until a slide bar on the bottom of the screen appears. Next, slide the bar to the right side to turn it off.
Step # 02 Wait for a while once your device is turned off. After five seconds, press the power button and hold it until an Apple logo appears.
Once your device is restarted, you can go to iPhone settings to access the voice app or make phone calls to see if your microphone is working.
Reset to Default Settings
If you’ve recently updated your iPhone or changed its settings, it might be possible that your microphone isn’t working. Another simple method to resolve this issue is to reset your iPhone settings to their default.
To reset your device to the default settings, follow these steps:
- First, go to the Settings app on your iPhone and tap General.
- Next, scroll a little to find the Reset Section. Tap the reset option.
- After clicking, a warning dialog box will appear on your screen to confirm if you want to reset the device
- Click on “Reset All Settings.” Step-by-step instructions will be displayed for resetting
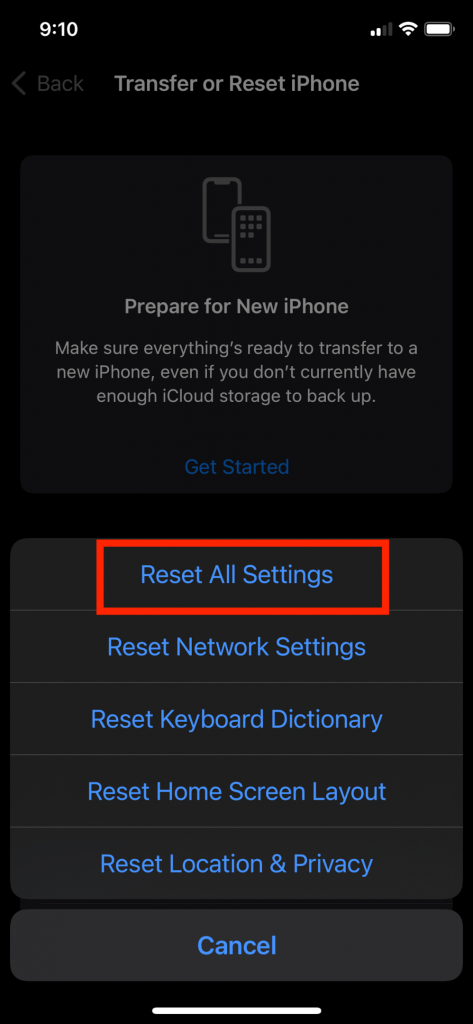
The settings of your iPhone are now completely back to their factory settings. This method, most of the time, resolves the microphone problems.
Update iPhone to the Latest Version
Every latest software-related update from iOS has proven to resolve some existing technical issues in the device. For the problem with iPhone’s mic, one reason it’s not working could be the old iOS version.
Therefore, try updating your iPhone to the latest version available. Here’s what you should do:
- First, go to the Settings app and click on General.
- Then, tap on Software Update in the General section.
- If there’s the newest update available, a dialogue box will be displayed for you to download it
Keep in mind that depending on the model of your iPhone, it may take a few hours to download the newest update. Once installed, you can go to settings to see if the microphone is working.
Check Third-Party App
If your iPhone’s microphone is not working only when a specific app is opened, then there could be the activity of a third-party app. For example, a third-party app could restrict the microphone from functioning normally.
Third-party apps include Whatsapp, Zoom, Skype, etc. To see if that’s the reason behind the microphone issue, revise your application access settings.
- Go to the Settings app and tap on Privacy.
- Click on Applications and Scroll down to the specific app that has microphone access
- You can drag the bar to the right side to turn the access off
Revise Settings of Your Device
If you find your iPhone microphone not working only in a specific app, this could be due to app permission. Whenever an application is downloaded or updated on an Apple device, it requires access to a couple of permission to access your device. These permissions are access to external Bluetooth speakers, video calls, wireless earbuds, etc.
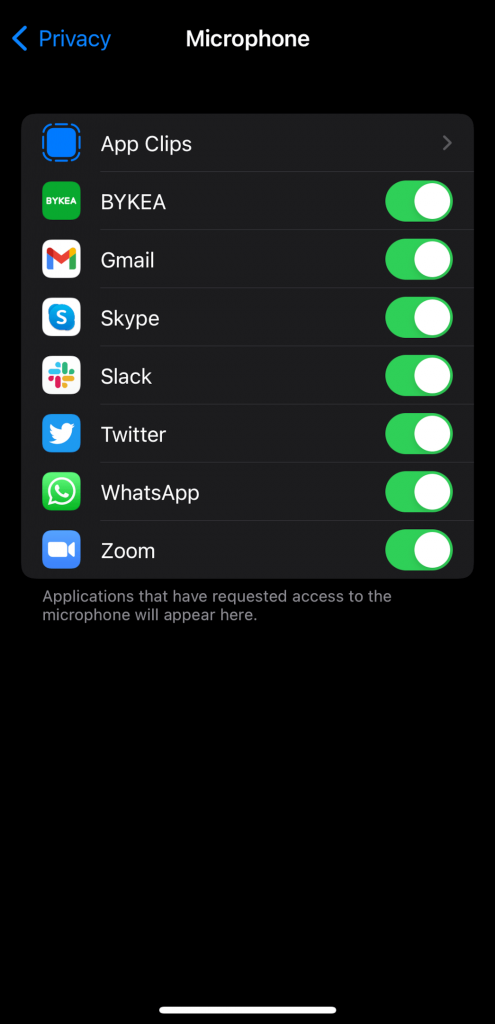
So, editing your settings to the device to get permission is essential. Follow these steps:
Step # 01 Go to the Settings app on your iPhone and click on Privacy. Scroll down and click on the microphone
Step # 02 In this section, you will see a list of apps with microphone access. Make sure to toggle right next to the apps you want to use a microphone for.
Disconnect Bluetooth Devices
Most of the TWS (total wireless stereo) gets disconnected when put inside the case. But, in rare cases, some devices, including wireless earbuds, stay connected to the iPhone’s microphones.
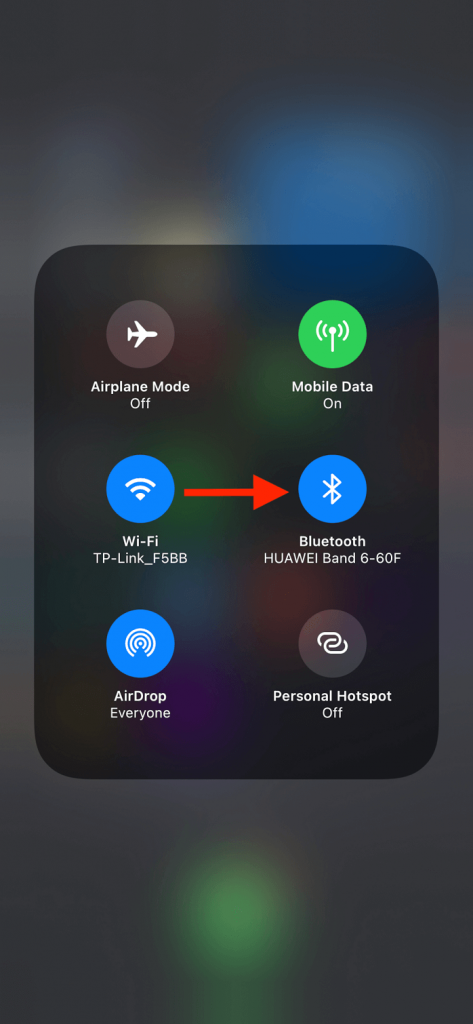
To ensure you’ve disabled every external Bluetooth speaker or device from your iPhone, follow these steps:
- First, go to the iPhone’s home screen and swipe down from the upper screen
- Click on the Control Center menu to manually disconnect Bluetooth devices
Final Verdict
It’s pretty disheartening to have a malfunctioned Apple device, especially when there is difficulty in enabling microphone access. The primary purpose of any smartphone is to communicate. Unfortunately, with a microphone not working, that purpose dies.
Before you give up and go to the Apple store to buy a new iPhone, consider using this article as a guide to fix your microphone problem.

