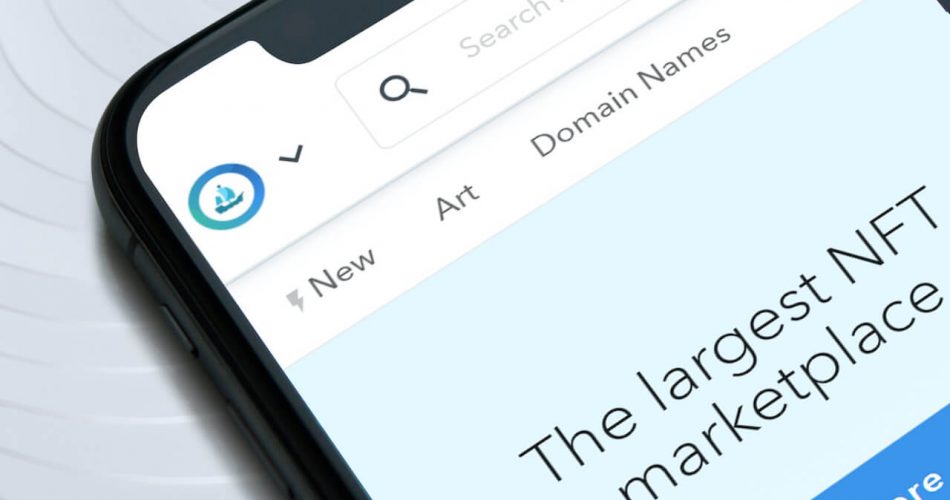Say no to frustration by searching on your web browser effortlessly on your iPhone. Find any word or phrase in your browsing history, search engine, bookmarks, and more on the internet now with your iPhone or iPad.
Table of Contents
Let’s begin by Searching
Have you used Safari on an iPhone? Then you must know it’s not easy to search for a word or phrase on an open web page. There are easier ways to do so on Mac and PCs, like using the Find command in the menu bar or the shortcut of Command-F. But these features are not available on the small screen of your Safari iPhone. So the question remains what should you do to find a specific word?
Scrolling the whole page to search for text hidden between many words can be frustrating. In addition, the web can be challenging to surf, especially on an iPhone and iPad screen. The home screen is small, and there are no function keys to help you out on iPhone or iPad. The page options are also minimal, but the good news is that you can still successfully find specific words quickly.
In this article, we have compiled all the solutions for you. Be it the safari app or google chrome app, there are four ways to search text within a webpage. Both of these methods can be used in any Apple browser/search engine and can help you find text on both iPhone and iPad in all instances. We have described both of these below. Once you try them, you can find any specific words you like on the page.
How to Search a Web page Using Safari on iPhone using Smart Search Bar
The easiest method so far is to use Apple’s search bar page tool. The Smart Search bar is available for iOS 15 and onwards and is a hybrid of search bars and an old address bar. It is a place to type and go on any safari webpage, allowing Safari to scour the words for you.
The Smart Search bar is a handy page option; you can find it at the top of your window. With it, you can find anything on the page straightforwardly.
Here are the steps to use the Smart Search bar in Safari on iPhones and iPad.
Step 1: Open the Safari browser from the home screen of your iPhone and iPad
Step 2: Open the web page on which you want to search.
Step 3: Tap the Smart Search bar at the top or bottom of your safari browser, and type in the keywords you want to find on the page.
Step 4: Press the Go tab, which is at the bottom.
Step 5: Scroll down, and you will find an On This Page option.
Step 6: Next, you will see the number of matches for your search terms.
Step 7: Tap Find (your word) tab below it.
Step 8: Safari will present the first instance of the text you searched for. It will be highlighted for your ease on the webpage.
Step 9: Use up and down arrows to see successive instances of the search term.
Step 10: When finished, press Done
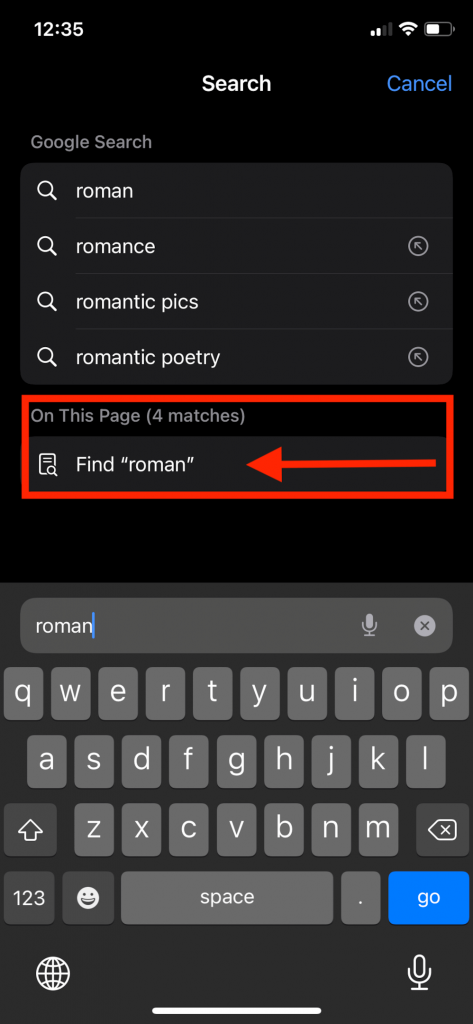
How to search for bookmarks and history through the Smart Search bar
The smart search bar is such a great Apple feature that you can even use this to go through your browsing history and bookmarks and search specific words on pages in Safari iPhone.
Here are the steps to do so on your iPhone and iPad.
Step 1: Open the Safari browser from the home screen of your iPhone and iPad
Step 2: Tap the Smart Search bar at the top (or bottom) of your safari browser, and type in the keywords you want to find on the page.
Step 3: Under the Bookmarks and History tab, select the site/bookmark you want to navigate
Step 4: Safari will present your results for the specific words selected
How to use Safari’s Share Sheet to search for a word or phrase on a Webpage
This is another way to find in page text and phrases, and its steps are:
Step 1: Open the Safari browser from the home screen of your iPhone and iPad
Step 2: Open the web page or website you want to search.
Step 3: Press the Share icon at the bottom of the screen in the form of a square with an arrow pointing out.
Step 4: Scroll down the Share options, and you will reach the Action menu containing the Find on Page tab.
Step 5: Type the text or word you want to find in the search field and press Search.
Step 6: Safari will present the first instance of the text you searched for. It will be highlighted for your ease on the webpage.
Step 7: Use up and down arrows on the current page to see successive instances of the search term.
Step 8: When finished, press Done
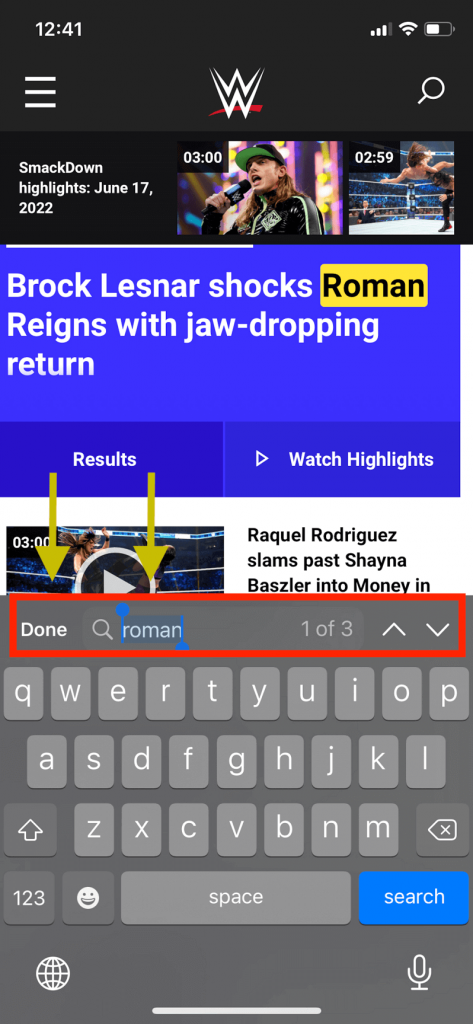
How to Search on Chrome webpage when using an iPhone or iPad
We have mentioned ways to search on Safari, the most popular iPhone browser. However, learning how to find on-page texts in Chrome is equally essential. This is because many iPhone users like to navigate on the chrome browser instead of Safari.
Here are the steps which can be helpful to find on page words on iPhone or iPad:
Step 1: Open the Chrome app on your Apple device.
Step 2: Press the icons with three dots which can be found at the bottom right
Step 3: Scroll down and find and tap the Find in Page tab.
Step 4: Type the text you are looking for in the search bar present on the top
Step 5: Use the up and down arrows to scroll through each instance of the text you have searched on the current page. For your ease, they will be highlighted.
Step 6: When finished, press Done
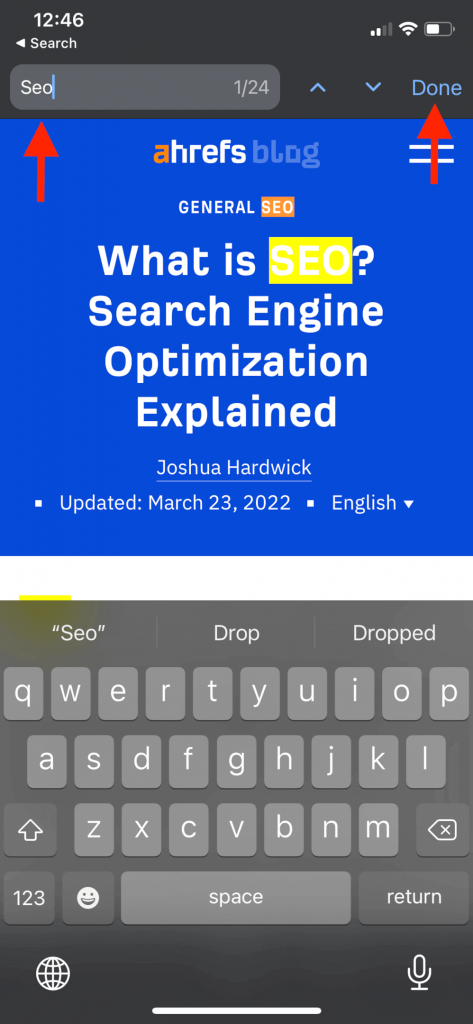
Start the Search Now
So even though iPhone and iPad don’t have a control F shortcut for finding text like Mac and Desktop, it is easy to find what you are looking for in these smaller Apple devices!
Whether you use Safari’s address bar to intelligently search a word or phrase, use the three dots (…) icon in Chrome, or use the share icon, you will eventually get the same results in all instances. It will barely take any time, and you will be able to perform a quick webpage search. It will become second nature to you the minute you use it. We hope this article was helpful and you found what you were looking for!