If you have bought Apple AirPods recently and are facing connectivity issues with your Macbook, you are not alone.
Many recent Airpod buyers have raised a common inquiry about their gadget not being connected to Mac. A ton of complaints have been received for this issue by users who tried to connect AirPods to Mac but were left with one message ‘AirPods connection rejected’ or ‘Airpods not connecting.’
One of the primary reasons for Apple to create Airpod was to let their iPhone users enjoy the best music listening experience.
The company removed the 3.5mm headphone jack from its latest iPhones and introduced a Bluetooth headphones connection to ensure you can enjoy music tangle-free. These AirPods connect automatically with your iPhone or iPad.
There are a handful of reasons that can lead to this error. Keep on reading this post to understand why your AirPods can’t connect to Mac and resolve the connectivity issue.
Table of Contents
How Can You Fix AirPods to Macbook Pairing Issue?
You must understand a few things to know why AirPods may not connect to Mac. If you know them, you can try getting them fixed for good.
Here are some ways you can solve the AirPods connectivity issue:
Hardware Problem
Before we head to the troubleshooting steps, the first thing you must check is the hardware of your Mac.
This is because AirPod connects to the primary device via Bluetooth. So, you must check the Bluetooth compatibility of both devices to ensure a successful connection.
The previous generation of Macbooks is compatible with the Bluetooth technology of that time.
However, the latest AirPods have cutting-edge modern technology, which may cause the AirPods connection to fail while pairing. A few simple hardware tweaks from an expert can indeed resolve your compatibility issue.
Check for Bugs
There is a possibility that your Macbook pro or your AirPods have a bug in their software. This will likely cause a hindrance in connecting AirPods to Mac.
You must check your devices to look for any bugs present, and if one is discovered, try to avoid using your device for a while.
Then, to save your gadgets from damage, get these minor software bugs fixed as soon as possible to enjoy your favorite music.
Your Mac Needs an Update
It’s worth noting that AirPods are only compatible with Macs running macOS Sierra or later.
It’s possible that your AirPods won’t connect to Mac because your Mac software needs an update. To do that, follow the steps below. If your Mac is outdated, it is best to upgrade.
Update Your Mac via Apple Menu
- Choose System Preferences from the Apple menu.
- Select About This Mac to see what software is presently operating on your Mac or update your Mac software.
- A pop-up window will display on the screen, indicating the macOS version of your Mac is currently operating.
- If your Mac needs to be updated, go to Software Update to update it.
Your Mac’s Bluetooth Is Turned Off
Bluetooth is a wireless technology that enables Mac to connect with other devices such as wireless headphones.
So if you want to make your AirPods work on your Mac, you must turn on Bluetooth.
Steps to Turn On Your Bluetooth on Mac Via Bluetooth Menu
- Select the Apple logo from your screen’s upper-left corner.
- Then choose System Preferences.
- Click on the Bluetooth menu.
- Select Turn On Bluetooth.
- Once Bluetooth is enabled, your Mac will respond with Bluetooth: On.
You may also toggle your Mac Bluetooth on or off by clicking the Bluetooth icon in the menu bar. Turn on the switch next to Bluetooth, and you’re good to go.
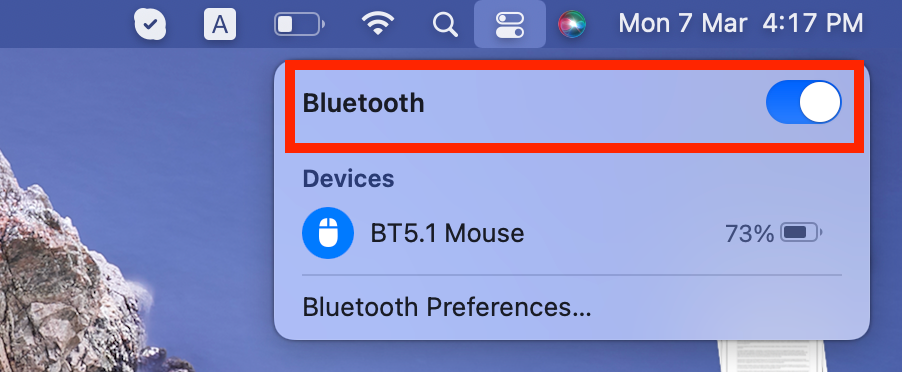
Your AirPods are Not in Bluetooth Pairing Mode
You can use Bluetooth pairing mode to connect your AirPods to Apple devices that aren’t connected to your iOS device’s cloud account.
Similarly, you must enable Bluetooth pairing mode for your AirPods if your iPhone isn’t logged into your iCloud account.
Steps to Turn On Bluetooth Pairing Mode
- It would help if you put AirPods into their Charging Case.
- Next, you must keep your Charging Case lid open.
- Now press and keep holding the setup button present at the back of your Charging Case.
- Press and hold the setup button on the back of the Charging Case.
- Once the status light flashes white, your AirPods will have Bluetooth pairing mode enabled.
You Need to Connect Your AirPods Manually
AirPods are specifically designed to conveniently and automatically connect to other Bluetooth devices, even if they are not linked to your iCloud account. However, a few errors can occur at times.
So, if your AirPods do not connect to Mac automatically, your need to manually connect them.
Steps to Make AirPods Connect Manually Via System Preferences
- Ensure your Mac Bluetooth is turned on.
- Open AirPods charging case.
- Choose System Preferences.
- Click on Bluetooth.
- Under the device list, find your AirPods name and double-click on them.
To manually connect your AirPods to Mac, click on the Bluetooth icon in the menu in the upper right-hand corner of Mac’s display. Next, navigate to Devices, scroll over your AirPods, and click Connect.
Your AirPods Are Not Selected as Output Device
If your Mac is connected to some other output device, it will not connect with your AirPods to connect unless you remove the other connected devices.
All you need to do is select AirPods as your Mac’s output device to resolve this problem.
Steps to Connect AirPods as an Output Device
- First, you need to ensure that AirPods are within your Mac’s range.
- Keep the charging case open.
- If you own AirPods Max, keep them outside their Smart Case.
- Enable Bluetooth on Mac.
- Select the Apple icon to open the Apple menu from the top left corner of your screen.
- Then choose System Preferences.
- Click Sound.
- Then you may select the Output tab.
- Finally, click on your AirPods.
You Need to Forget Your AirPods as a Bluetooth Device
When you forget a Bluetooth device such as AirPods on your Mac, all of your Mac’s saved data on how to connect to the device is erased.
As a result, when you reconnect the devices to Mac, they will appear to be connecting for the first time.
It’s possible that updating your Mac or your AirPods will impact how they may connect to other Bluetooth devices. So, you can start fresh by removing AirPods from your Mac’s device list entirely.
This allows your AirPods to establish a new connection with your Mac.
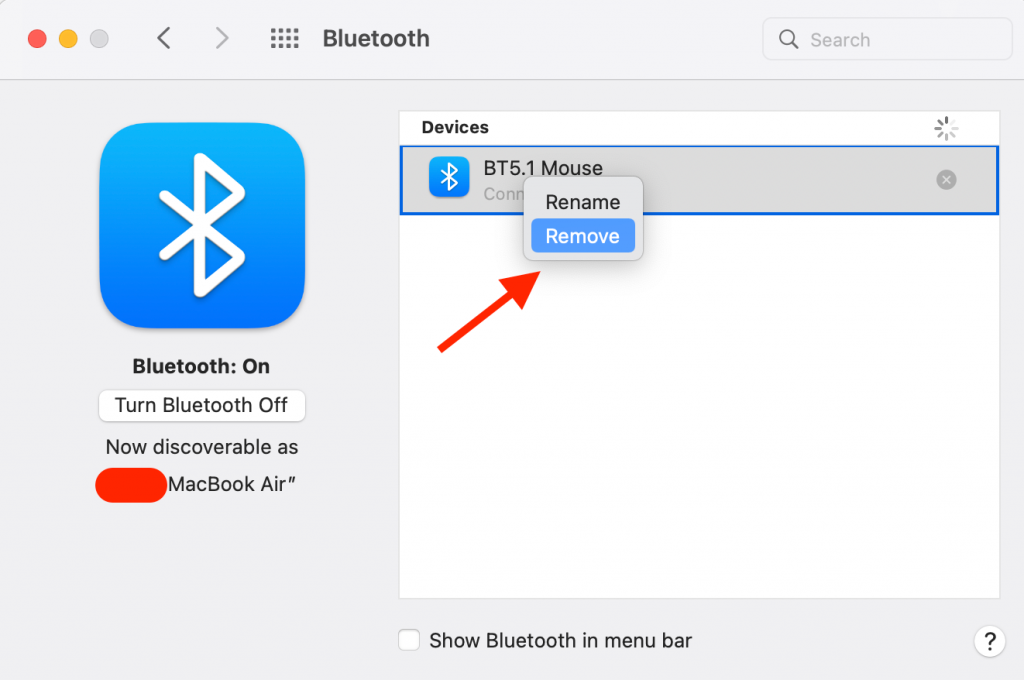
Steps to Forget AirPods as Bluetooth Device On Mac
- Select the Apple logo located in the upper left-hand corner of your screen.
- Now launch System Preferences on Mac.
- Click on Bluetooth.
- Click on AirPods from the Devices dropdown menu.
- Then, choose the circular “x” button.
- Click on Remove after receiving the confirmation alert.
- Now, after waiting for a few minutes, try reconnecting your AirPods.
Get Your AirPods Cleaned Up
If dirt or dust gets inside AirPods or their charging case, it can interfere with their performance and create hardware issues.
For instance, your AirPods may not charge properly if there is any debris in the AirPods charging case.
Steps to Clean Your AirPods
- It would help if you had a soft, lint-free cloth. Please do not use any tissue, as it may break up the inside of your device.
- Then, wipe your AirPods gently and their charging case.
- To clean compact debris, you might use an anti-static brush to clean it all out. Alternatively, you can use a new toothbrush.
To avoid your “AirPods not connecting to Mac” problem, you must regularly clean your AirPods and charging case.
Remember not to use aerosol sprays, abrasives, or solvents to clean your AirPods or charging case.
Some Other Ways to Troubleshoot
- Restart your Mac. This will give your Mac a fresh start and can resolve minor technical issues.
- Charge the AirPods charging case.
- Charge your AirPods to have the full battery life to function properly.
- Reset AirPods by pressing the setup button until the status light flashes amber.
Conclusion
Now, you can effortlessly connect your AirPods to your Macbook by following these simple methods.
However, if your AirPods still do not connect, then you must go to an Apple-authorized service center or your local Apple Store and report your issue.
The professionals and experts will assist you by fixing your AirPods to Mac connectivity issue.

