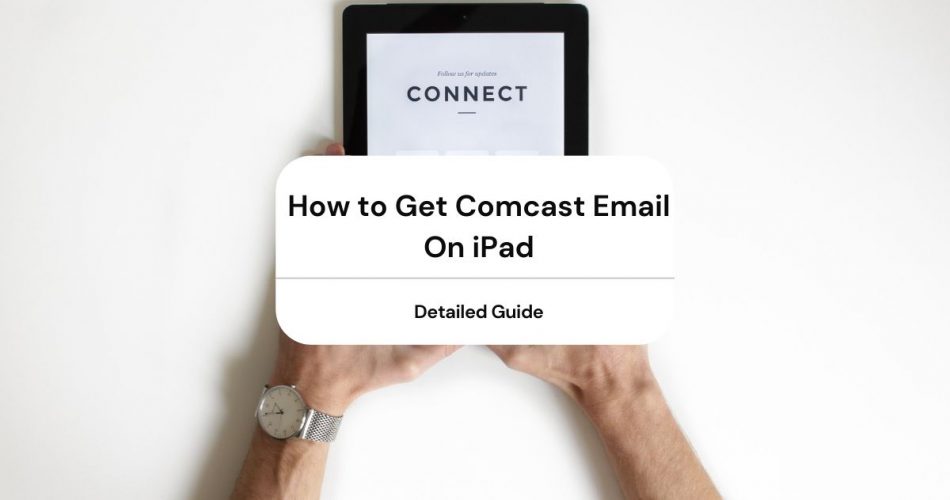So you finally have your new iPad. You have everything ready, but you’re not sure how to view your emails on the go.
Don’t worry – it happens to the best of us. While setting up a new tech device can be daunting, it doesn’t have to be.
In this article, we will help you set up your Comcast mail account on your iPad so that you can view all of your emails on your favorite device.
Table of Contents
How Do I Get My Email On My iPad?
To get your Email address on your iPad, you have the option to configure your email account on the device.
No matter your email provider, you can set up your email account using your email address and password from your iPad settings. The full instructions are as follows:
Step # 1
On your iPhone or iPad, tap the Settings icon and open Mail.
Step # 2
Next, tap on where you see “Accounts.” This will give you a menu with different accounts to choose from.
Step # 3
Then, please search for the name of the email provider you like and select it. Next, enter your email address and password.
Step # 4
Once you enter your credentials, tap Next. Then, wait for account verification from the server.
Step # 5 (Optional)
Select any other information you wish to import from your email account. This can include your contacts and scheduled events.
Step # 6
Tap Save when you’re done.
And that’s all it takes to add your account to a mail server on your iPad!
Why Can’t I get My Comcast Email Account On My iPad?
You might have noticed that the name for the Comcast email was not included in the default settings menu options. To add your Comcast account to your iPhone or iPad, you’ll have to add it manually.
Comcast is also known as Xfinity, so Comcast.net email is the same as Xfinity email. Both have the same name, so don’t get confused.
Furthermore, since the support for Xfinity Connect App ended on April 20, 2021, you can no longer view your emails with Xfinity connect. So you’ll need an alternative to the Xfinity Connect app; luckily, the built-in mail app of the iPhone and iPad both support Comcast.
If you’re worried about how to add your Comcast account manually – rest assured, it’s straightforward.
Keep reading, and we’ll help you add your account to the Mail app in no time.
How Do I Connect My iPad To Comcast?
Although related articles offer different information on adding your Comcast account to the iPad, we will show you the most straightforward method.
This method will work for any other email account that you want to add manually. It will also work across different iOS devices, such as iPhone.
The steps to add the account are the same as before for the user from the setting options. Here’s what you need to do:
Step # 1
Tap “Settings” on your iPhone or iPad and open the Mail app.
Step # 2
Next, tap on where you see “Accounts” to access the account settings menu option.
Step # 3
Search for “Add Mail Account” and tap it. This will open a menu of different email providers.
Step # 4
Tap “Other” to add your Comcast email account; this will open the new account screen.
Step # 5
Enter all of your account credentials in the new account screen. This includes your name as it will appear on outgoing mail, your full comcast.net email address, and your password.
Step # 6
Once you enter all of your credentials, tap “Next” in the upper-right window of your iPhone or iPad screen.
After account verification, your emails will be synced on your device. You can now log in to your Comcast email account with your password and view all your emails!
Is Comcast Email POP or IMAP?
Comcast Email can support both POP and IMAP, so you can select the one you like. However, this does not mean that both protocols are equally recommended.
Xfinity itself recommends using the IMAP for Comcast emails. This is because POP may sometimes cause errors when viewing your email from multiple devices at once, whereas IMAP does not.
This happens because the email is removed from the email server directly and sent to the mobile device in POP. However, the user may not see this change across multiple accounts on iPhone or other Apple devices.
Compare this to IMAP, where email changes are synced simultaneously on every Apple device at once, including your iPhone. This is because mail and other information remain on the email server until they decide to delete it.
So, even though you have the option for both, you may want to go for IMAP as it will show you when you send or delete emails instantly.
Final Thoughts
There are different options when it comes to setting up mail accounts on your iPad. In addition, each mail server has its requirement, so that the choices can seem daunting at first.
To add your Comcast account, follow the steps outlined in the guide. The steps work similarly for iPhone so that you can follow the exact instructions.
That’s it. You’ll be able to send Comcast emails in no time!