The tech giant; Apple is famous for releasing high-end devices to provide users with a convenient and satisfactory user experience.
There is an iOS device for everyone, from iPhones to Mac computers to iPad. However, keeping users’ convenience and always ease at the front, Apple has released the iPad mini for people who want something that offers the functionality of both an iPhone and a tablet.
iPad Mini offers an ideal balance of high performance and portability. However, with such powerful technology also comes various drawbacks. While the iPad mini is designed to withstand minor technical errors and software glitches, they are not entirely invulnerable to such issues.
Whether you’re planning to sell your iPad mini or looking to resolve its issue, this article can guide you on bringing it to its normal functioning.
Table of Contents
What is Factory Data Reset?
A factory data reset, a master or hard reset, is a technical process to restore the iPad mini to its default factory system by wiping all the information and settings.
A factory reset is often considered the last resort if other methods, such as power recycling, soft reset, and refreshing, don’t work out. The factory data reset deletes all the data from the Apple iPad mini unless the data is stored and backed up in your iCloud account.
When to Perform Factory Reset on Your Apple iPad Mini
As an iOS device that offers the iPhone’s portability and the tablet’s performance, it’s common for iPad models (iPad mini 2, 3, 4, 5th gen, and 6th gen) to undergo various technical issues. As the saying goes, drastic times call for extreme measures. After trying different troubleshooting methods, nothing resolves your issue – to factory data reset, the Apple iPad mini seems like the best option.
Here are some situations where a factory reset iPad mini seems like the best solution:
- Battery drain
- Wifi connectivity issues
- Frozen or blackout screen
- AirDrop and Bluetooth problem
- Slow performance
- Locked out for entering an incorrect password
- Stuck in boot loops
- Unresponsive Apple pencil
- Forgotten passcode
Things to Consider Before You Factory Reset iPad Mini
Suppose there is an app that keeps crashing, or perhaps the operating system of the Apple iPad mini is misbehaving irresponsive screen lock or any of the issues mentioned above. In such cases, you should choose factory data to reset, commonly called a hard reset. However, before you reset the Apple iPad mini, here are some essential aspects to consider.
Complete Data Loss
Data loss is the biggest downside of performing a factory data reset. Once you hard reset your Apple iPad Mini, all the content, app information, and data are entirely erased. A factory reset aims to restart your iPad Mini by erasing all the data.
Unless you have a backup of your device’s data on your iCloud account, there is no way to retrieve the data after a factory reset.
A factory or hard reset will restore the following content to its default settings in your iPad Mini;
- iCloud ID information (data stored in Apple ID such as passwords, emails, accounts, etc.)
- App data (all the bought, downloaded, and default apps)
- Network customize settings (factory settings)
- Internal memory to default
- Media in iPad Mini (gallery, videos, notes, browsing history, music library)
Hence, a complete backup process is essential to store your iPad mini data.
Activation Lock or Locked out of iPad Mini
Power cycle methods like reboot and hard and soft reset may switch on the Activation Lock. An activation lock is a safety measure in iOS devices that eliminates the possibility of data theft. As a result, it becomes impossible to access your Apple device.
Before performing a factory data reset, ensure the activation lock is turned off. You must log out of your iCloud account to disable the activation lock. Here’s how:
- Navigate to the iPad’s settings
- Tap on your iCloud account
- Scroll down and click on the Sign Out tile
- You will be prompted to enter Apple ID information such as username and correct passcode.
- Once entered, select the Turn Off option to confirm your action
- Click the Sign Out option in the upper-right corner
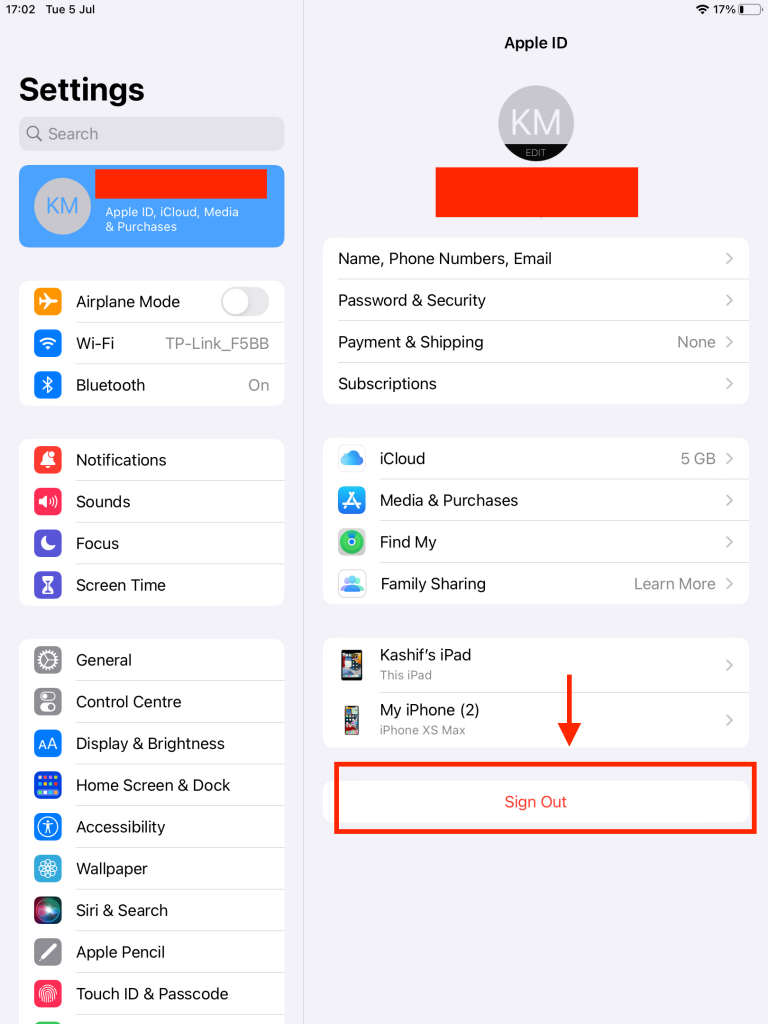
In addition, if the Apple ID of your iPad Mini is logged in on any other iOS device (as a trusted device), you may have to enter the verification code during reactivation.
Restart your iPad Mini
Factory resetting your iPad Mini should only be performed after restarting and soft resetting. If restart and soft reset hasn’t rectified your issue, look for hardware errors, including wrong sim card placement, unresponsive face ID, swelled-up battery, etc.
4 Ways to Factory Reset Your iPad Mini
Remember that your iPad Mini may slow down a little in terms of performance before restarting after a factory reset.
Here are different ways to perform a factory or hard reset on your Apple iPad mini.
From Button Combinations
For iPad Mini with Home Button
For iPad Mini with home buttons such as 2, 3, 4, and 5th generation, here’s how to reset;
- Press the center Home Button on your iPad Mini
- Hold the Power Button and long-press both the buttons
- Release the buttons once the Apple logo appears
- Let go of the buttons once you see the Apple logo
You can restart the iPad Mini and execute the standard setup process.
For iPad Mini without Home Button
For iPad Minis without a center home button, such as the 6th generation, here is what you should do;
- Press the Volume Down Button. It is present on the right side of the top edge.
- At the same time, hold the top Power Button (also called Side Button)
- Hold up the top or Side Button until the Apple logo appears on the home screen
- Wait for the loading bar to complete on the home screen and restart your iPad Mini
- You may be prompted to enter the password of the iPad Mini after the reset.
Restore iPad Mini through Factory Settings
Try this method if you can’t reset the iPad Mini through button combinations.
For iPadOS 15 and the Latest Version
- Tap the Home Button to land on the home page of your iPad Mini
- Open the Settings app
- Click on the General section
- Scroll down and select the Reset option
- To restore the iPad to factory settings, click on the title “Transfer or Reset iPad.”
- Tap on “Erase All the Content and Settings” to proceed further
For iPadOS 14 and Earlier
- Open the iPad’s Settings
- Select the General option
- Go to the very bottom and click on the Reset option
- Click on the “Erase All Content and Settings”
- Tap on the “Erase iPad” option to confirm
If there is any passcode or screen lock such as password, Face ID, fingerprint, etc., you must enter them to proceed with the reset. At this point, a welcome screen will appear on your iPad mini. If you want to sell it, restore the backup, or enjoy a new setup process, it’s in prime condition.
Your iPad will turn on after a while and wait until a slider appears “Connect to the iTunes app.” If you have stored and backed up your data in your iCloud or iTunes account, you can restore it by logging into your Apple iPad Mini.
Lastly, your iPad’s content, memory, and information will be reverted to the factory settings. In other words, you will have a new iPad after a reset.
Reset iPad from iTunes App
Follow these steps to reset your iPad from the iTunes app
Step # 01 In your iPad, go to Settings and enter iCloud
Step # 02 Make sure that the option “Find My iPad” is turned off
Step # 03 Connect your iPad through a USB cable to the Mac computer or Windows PC
Step # 04 Launch the iTunes window on your desktop
Step # 05 Make sure iTunes is installed with the latest version and click on the iPad icon at the top-left corner of the window
Step # 06 Go to the Summary section on the left panel list
Step # 07 Click on the “Restore iPad” option
Step # 08 Choose if you want to Backup your device
Step #09 Click “Restore”
Step # 10 Your iPad will then be reset. Once complete, two options will appear on your screen; “Restore from a Backup” or “Setup as a New Device.” Proceed accordingly.
Reset Apple iPhone and iPad through Anyunlock App
Try this method if connecting to iTunes hasn’t helped you access the reset process. You can restore your iPhone, iPad, or Mac Mini with the help of a third-party tool. For example, you can install “AnyUnlock App – iPhone Password Unlocker” to reset your iPhone.
Besides the reset, this app is excellent for disabling and unlocking any passcode on your iPhone, such as Apple ID, if you have forgotten the correct password.
- Download the AnyUnlock application on your mac computer.
- Launch the app and connect your iPhone or iPad to the Mac using a USB cable
- A dialogue bar “Unlock Apple ID” appears; click on it
- Allow the app to recognize your device
- Once the app shows the correct information about your device on the mac screen, click “Unlock Apple ID Now.”
- The app will begin installing the correct iOS firmware for your Apple device. After that, click “Unlock Now.” You can then proceed further to reset it using iTunes or iCloud.
Alternate Method to Factory Reset
A soft reset is a fancy word for the normal restarting process. In this process, you manually turn off your Apple iPhone, iPad, or iPod touch to restart its operating system completely.
It’s a simple and effective method to reboot your iPad if it has undergone any technical error or you want a new iPad. Here’s how to restart your iPad:
- First, hold down the Volume Up Button.
- Now again, Hold and release the Volume Down Button.
- Finally, hold the Power Button until a slider appears “Swipe to Turn Off.”
- Slide the bar to power cycle your iPad
- Once the iPad screen is blacked out, press the side button to switch it on.
However, in rare situations, any issue can prolong to prevent the iPad from restarting through a soft reset. In that circumstance, a hard reset is needed.
Final Verdict
If you’re planning to sell your Apple device to buy its new model or want to return the default settings, a reset is a great process to get it back to its factory settings. We hope this article has helped you reset your device.

