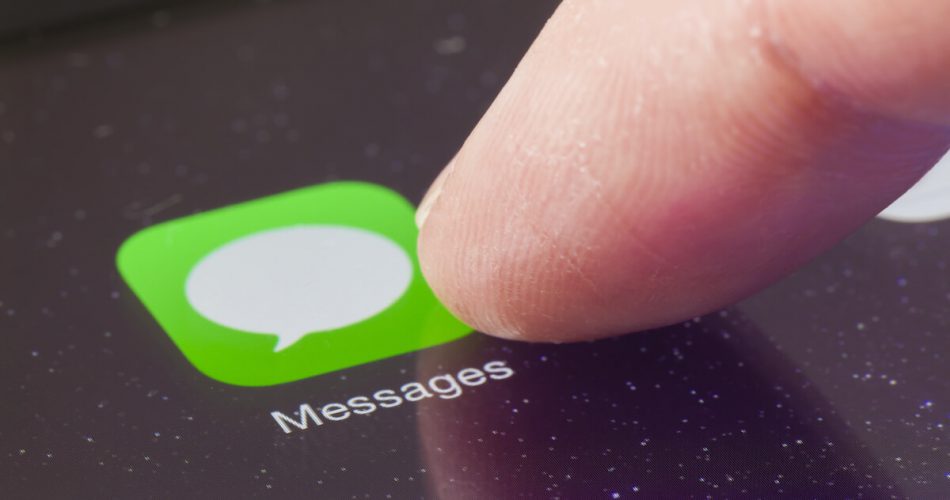Your device is generally your safe space. Anyone who prefers the privacy and safety of their data would hide messages and other apps on their iPhone.
Whether you want to hide messages on your iPhone for privacy concerns or don’t want others to see your documents while they use your device, we have got your back.
People have different reasons for hiding messages. For example, it could be that you don’t want your family members to know you are planning a surprise party or that your co-workers glare upon receiving personal messages.
Luckily, the iPhone offers several different methods for hiding text messages. For example, you can hide alerts, text previews, lock screen notifications, and even specific conversation threads on your iPhone. Read on to learn different ways to hide messages on your iPhone.
Table of Contents
Disable Message Previews from the Lock Screen
Whenever you receive a text on your iPhone, the iPhone displays a text message notification with a content preview on the lock screen. You can read the content from the notification center without unlocking your iPhone or opening the Messages app.
Undoubtedly, the message previews option is an excellent feature on iPhone. However, sometimes, you want to hide your important messages for data privacy and safety.
Fortunately, you can quickly turn off the message preview option. By turning off the text messages preview option, the lock screen will send you message alerts with protected content. It’s an easy way to hide messages on a locked screen. Refer to the steps below to hide text messages on the notification center;
- Open the Settings app
- Click on “Notifications” settings
- Scroll down to the open Messages app
- Tap on the “Messages” tab. Scroll down and tap on the “Show Previews Option”
- It will be set by default to “Always.” Change it to “Never.”
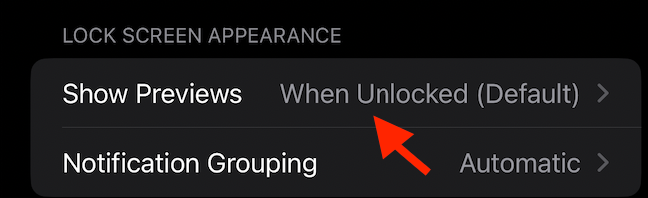
This option will hide message notifications on your iPhone. Remember that you won’t be able to reply to any text messages from the locked screen. You will receive message alerts with the content of the messages hidden. The message notifications will only show “New iMessage”
Hide Specific Contact or Conversation Thread on Your iPhone
If you don’t want to hide all the messages section but instead want to hide messages of specific contacts or conversation threads, then iPhone also offers a workaround.
This way, only text messages from a specific contact will be hidden. Follow the steps below for hiding text messages from a particular person.
Step # 01 Open the iPhone messages app
Step # 02 Tap on the message thread of a specific contact
Step # 03 A screen with the contact’s information will be displayed. Tap on the toggle next to “Hide Alerts” to stop getting alerts from this contact for new messages.
Turn on the Disappearing Message Feature
You can also set a time limit to hide message previews from the locked screen. It’s a great feature when you lend your device to someone and want to ensure they don’t read your private messages.
You can easily set a time limit for the Message notifications. Here is how;
Step # 01 Go to the settings app and tap on “Screen Time”
Step # 02 Click on “Turn on Screen Time” and select the “Continue” option
Step # 03 Choose “This is My iPhone” and sets a four-digit screen time passcode
Step # 04 Now, select the “Apps Limit,” choose “Social Networking,” and tap on the “Messages” app. Proceed further by clicking on “Next”
Step # 05 Choose the Time & Day of the limit and turn on the option for “End of limit”
Step # 06 Open the Messages app on your iPhone and wait for a minute. You will get an alert that you have surpassed your time limit on the messages app
Setting a time limit on the messaging app is a great way to protect text messages on your iPhone before you lend them to someone.
Hide Messages of a Specific Person
You can also hide text conversations of a specific person. This method will allow only you to access the private message box of that conversation. Here is how;
- Open your contacts app.
- Select “Contacts” at the bottom menu and find the contact whose messages you want to hide
- Tap the “Edit” option from the right corner
- Scroll down to the bottom and select “Delete Contact”
- A popup window will appear to confirm if you want to delete the contact; tap “Confirm”
- Now, go to the settings app and open the iPhone messages app
- Scroll down and switch on the toggle of Filter Unknown Senders below the Message Filtering option
The messages sent or received from the unsaved contact will go to a separate list from those on your iPhone. To access this private conversation thread, click the Filters option and tap “Unknown Senders.”
Hide Any Text Message on Your iPhone Using Invisible Ink
One of the most innovative and exciting ways to hide a text or multiple messages on your iPhone is using invisible ink. Here is how;
- Open the messages app.
- Tap on the conversation thread you want to send messages
- Write a new message and press the arrow icon you use to send messages on iPhone
- Long-press it, and a popup will appear, Choose “Send with Invisible Ink”
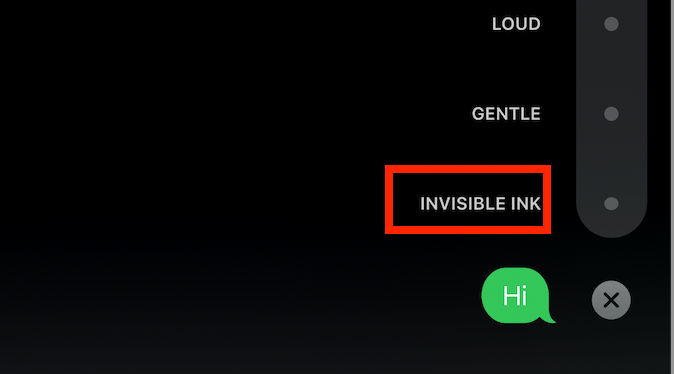
The messages on your iPhone sent through invisible ink disappear shortly.
Hide Messages on iPhone Notification Center
Another excellent method to hide text messages from other parties is to hide alerts from the notifications center. Follow the below steps;
- Unlock your iPhone and open the settings
- Go to the notifications settings
- Tap on the Messages option
- Scroll down and select the “Include” option
- You will see the preview option. Tap “Show Previews” to turn it off
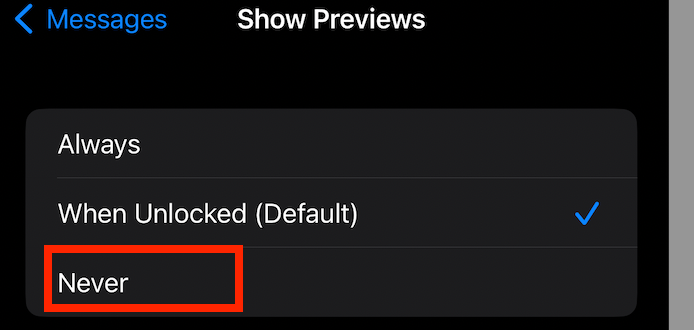
As a result, any messages you receive on your iPhone will be silent and won’t show on the notifications center.
Protect Your Text Conversation in the Notes App
If you don’t want to delete your messages, there are a few ways to save them without keeping them in the messages app. Notes app is excellent for hiding messages on your iPhone with a passcode, Touch ID, or Face ID access.
- Open the messages app on your iPhone
- Tap on the conversation thread you want to hide
- Take a screenshot of that conversation thread
- Open your notes app and click on the plus icon to make a new note
- Tap on in and add the screenshot to the note
- Select “Done”
- Now, go to the settings app and go to the notes app settings
- Tap on the three dots at the top right corner
- Click on the lock icon to create a passcode
- You can delete the messages from your messages app
Use Third-Party Apps to Hiding Messages
Apple doesn’t provide a default feature to hide messages on iPhone inside the messages app. However, some practical and easily accessible third-party apps provide several features to add an extra layer of security to hide messages on your iPhone.
One of the excellent hiding apps is HiddenConvos by Cydia tweak. It’s a free app to hide personal messages with a single swipe, tap, and click. Here is how to hide messages with this app;
- Install and launch the HiddenConvos app.
- Open your iPhone messages app.
- Swipe left on any text conversation. An automated hide button next to the delete icon will appear.
- Select the hide button to hide text messages.
- If you want to unhide any text messages, click on the Edit button and unhide them.
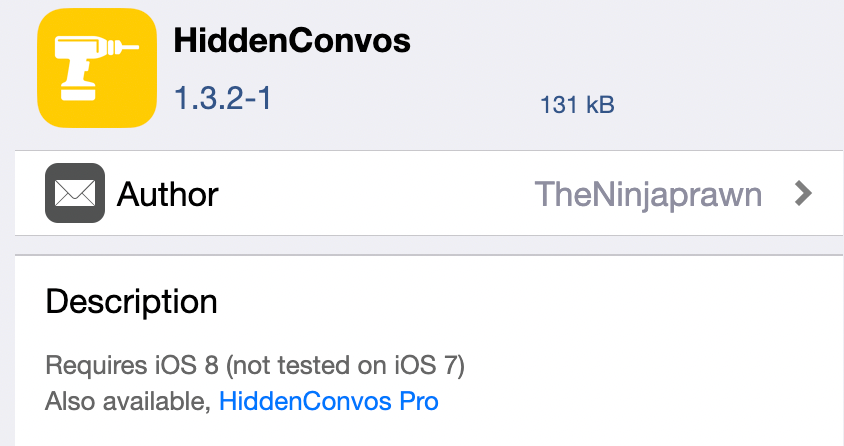
3 Ways to Search Hidden Messages on Your iPhone
Hiding text messages is indeed a great way to protect your messages. However, sometimes, it becomes challenging to look for hidden messages. If you want to find important messages from the hidden messages, refer to the methods below;
- Search Hidden Messages on iPhone
The search bar feature in the iMessage app is handy and intuitive. For example, if you want to find a specific term, phrase, or text quickly from the hidden conversation, you can search them through the search bar in the conversations section.
The search bar of the iMessage app is not always noticeable. So, you may have to swipe down or up to use it. Here is what you should do:
- Go to the Messages app
- Swipe up to open the search bar in the conversation view
- At the very top of the iMessage, a search bar will pop up
- Easily search anyword or text message you want to find
- Find Specific Messages on iPhone
The Spotlight search bar is another way to find hidden messages or exact conversations in iMessage. Spotlight search is a built-in search feature present in every Apple device. The primary function of this feature is to work with Siri.
Spotlight search is convenient if you’re unsure about the exact message you are looking for. However, you will easily find the text if your search term is specific.
If you don’t see the message you’re looking for in the search result, there might be a possibility that it’s in another app on your iPhone or has been deleted.
It also makes searching for anything on your iPhone or iPad relatively easy. Follow these steps to find messages on your iPhone.
Step # 01 To access the Spotlight search, go to your home screen
Step # 02 Swipe down from your home screen
Step # 03 A search bar will appear at the very top of your home screen. Search messages or any term and click on the “Search” option to proceed
Find Hidden Multimedia in iMessage
Searching for multimedia files (photos, videos, audio, GIFs, stickers, etc.) is trickier than searching for text messages on hidden messages.
The search term for a multimedia file has to be accurate to locate the exact file from your hidden iPhone messages.
For example, if you have sent an image of the cat through iMessage, type “cat” in the search bar above the messages section. This technique to search for any multimedia file is only applicable on the iMessage of a Mac.
Final Words
That’s it, folks. We hope you can now hide your messages from the iMessage app with the help of the abovementioned steps. If not, you can ask questions in the comments below; we’d love to help.