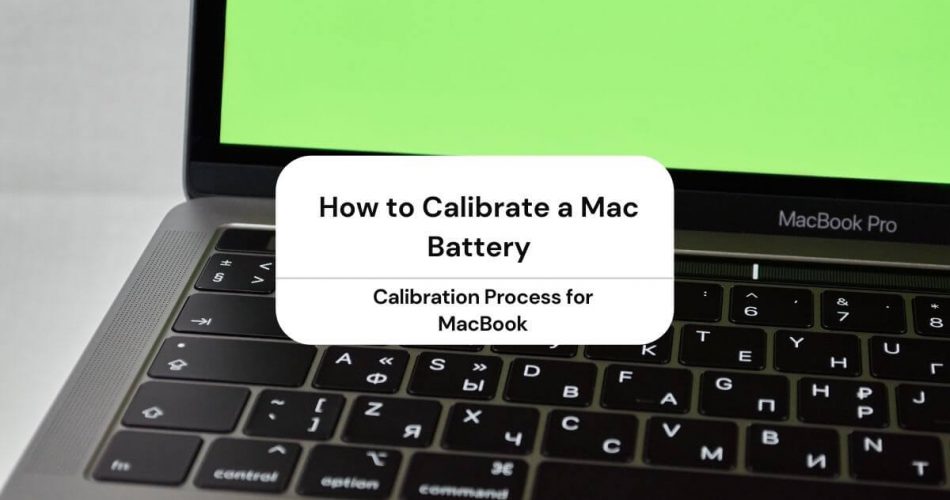Perhaps you are here because your MacBook battery is behaving bizarrely.
It is probable that your MacBook goes to sleep when it is 30% charged or that it does not charge up to 100% but only reaches 95%. Sounds spooky, right?
The question is: how can you extend the battery life of your MacBook? Do you need to visit an Apple store to have your MacBook inspected? Or swap your battery out without a second thought?
When working 24/7, the thought of completing such a tedious process makes you procrastinate; you put it off until the next day. However, delaying the fixation of annoying battery behavior might hinder your work. But guess what? There is always an alternative to any troublesome procedure.
I won’t tell you to constantly leave your charger plugged in, though, so don’t be alarmed.
All you need is battery calibration. Here’s what you can do.
Table of Contents
Calibration: What it is and How Does it Work?
Regardless of whether you use MacBook Pro or MacBook Air, the internal microprocessor gauges the battery percentage. With time, your device fails to detect the percentage accurately. As such, you won’t be able to know about the exact battery percentage.
At this point, you can only fully charge your battery or discharge it thoroughly to get an idea of the battery percentage. However, you cannot stick to this method every time.
Hence, it’s better to adjust this issue through the calibration process. Here’s how calibrating your battery will help
- Your MacBook will show accurate battery percentage
- MacBook’s battery life will improve
- Your MacBook battery will charge to its maximum potential
After you calibrate your device, you would no longer need to guess about the percentage. Besides, you won’t run into frequent unusual battery problems.
Luckily, calibrating your MacBook Pro is pretty straightforward.
Calibration Process for MacBook
Now that you know what calibration is, you might already want to begin with the process. Here are a few simple steps you can follow
Plug in the Power Cable of Your MacBook
To begin with calibration, you need to plug in the charger of your MacBook.
As soon as you connect your charger, you will witness a battery symbol display on your MacBook screen.
Fully Charge Your MacBook Pro
Now you need to turn off your MacBook. Make sure that your device goes to sleep.
Even if your MacBook is fully charged, you need to follow this process to gain accurate results. As such, you have to charge it again.
Once the battery is fully charged, a green light will appear on your MacBook power connector.
Charge for Additional Two Hours
Once you are sure that your MacBook battery is 100% charged, you need to charge it for additional two hours.
At this point, you can use your device if you want; however, make sure you do not unplug the charger of your MacBook.
Discharge Your MacBook Battery
Gear up for your favorite Netflix season, video games, or any pending work that you were willing to do previously. As your next goal is to drain the MacBook battery.
You have to ensure that your battery discharges completely. As soon as the battery life comes to an end, a low battery warning will appear on your screen.
When you see this sign, make sure you save any critical files you were working on. This will ensure safety for your data. After this, your MacBook will go to sleep mode.
When your device goes to sleep, close it and let it rest for about five hours or more.
Plugin the Charger
You heard it right; after you discharge your battery and let it rest for five hours, your next aim is to plug in the charger of your MacBook Pro.
Make sure you’ve connected the power adapter correctly, as you do not want to miss out on anything after following the whole process. A slight mistake can halt the accuracy of the calibration process.
Charge the Battery Again
After plugging in the charger, you have to charge your MacBook battery to 100% again.
Once the charger light turns green, your Mac is fully charged. Now, turn on your computer and adjust the energy saver preferences as per your choice, and you’re all set!
When to Calibrate?
After going through the valuable calibration process, it is natural to wonder how often you need to calibrate your MacBook battery. Well, to keep your computer battery efficient, it’s best to calibrate it once every two months.
When you use your MacBook Pro regularly, it’s pretty obvious for you to forget about calibrating it. However, you can follow the procedure anytime to reset your Mac battery.
Even though calibrating your MacBook battery can be helpful, not calibrating it does not mean that you’ll end up damaging it. It simply means that you won’t experience its best performance.
Hence, to optimize its performance and extend its battery life, it is necessary to calibrate your MacBook frequently.
Additional Tips to Help with MacBook Battery Life
While calibrating comes in handy, it’s best to take care of your computer before you run into problems with its battery. Here are a few tips you can follow
Keep the Brightness Low
This isn’t new to any gadget user. The brighter your MacBook is, the more battery it uses.
Hence, dimming the brightness will consume less battery, thus optimizing battery usage.
Turn off Unnecessary Wifi and Bluetooth Connection
While you surely cannot disconnect wifi or Bluetooth when in use. Make sure if you aren’t using the Wifi or the Bluetooth, you keep them off.
Your Mac keeps searching for the available networks and devices if the connection is on. Therefore, unnecessarily turned-on connections consume your MacBook battery.
Uninstall Certain Apps
Keep the ones you need the most; uninstall the rest.
Some apps use a significant amount of energy. As such, your MacBook battery drains fast. You need to figure out which apps are hungry for your Mac battery and delete them.
Keep Your Mac Updated
You need to update your Mac’s software or apps that you are using. While most of us keep delaying the updates, we are probably not doing the right thing.
To play it safe, you need to update the software as soon as an update shows up. Luckily, updating your Mac is as easy as ABC. If you haven’t updated your Mac lately, update it now.
- Go to the Apple menu.
- From the menu bar, select System Preferences
- Go to Software Updates
- Click Upgrade Now
Sit back, relax, and enjoy your coffee while your Mac updates.
Consider Downloading Your Favourite Movies
If you’re streaming a movie online, your Mac is connected to wi-fi, and you’ll probably run out of battery any soon.
So, to minimize the use of your battery, try to download the movies you want to watch. This will be another plus if your wifi connection drops anytime later.
Closing Notes
While calibrating your Mac will work things out for you, if not, know that there is some serious underlying issue with your computer battery.
At this point, you might require professional assistance. You can get online support from Apple. However, in a worst-case scenario, you might need to get your battery replaced.