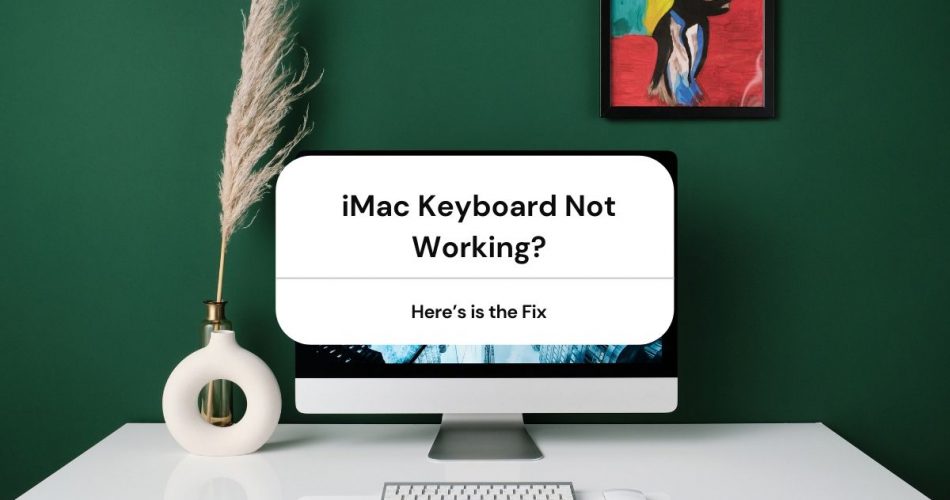Although Apple wireless keyboards come in handy, they can malfunction time and again. This vexing problem brings your essential work to a standstill. You can’t type an email, write an important message, and in fact, cannot even log in to your iMac.
Recently, many MacBook, MacBook Pro, and MacBook Air users have complained about keyboard issues. While this problem undoubtedly leaves you stuck, know that it is temporary, and you can fix it by following a few simple steps.
So are you in the same boat as some other Apple users? Is there an issue with your iMac keyboard? Have you tried pressing down your keyboard keys repeatedly? If yes, then you are in the right spot!
Before you admit your defeat, make sure you follow this guide for your Mac keyboard.
Table of Contents
Why is Your Keyboard Causing Trouble?
The convenient keyboard design of your Apple computer is a highlight. However, when the keys stop working, you are left disappointed. Apple users from around the globe have discussed and complained about reoccurring keyboard problems.
This was the reason that MacBook Pro, MacBook Air, and iMac users started a petition “Recall every MacBook Pro released since Late 2016 and replace the keyboards on all of them with new, redesigned ones; that just work.” Until now, 42,557 people have signed it.
Apple did, however, admit regarding their faulty keyboards and gave free repairs to many users.
Hence, if you are someone encountering a keypad problem, know you aren’t the only one. You need to figure out the root cause.
First, if you are a loyal Apple user, you must know that these gadgets are pretty delicate. So, as a rule of thumb, it’s best to treat your device with special care. However, if you have not been doing your job correctly, your keyboard will likely have dust and debris under its keys.
This can be the source of trouble. So before you go on and follow other steps, clean your keyboard. Make sure you do it gently.
How to Fix the Keyboard Issues?
If accumulated dirt wasn’t the source of the problem, you need to follow this guide for fixing your Mac keyboard.
Fix Your Wireless Keyboard
If you own a magic keyboard, you are more likely to face issues than someone with a wired keyboard. However, it isn’t that you cannot do anything about it. Here are a few possible solutions that might help.
Check Your Bluetooth Connection
Your magic keyboard can only work if your Bluetooth is enabled. Hence, it would be best not to overlook the Bluetooth connection. Make sure that you turn it on. For this purpose, you need to
- Click on the Apple logo.
- Select System Preferences from the drop-down menu
- Open Bluetooth and Enable it.
If your Apple wireless keyboard works after this, know that it was a slight mistake on your behalf.
Check the Mouse Keys
You have to ensure that the mouse keys are not enabled. While you might not have helped them on your own, installing specific software enables them automatically. So you need to check your Mouse keys immediately.
- Go to System Preferences
- Click on Mouse & Trackpad from the list
- See if Enable Mouse Keys option is checked
If the box is blue (checked), uncheck it. If the box was checked previously, it indicates the cause of trouble in the first place.
Note that if mouse keys are enabled, you can still use Ecs, Eject, Delete, Tab, Shift, Fn, Control, Command, and Function keys.
See if Your Keyboard is Connected
When you are frustrated, you easily overlook minor sources of trouble. Therefore, another fix to your keyboard not working is to see if it is connected properly. Be sure that your magic keyboard is connected right.
For this purpose, you only need to look for the green light because the visible green light indicates that a keyboard is turned on.
If you own the latest version of the Apple wireless keyboard, slide the switch on the back edge. Otherwise, hold down the power button to see if the green light becomes visible.
Battery Level? Check!
If you have not replaced your keyboard battery for a long time, this might have gotten your Mac keyboard not working. While your Apple keyboard might be fun to use because of its smooth performance, it does consume a lot of battery. You can, however, always check it.
- Go to System Preferences
- Select Bluetooth
- Below the connected devices, look for Apple Keyboard
- See the battery symbol
This will show you how stable your battery is at the moment. So if you find that low battery is the culprit, replace it with a new one!
Fix Your Wired Keyboard
The Apple-wired keyboard is less likely to cause problems, but that doesn’t mean they come without warning. When you own an electric device, be prepared to deal with uncertainty. Here’s what you can do to get your MacBook Keyboard working.
Try Another USB Port
Plugging and unplugging our keyboard can cause a problem with the USB port. Therefore, if your keyboard isn’t working, you can try a different port!
Just unplug your keyboard from the port you have currently plugged it in. Now plug the keyboard in another port to see if it works.
If only one of the USB ports is causing the problem, it might be damaged.
Check Bluetooth Connection
You have to turn on the Bluetooth connection for a Bluetooth keyboard; however, you need to do the opposite for a USB keyboard.
Make sure that your Bluetooth connection is off; otherwise, your keyboard keys will not work:
- First, go to System Preferences
- Now, select Bluetooth
- If it is on, turn it off
See if this strategy works with your USB keyboard.
Try Apple Power Extension Cord
Apple USB keyboards include a 1.8 meter Power Extension Cable. This is used to provide extra length to your power adapter.
You can connect your keyboard to one end of this extension cable and the computer to the other; however, if you do not own an extension cable, no need to freak out!
You can use a USB hub instead.
What Else Can You Do?
Unfortunately, if none of the above options works, you may have to try alternative methods. Here’s what you can do.
Update macOS
Updating software not only improves the speed of your device but also resolves any keyboard-related issues. You need to check if there is any system update; if so, update your MacBook OS. Here’s how
- Open System Preferences
- Now go to the Software Update section
If any updates are available, you will know. Click on the update now, sit back and sip on your coffee while your system gets updated.
Reset SMC
SMC or System Management Controller manages various functions of your computer. If a virus has gotten your MacBook keyboard down, resetting SMC can help a great deal.
It’s pretty easy to reset it. Here’s how you can do it
- Connect your computer to a charger
- Now, please turn it off
- Press and hold the power button along with Shift + Control + Options
Boom! You have reset your SMC. See if this resolves your keyboard issue.
Delete Recently Installed Apps
If you are habitual of trying new apps now and then, you are likely to face issues with your Mac. So if you remember installing a new app lately, it may be hindering your keyboard performance.
To remove the recently installed apps, you can
- Click Finder and go to Applications
- From the drop-down menu bar, click Sort By
- Now select Date Added
After this, you will see a list of newly installed applications. In case any application is essential, keep it. Otherwise, remove all the other applications.
Note that various applications come with viruses. Therefore, before installing an application, make sure it is safe so your data remains protected.
Restore Earlier Version of Mac
If you recently changed your computer settings, it might be the reason your keyboard keys are not working. Hence, you have to restore your Mac to its earlier version. To do so, you have to
- Restart your computer
- While the system turns on, open Recovery Tool
- From the Time Machine Backup, Restore the previous version.
Once your Mac restores, press random keys of your keyboard to see if it works.
Restart Your Mac
If your keyboard isn’t working after all efforts, try this method. This simple yet effective strategy might work out for you.
When you use multiple applications and websites simultaneously, your keyboard performance slows down. To restart your Mac, go to the apple logo. As the Apple menu appears, click restart.
Once your Mac turns on, see if the keyboard starts working.
Remove Preference Files
A bug in your preference files might be the reason that your keyboard stopped working. There is a high chance your keyboard will start working after deleting such files.
- Go to Finder and click go.
- Now press the Option key.
- In the drop-down menu, you will see a Library Folder.
- Here choose Preferences
- Delete the “com.apple.HIToolbox.list” file.
If this were the source of the issue, your keyboard would work after this step.
Final Words
Whether you are using a USB keyboard or a wireless, the above solutions will work. Unfortunately, if none of them works, Apple Support may offer a different solution.
Your Mac may need a professional diagnosis for a more severe problem. But hopefully, that is not the case.