A passcode lock is a protection tool that safeguards your personal and sensitive data on your iOS device. Whether you have iPhone or iPad, a passcode lock like Touch ID, Face ID, or six-digit passcode is an excellent option to restrict others from gaining access to your device.
A password-protected Apple iPad is highly protected. Suppose you’ve left your iPad somewhere in a public place without any Apple ID password. Anyone can access your sensitive and personal data, such as email accounts, Apple pay cards, iCloud data, etc.
Therefore, having a simple passcode and auto-lock can save you from this trouble.
However, suppose you keep your iPad where there are no prying eyes, or you are tired of entering the passcode lock every time you use your iPad or have entered the incorrect passcode multiple times. In that case, you can easily disable the passcode.
There can be various reasons why an iPhone or iPad user would disable the passcode.
This article explains different methods to manually disable passcode options like Face ID passcode, Touch ID passcode, or digital password.
Table of Contents
Disable the Passcode by Turning it Off
If you are tired of entering a passcode to your Apple iPad, you can easily disable it from the settings app. As a result, you can unlock your iPhone or iPad with just a single tap. Follow the steps below;
- Open Settings app
- Tap the “Touch ID and Passcode.” option
- You will be asked to enter your current passcode to access the settings
- Now, tap “Turn Passcode Off.”
- Click on ” Confirm to Turn Off” to erase your iPad passcode completely
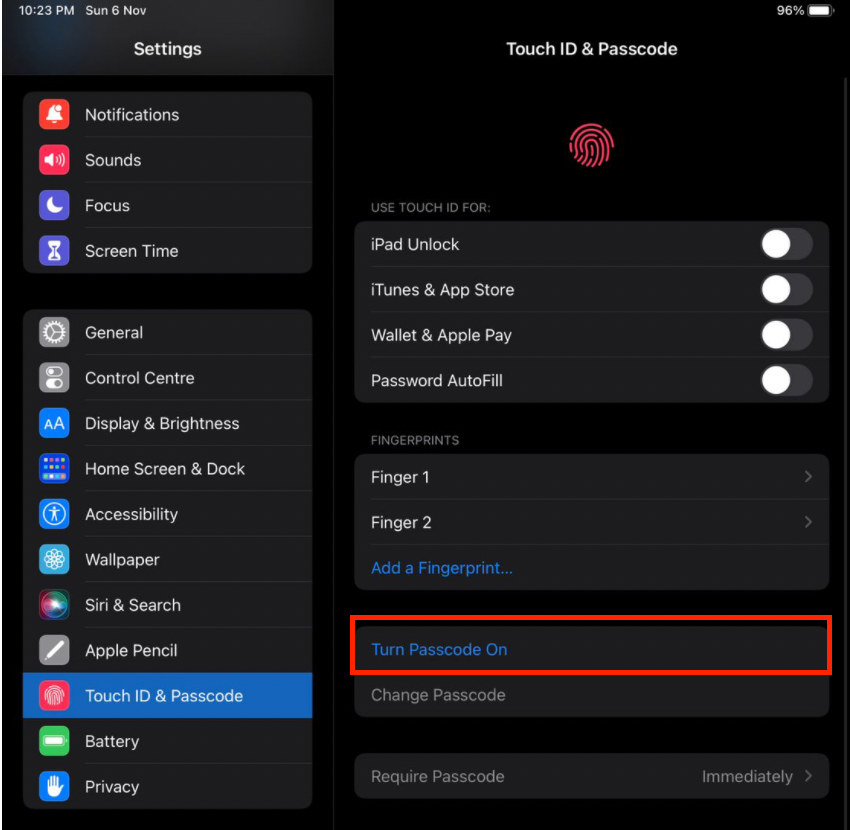
A warning screen will appear on your device, showing that this action removes all your Apple pay cards and other information. As a result, if you forget the Apple ID password, you cannot restore your data.
How to Disable Face ID Passcode on your iPad
If you have any Face ID sensor issues, you can easily deactivate your Face ID passcode. Here is how;
- Open the settings app on your Apple iPad
- Tap the “Face ID and Passcode” options
- You will be asked to re-enter your Apple ID passcode if the Face ID is not working.
- Now, please tap on the toggle next to Face ID to deactivate it
If you want to turn off Face ID for certain apps, tap the Face ID switch next to the apps to disable it.
How to Deactivate Touch ID on your iPad
If you want to get rid of the Touch ID, it is essential to turn it off. As a result, an auto lock will be turned on. The auto lock is an automatic lock that locks your iPad after a minute. You can also customize the time you want the auto-lock to lock your iPad. Here is how to deactivate the touch ID;
- Go to the settings
- Tap “Touch ID & Passcode”
- You will be required to enter your digit passcode
- Tap on a switch next to Touch ID to turn it off
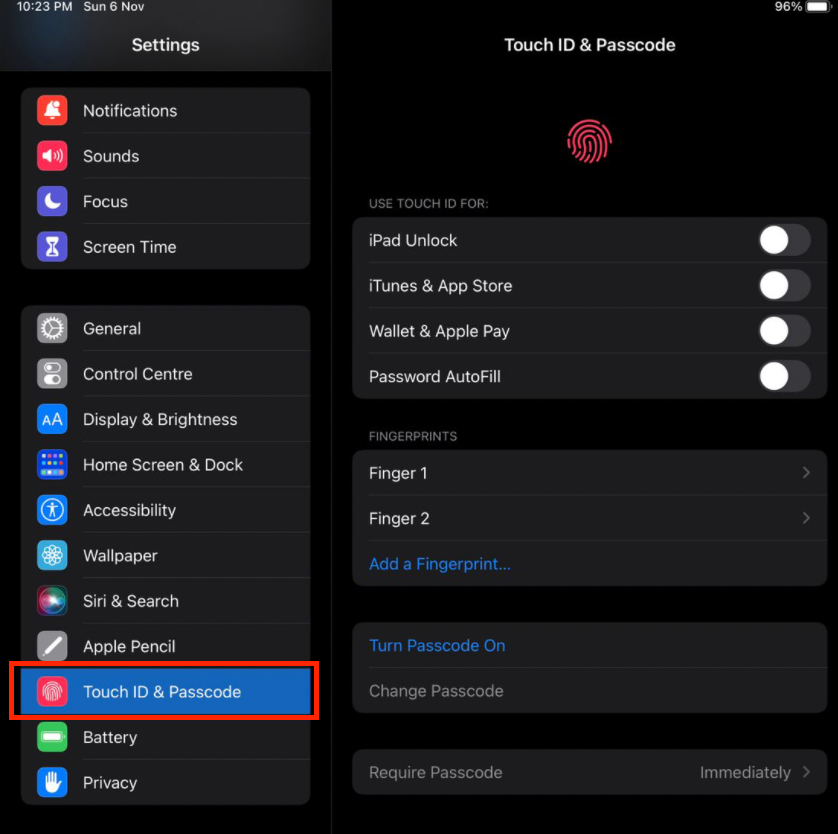
Now, go back to the settings of the passcode. Tap “Passcode Options.” Select any option from Face ID, Touch ID, or digit passcode to lock your device.
How to Change Passcode on Your Apple iPad
If you have forgotten your current passcode or want to switch from Face ID or Touch ID to a digit passcode, follow the below instructions to change the passcode.
- Open the settings
- Tap on your name
- Go to “Password & Security.”
- Click on the “Change Passcode” option.
- Enter the current passcode of your device and tap Confirm
- Then, create a new passcode and tap on “Confirm” to save the new password
- Lastly, tap on “Change Password” to confirm
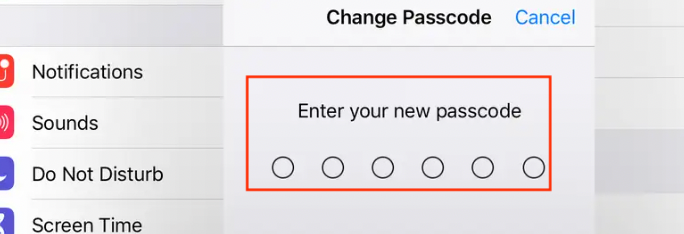
How to Bypass Disabled Locked Screen on iPad
If you re-enter a wrong password more than six times, a disabled screen appears to protect the iPad from hackers. Unfortunately, depending on the incorrect passcode trials, the disabled screen can stay longer than a day. As a result, users can get frustrated while waiting for the ‘disable message’ to disappear. Here are some workarounds to remove the disabled, locked screen on your iPhone or iPad.
Activation Lock or Locked out of Apple iPad
Entering the wrong passcode too many times activates the Activation lock. An activation lock is a safety and security feature in iOS devices that eliminates the possibility of data theft. As a result, it becomes impossible to access your Apple device.
Before performing any other method, ensure the activation lock is turned off. You must log out of your iCloud account to disable the activation lock. Here’s how:
- Navigate to the iPad’s settings=
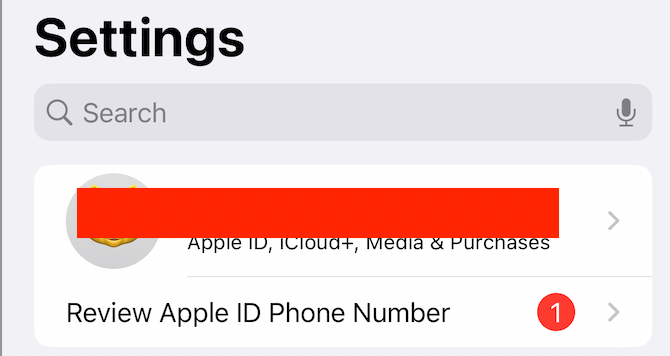
- Tap on your iCloud account
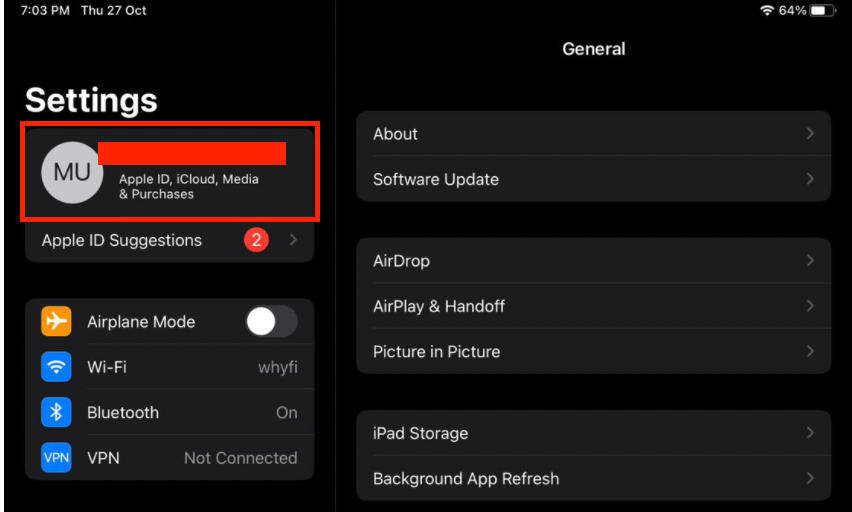
- Scroll down and click on the Sign Out menu
- You will be prompted to enter your Apple ID passwords, such as your username and current passcode
- Once entered, select the Turn Off option to confirm your action
- Click the Sign Out option in the upper-right corner
Restart your iPad
The simplest and safest way to follow if your iPad screen is disabled or the Face ID or Touch ID is unresponsive is to restart your iPad. It will simply refresh your device and try to prevent what’s causing the screen not to respond. Here is how to restart your iPad;
iPad with Home Button
If you have any entry-level iPad problem, the easy way to restart is to press the home and power buttons together and release them when the screen blacks out completely.
iPad Without Home Button
- If you have iPad Air or a newer model with a disabled screen or Face ID not working, press the volume up button for a second and quickly release it.
- Then, press the volume-down button and release it.
- Now, hold and press the power button until the screen blacks out.
- Once your iPad screen is black, press the power button and release it once the Apple logo appears.
- The Apple logo on the restore screen indicates that the restart process has started and the issue has been resolved.
Unlock the Disable Screen from iTunes
The most common option to fix any issue in the iOS device is to connect it to iTunes. For example, if an iPad is stuck in a disabled screen, iTunes could quickly resolve this problem.
However, be mindful that this solution may erase all the data in your iPad if the backup process hasn’t been carried out recently.
According to the newest addition of iTunes on PC or MAC, follow these steps; Settings > iCloud > Turn off “Find my iPad.” Once done, follow these instructions further:
- Connect your iPad to a computer or laptop with a lightning USB cable.
- Launch iTunes on your desktop.
- When iTunes detects the iPad device successfully, a pop-up window on top of your iPad home screen will appear.
- Your iPad stuck in a disabled screen must be restored before using iTunes. To proceed further, Click OK to start the restoring process.
- Once the restoration is done, your iPhone or iPad, stuck in the disabled screen, will recur to the factory settings.
Unlock Your iPhone or iPad through AnyUnlock App
Try this method if connecting to iTunes hasn’t helped you access the reset process. In addition, you can restore your iPhone, iPad, or Mac with the help of a third-party tool. For example, this tool could be helpful if you forgot your digit passcode or that Touch ID passcode isn’t working.
For example, you can install “AnyUnlock App – iPhone Password Unlocker” to reset your iPhone or iPad, etc.
Besides the reset, this app is excellent for disabling and unlocking any passcode on your iPhone or iPad, such as Apple ID, if you have forgotten the correct password.
- Download the AnyUnlock application on your Mac computer.
- Launch the app and connect your iPhone or iPad to the Mac using a USB cable
- A dialogue bar “Unlock Apple ID” appears; click on it
- Allow the app to recognize your device
- Once the app shows the correct information about your device on the mac screen, click “Unlock Apple ID Now.”
- The app will begin installing the correct iOS firmware for your Apple device. After that, click “Unlock Now.” You can then proceed further to reset it using iTunes or iCloud.
Hard Reset Your iPad.
A hard reset of your iPad should only be performed if none of the above methods has worked. If a restart hasn’t rectified your issue, look for hardware errors, including wrong sim card placement, unresponsive face ID, swelled-up battery, etc.
The hard reset will clear all the memory, operating system, and apps used (there won’t be personal data loss) if it brings back the operating system of your device to its factory defaults. To perform a factory reset:
For iPad with Home Button
For iPad with home buttons such as 2, 3, 4, and 5th generation, here’s how to reset;
- Press the center Home Button on your iPad
- Hold the Power Button and long-press both the buttons
- Release the buttons once the Apple logo appears
- Let go of the buttons once you see the Apple logo
You can restart the iPad and execute the standard setup process.
For iPad without Home Button
For iPad without a center home button, such as the 6th generation, here is what you should do;
- Press the Volume Down Button. It is present on the right side of the top edge.
- At the same time, hold the top Power Button (also called Side Button)
- Hold up the top or Side Button until the Apple logo appears on the home screen
- Wait for the loading icon to complete on the home screen and restart your iPad
Final Words
This article has explained how to unlock your iPad if it is disabled or you have forgotten its passcode. We hope the methods explained here will help you fix your issue.
If you have a backup of your device and active synchronization with Mac, we recommend using the iTunes method. However, other ways are also great for resolving your passcode issue. For example, you can tap the turn passcode off button if you remember the passcode. Or tap passcode options to change the form of security.
Lastly, if none of the above methods fix the problem, it’s time to seek professional help from the Apple store. So again, we suggest contacting your nearest Apple store to restore your iPad.

