Thanks to COVID-19, everything has shifted to a virtual landscape. From taking a lecture or participating in the conference, anything is accessible if you have a functioning device.
Due to its sleek functioning and portability, the Apple iPad has been considered an ideal iOS device for carrying out complex tasks such as; virtual conferences, video calls, third-party apps, audio recording, gaming, and much more.
However, with such smooth offerings, the iPad will run into several malfunctions due to technical issues. An iPad can undergo technical malfunctions, including a recovery mode loop, data loss, and Wi-Fi issues. Amongst all, an inactive microphone is the most annoying issue.
With an iPad microphone not working, you are restricted from doing many everyday things on the device. So, in this article, we will explore some tried-and-tested methods to fix an iPad microphone.
Table of Contents
Quick Diagnosis to See Why the Microphone is not working
Before you try different methods to fix an iPad microphone, it’s essential to know the reason behind this malfunction. Some common diagnosis tips are:
Check through the iPad’s Camera
- Open the iPad’s camera and take a picture. If you don’t hear a sound by clicking an image, your iPad microphone isn’t working.
- Another diagnosis technique is to record a video. However, if the recorded video doesn’t play any sound, audio, or echo, In that case, it’s possible that an iPad microphone is not working.
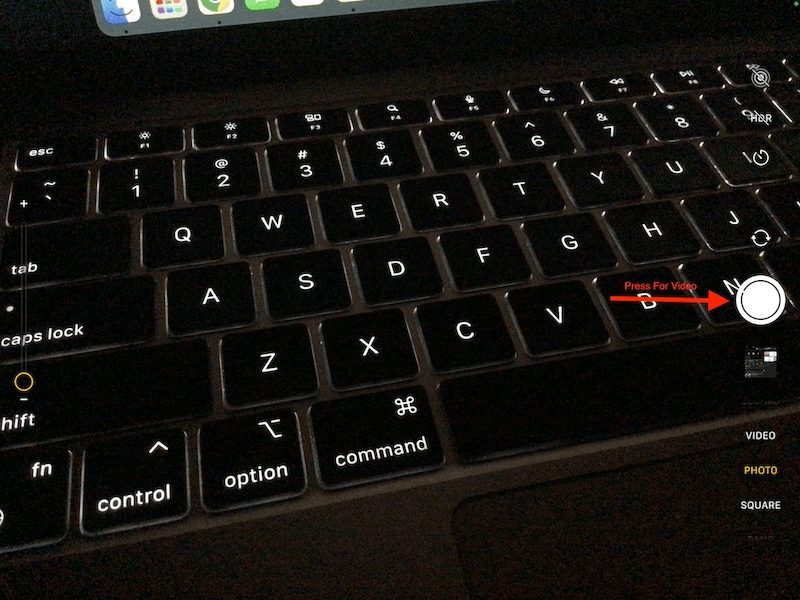
Remove the Device Case
The majority of the time, the reason behind a poor iPad microphone is a thick-layered case. The cases don’t always offer precise patterns and cutouts for the Microphone of an iPad. Therefore, it’s essential to examine the case of your iPad case to see if it’s blocking any microphone holes.
Clean the Microphone
Another way to diagnose the reason behind malfunctioned the Microphone is to inspect if your iPad is thoroughly cleaned. Clear and remove debris and dust from any openings of the iPad.
Call Siri
If Siri isn’t responding when you call her name, there is probably something wrong with your iPad’s Microphone.
Methods to Fix Microphone Issues of an iPad
Addressing the reason behind any malfunction helps you save time and test only a few methods. So, here are some practical and quick methods to fix the microphone problems.
- Test Microphone on Your iPad
The first method to try if the iPad microphone is not working is to record your voice or try making a phone call through the audio input. By recording or making a phone call, you will be sure your device’s microphone has probably stopped working.
Step # 01 Launch the springboard on your iPad. Click on Extras, and switch to Voice memos to open the voice recording app.
Step # 02 Once the voice recording app opens, Press the record button and speak something right into your iPad’s Microphone.
By playing the recording, you will be able to know what’s wrong with the Microphone
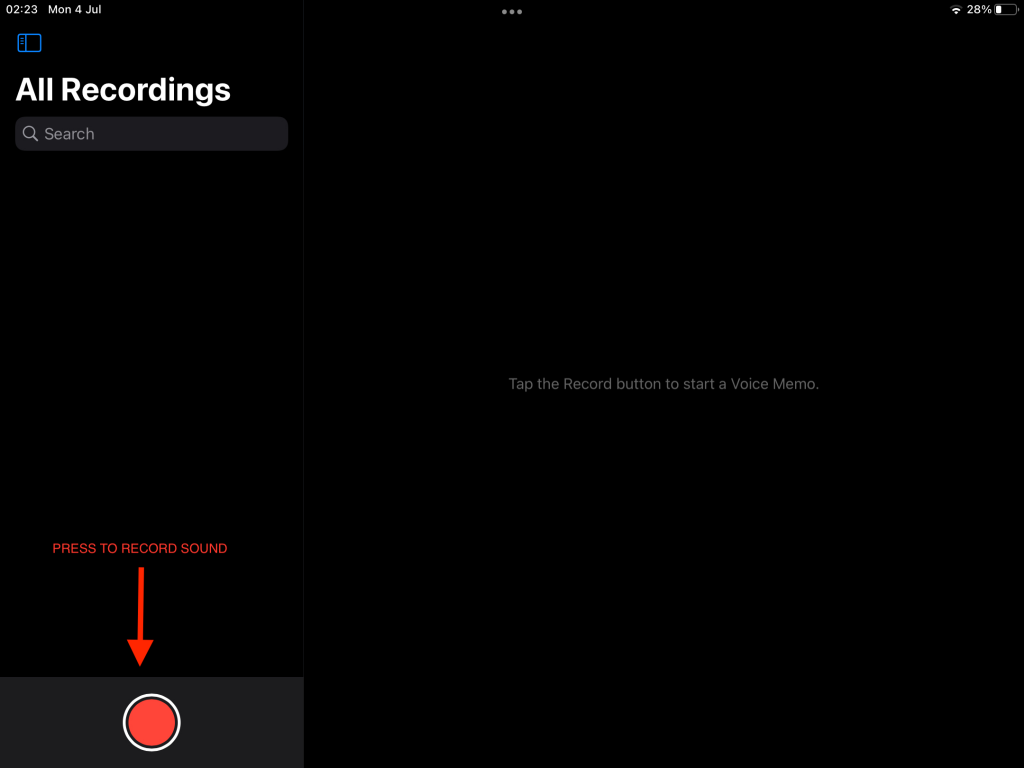
- Try Restarting the iPad
The standard and quick fix to start a microphone of Apple devices are to restart. Unfortunately, by restarting your iPad, you’re refreshing every app, including the voice memos app, which could potentially restrict the normal functioning of the Microphone.
Step # 01 Tap and hold the Power button of your iPad until a slide on the bottom of the home screen appears. When a turn-off slide appears, drag the slide to the right and turn off your iPad. Give it seconds after it’s turned off.
Step # 02 After waiting for two or three seconds, press the power button again and hold it down until an Apple logo appears on the screen.
Once you’ve restarted your iPad, you can now quickly check through a camera app or recorder if your Microphone is working.
- Reset the Setting of Your iOS Device
If you’ve changed the setting of your iPhone or iPad a couple of times, there is a chance it could be the reason your mic isn’t working correctly. The easiest method to fix this problem is to reset all the settings of your iOS device to its default.
Step # 01 Go to the Settings app on your iPad and click on General. After entering the General section, tap on the Reset option. Then reset settings of your iPhone or iPad will be displayed in front of you.
Step # 02 On the iPad screen, there will be an option “Reset All Settings.” Tap on it and follow the user guides to reset your iPad.
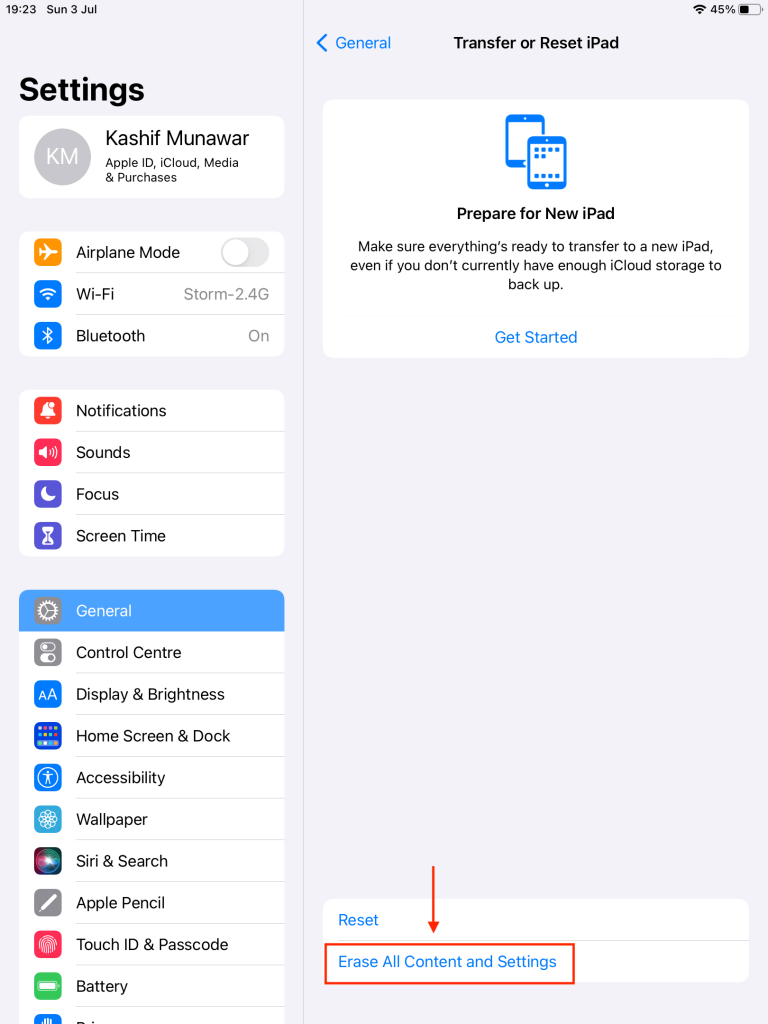
The setting of your device is now completely reset to Apple Support default. This method, the majority of the time, resolves the microphone issue.
- Update the iPad to Latest Version
Every latest iOS update of an iPad is launched to fix some existing technical issues. For example, for your microphone problem, one reason it’s not working could be your iOS version. Hence, updating your iOS device to its latest version can also resolve this issue. Here’s what you need to do:
Step # 01 Go to the Settings app and enter General. Next, click on Software Update in the General section.
Step # 02 If your device’s screen displays an update is available, download the update and wait until it’s installed and launched.
Depending on the model of your iPad, it may take a couple of minutes or even hours to install the latest update. Once downloaded, you can check if your Microphone isn’t working.
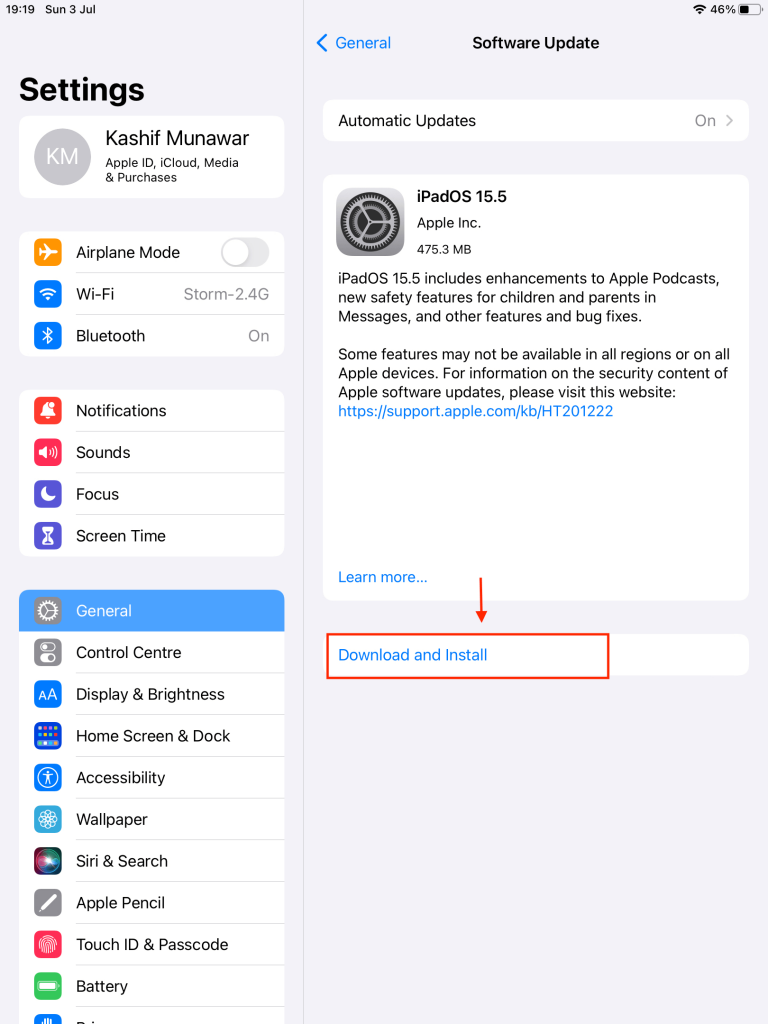
- Revise the Audio Permission
If you find your iPad microphone not working only in particular apps, then the reason behind this issue could be app permissions. Whenever we install or update an app on an Apple device, it asks for a couple of permissions to access your iPad. Some of this permission includes audio, phone calls, gallery, etc.
It’s important to revise your access permission from settings to ensure that the iPad microphone isn’t working.
Step # 01 Tap on the Setting app on your iPad and tap on Privacy. Scroll down a bit in Privacy and click on Microphone
Step # 02 On the home screen of your iPad, you will see which apps have access to your audio input, images, and microphone. Ensure to turn on the access next to the app you want to use a microphone.
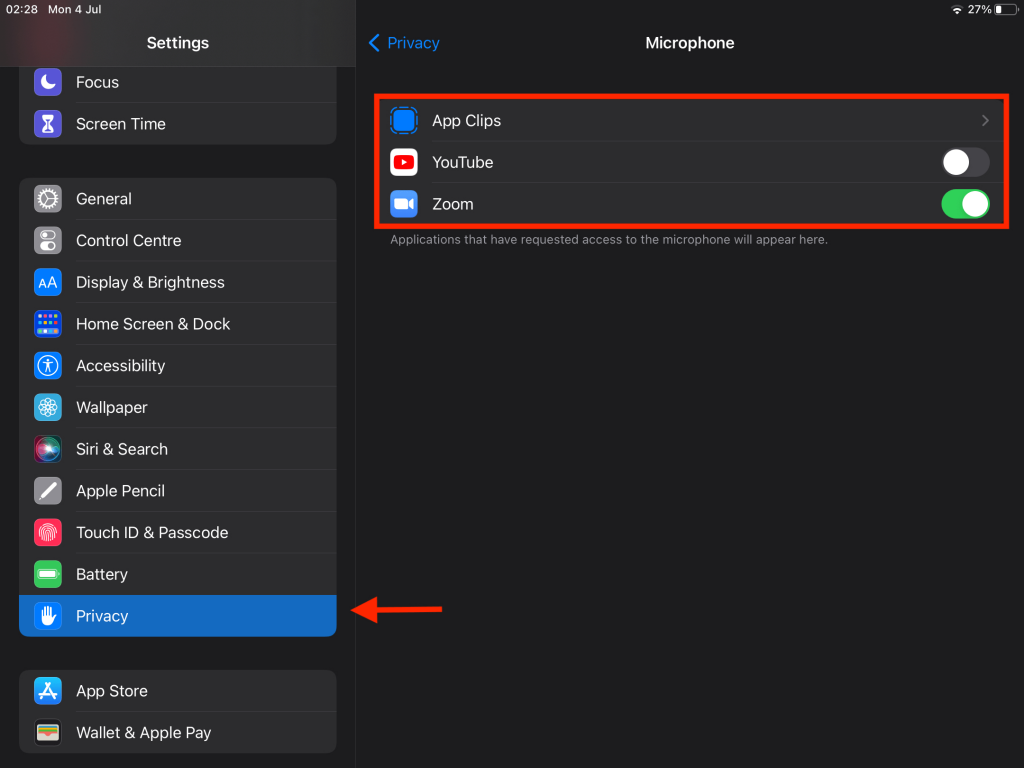
- Get Rid of Glass Screen Protectors
There might be the slightest chance that behind a microphone not working is because you have recently installed a new screen protector that interferes with the frequency and functioning of the Microphone. First, remove any third-party cases or screen protectors that could be the secret culprit to microphone issues. Once removed, see if the Microphone is working correctly.
- Check Third-party Apps
If you find your Microphone not working only when certain apps are opened, then there could be third-party apps that restrict the Microphone from functioning normally. Third-party apps include Zoom, Whatsapp, Skype, etc. To see if that’s the issue, try revising your settings.
Go to settings > privacy > applications > toggle right next to any app you wish to give audio access to.
- Disconnect Bluetooth Accessory
Most TWS (total wireless stereo) get disconnected when put inside the case. However, some might continue to function and stay connected to the device’s microphone.
Go to your iPad’s home screen and swipe from the upper corner. Next, tap into the Control Center menu to see if any device is connected through Bluetooth and disconnect them.
- Unmute the Microphone
Apps like Zoom, Skype, and Google Meet come with a separate Mute button to deactivate the Microphone of an iPad Mini. The feature is designed to disable interrupted sounds and audio during the call. And most users often time forget to activate this button once they are done with the call.
If your device’s microphone has stopped working, go back to the app you used and enable the Mic button.
- Some Tips and Tricks
Apart from the above-recommended solutions, some other off-the-mill tips might help you bring your iPad microphone to work.
- Unplug your iPad from any device or accessory that is connected to its headset jack
- If there’s a muffled voice when you’re recording or making phone calls, try cleaning and unclogging dust particles inside the opening of the Microphone.
Conclusion
It’s a pretty unpleasant experience to have Apple devices without a microphone. The primary purpose of any device is to communicate; that dies when a microphone stops working. So before you waste your time and money on the Apple service center, it’s better to use this article as a guide to fixing the microphone of your iPad.

