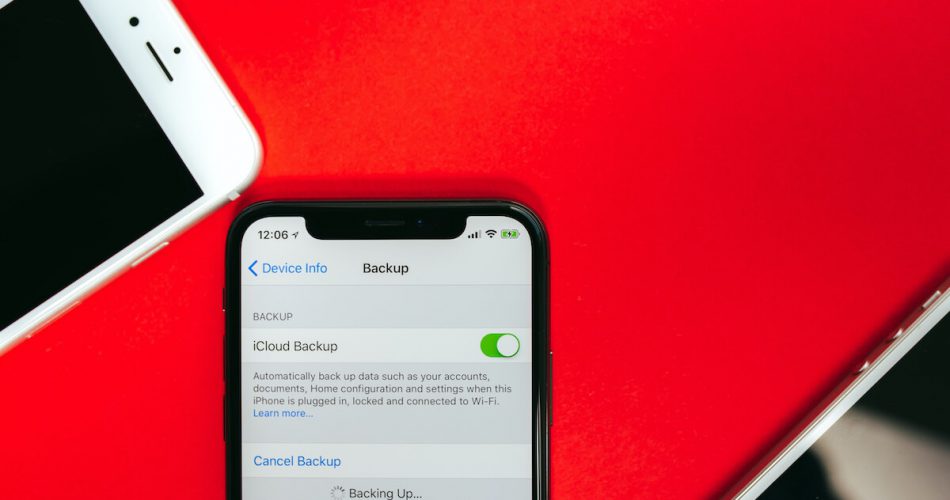There’s hardly any iPhone user who does not depend on their device for all their important information. The iPhone contains loads of data in the form of contacts, documents, videos, presentations, pictures, and other data.
Regularly backing up all the data is essential to keep you from losing anything. However, iPhone may often fail to backup up your data.
There may be different reasons why your iOS device fails to back up the data; insufficient storage can be one reason. Anyways, you can troubleshoot the issue quickly.
Read this post to learn how to back up your iPhone.
Table of Contents
What Do You Need for Successful iCloud Backups
If your iCloud backup is not working, you may not be fulfilling specific requirements that may be restricting the backup process.
Here’s what you need to ensure:
- Your iPhone must be connected to Wi-Fi or a stable internet source
- It should be connected to a power source
- Your iPhone is locked
If either of these conditions is not met, your data won’t back up to iCloud. However, you can fix this by creating a manual iCloud backup.
You can follow these steps for backing up your data manually:
- Ensure you’re connected to the internet
- Launch the Settings app
- Tap your Apple ID right on top of the mobile screen.
- Go to iCloud.
- Select iCloud backup.
- Tap on Backup Now.
However, if you fail to backup your data manually, you must sign out of your Apple ID and sign in again after a few minutes. To do that, you may want to
- Go to Settings
- Select your name
- Tap Sign Out
Not Enough iCloud Storage
You may want to find out how much iCloud space you have. iPhone may not back up your data if you’re low on iCloud storage space.
Well, that’s a common issue because most Apple ID users only get a 5 GB iCloud storage space, which may not be enough. Backing up videos and pictures can be even more difficult if you have low storage.
So, to backup your data, you need to check your remaining storage space:
- Launch the Settings app on your device.
- Tap on your Apple ID present on the upper side of your screen.
- Go to iCloud.
- Check how much storage is left.
- Choose Manage Storage to check what is occupying most of your iCloud storage.
How to Free Up iCloud Space?
If you have insufficient storage space for iCloud, you must free up the slack by cleaning the clutters. For this purpose, you may even take assistance from a third-party app such as Gemini Photos.
This may help you organize your library better. Here’s what you’ll need to do:
- Go to Settings on your iPhone.
- Tap on your Apple ID.
- Select iCloud.
- Check if iCloud Photos is enabled.
- Launch Gemini Photos and let the app scan your library.
- Select Similarly.
- Select a group of photos.
- Check which pictures you may wish to delete.
- Filter through various categories like Screenshots, Videos, Blurred, and Notes.
- Once done, launch your Photos app.
- Select Recently Deleted.
- Tap on Select.
- Choose Delete all to clear all selected pictures.
How to Increase Storage Space for iCloud Backup?
As discussed earlier, iCloud backup failed to need free iCloud storage to backup data. However, if there isn’t enough space, your backup will continue to fail.
Now, to be accurate, 5 GB can not satisfy the storage needs of most iPhone users. Therefore, you can increase your iCloud space by buying more storage. Here’s the process you need to follow:
- Navigate to Settings.
- Tap on your name.
- Select iCloud.
- Tap on the option for iCloud Storage or Manage storage.
- If you are an iOS 10.2 or older user, you can navigate to Settings > iCloud > Storage.
- Select the option for Change Storage Plan or Buy More Storage.
- Select how much iCloud storage you need.
- Click on Buy and then follow the given instructions.
In addition, buying more storage may benefit you in several ways. For instance, you can create a group for family sharing for your other Apple devices and family members to use this extra space without compromising data privacy.
However, if you do not wish to subscribe for more space, you can free space from your iCloud storage by backing up less data or removing data that’s already been backed up.
Insufficient iPhone Storage
When your iPhone is low on free space to work efficiently, it may run slow and take longer to complete several tasks. Similarly, it might consume a lot of time to backup your files.
Therefore, you should keep at least 10% of free storage space in your device to allow fast iCloud backups. For instance, if you have an iPhone with 128 GB storage, you must strive to keep a minimum of 12 or GB space free.
Here’s how you can free your storage and back up new data to your iCloud:
- Enable iCloud backup by opening the Settings app.
- Tap on your Apple ID.
- Go to the iCloud account.
- Click on iCloud backup.
- Go back, and Click iCloud storage to check your remaining storage space.
- Tap Manage Storage and Backup.
However, if you do not have enough space for storage, you can select Delete Backup to create a new one. In contrast, you can also opt for Less Data for iCloud backup to create a smaller backup.
Why is My iCloud Backup Too Slow?
You might have to wait long when backing up your data to iCloud for the first time. Similarly, it may take some time to finish the backup if you need to backup loads of videos and pictures after an outdoor trip or event. However, if you’re experiencing this issue consistently, you must take notice.
Check these common reasons why your iCloud backup speed is slower:
Weak WiFi Connection
iPhone backup fails usually consist of large files, including videos, pdfs, and HD images. Therefore, you must have a stable and reliable WiFi connection for the process to finish quickly. In addition, you can backup your data over cellular data.
However, if you do not have a fast Wi-Fi network, your iCloud backup can take up hours. Therefore, you should try switching your connection to another Wi-Fi network present at your home. But, if that is not possible, you may visit your neighbor’s house or a friend’s to connect and backup your data.
In addition, public places that offer free WiFi, such as a local coffee shop, school, or library, can be great places to go.
You are Backing Up Large Files
As mentioned earlier, iCloud backup failed can take a while to complete. In contrast, subsequent backups do not take much time as iCloud would backup only the changes that occur over time. Therefore, if your iCloud backup is taking, you may have a few large files downloaded on your phone.
Or perhaps an app on your iPhone that creates enormous files. These factors can slow down your iCloud backup or cause it to fail.
Luckily, you can instruct iCloud on which apps you want to backup. Moreover, you can delete app data if iCloud has already backed it up.
To disable backups for certain apps, you may follow these steps:
- First, on your iPhone, go to Settings.
- Then, tap your name on top of the screen.
- Go to iCloud to see how much free space you have
- Select Manage Storage.
- Tap on Backups.
- Choose This iPhone.
- Toggle off all applications you do not wish to back up.
Now, to delete the backup app data, you can follow these instructions:
- Launch the Settings app.
- Go to your name.
- Select iCloud.
- Tap on Manage Storage.
- Choose the app(s).
- Select Delete Data.
Why Won’t My iPhone Backup Data to iTunes?
It’s possible that your iCloud backup failed, which doesn’t work for you. And you may need to back up your data to the computer. But before that, try backing up your data with iTunes (on macOS Mojave, older, or Windows).
Unfortunately, many people also run into issues while completing backups to iTunes. But, you can troubleshoot the problem by finding out the reasons.
Here are some reasons:
Outdated iTunes Version
If you prefer finishing most of your work from your iPhone and do not often connect it to your Mac or computer, your iTunes may have become outdated and incompatible with your current iOS or iPhone.
To fix this, you need to update your iTunes. Then, follow these simple steps for both PC and Mac.
For Mac
- Navigate to the App Store.
- Select Updates.
- Install available updates.
For Windows PCs:
- Open iTunes
- Navigate to the menu bar
- Select Help
- Check for available updates
- Follow the instructions to install updates
Faulty USB Connection
A common reason your iTunes cannot back up on iTunes is that you have a faulty USB connection.
This can happen because USB ports and USB cables can often short out. So although your computer can detect your iPhone, it may not transfer your iPhone data.
You can try connecting your phone through a different USB port to fix this issue. In addition, you can replace your old USB cable or try doing both to back up your data.
Update Your iOS Version
Your iPhone may experience several glitches if your iOS version is outdated. In such instances, you may be unable to back up your iPhone data.
Therefore, you should update your iOS version to ensure a smooth cloud backup:
- Tap Settings
- Go to General
- Navigate to Software Update.
- Choose Install.
- Wait for the installation process to complete.
Archive or Download Older iCloud Backups
Older or archive data folders from previous iOS devices can take up a lot of storage space. However, if you do not need such data, you can delete it. In addition, you can store your backups on your PC or Mac as well.
For this purpose, you may take assistance from iPhone Backup Extractor to download your iCloud backups before you delete them from iCloud.
Reduce Your Photo Stream or iCloud Photo Library
If you love to share or take several videos or photos on your phone and have enabled iCloud Photo Library, you must be using more iCloud storage space.
You can check your iPhone for how much space each data type consumes to deal with it accordingly. In addition, you can use MacPaw’s Gemini Photos to automatically remove duplicate or old photos from your library.
See if Your iPhone is Connected to a Power Source
If your iPhone is not connected to a power outlet correctly, it may not back up your data properly. In such instances, you need to connect your phone to a power source for charging the device and completing the iCloud Backup process.
First, you need to ensure that your iPhone is charging.
Look for the charging symbol after plugging the device into a power outlet or placing it over a wireless charger. If it’s not there, your iPhone is not charging, and your backup process may be interrupted.
So, you may try plugging your device into other power outlets. In addition, you can replace the charging cords or wireless charger to see if your phone charges. However, if nothing works, you must troubleshoot the charging issue to backup your data.
Lock Your iPhone Screen for Automatic Backups
Your iPhone may not backup to iCloud if it’s locked. Therefore, you must have Auto-Lock enabled for a successful iCloud backup.
For this purpose, you can follow these steps at night:
- First, navigate to the iOS Settings app.
- Scroll down the screen and select the option for brightness and display.
- Choose Auto-Lock.
- If Never is selected, you should enable your device to auto-lock by choosing 5 minutes or less. In addition, you must maintain a habit of locking your screen when putting the device to charge.
Restart Your Device
Restarting your device can fix a lot of issues in one go. For example, you can restart your iPhone from minor software glitches to failed backups to make it run efficiently.
In addition, rebooting your iPhone is simple and can be done by following these steps:
- First, press and hold the power button of your iPhone.
- Next, wait for an option to appear that says Slide to Power off.
- Finally, slide this slider to shut down your iPhone.
- Let a few seconds pass.
- Press and hold the power button again until the Apple logo appears.
- Access iCloud again and check if your iPhone backs up your data.
Check Apple System Status
Although it’s unlikely to happen, Apple servers can go down and cause iPhone backup to fail. You may need to visit the Apple page to check their system status.
So, if you find a red dot, the services are experiencing an issue.
However, if everything is fine, you may find a green dot on the same page.
- Navigate to the Status page for Apple System.
- Check the iCloud service status.
Reset All iPhone Settings
Lastly, you can reset all settings of your iPhone to troubleshoot the backup issue.
Follow these steps to get the job done:
- Open the Settings app.
- Go to General.
- Select the option for resetting or transferring iPhone.
- Choose Reset.
- Tap on Reset all Settings from the given menu.
- Enter your iPhone passcode to continue.
Once done, your iPhone may restart. You can resume your iCloud backup after the device has turned on.
Final Thoughts
Your iPhone backup failed for several reasons. However, you can fix the issue with several methods.
For instance, if your device is unlocked, you need to lock it. Moreover, you need to have a stable WiFi connection for completing iPhone backups.
Start detecting the issue from the last backup. It may help identify the reasons for backup failures.
You may want to check your iCloud usage; if it has enough storage space, you can transfer data; otherwise, you may want to use the iCloud manage storage.
Furthermore, you can choose between two reliable backup options. If you find iCloud backups convenient, you may opt for the service. Or, you can launch iTunes to back up your iPhone data by connecting your device to a Windows computer or Mac.
Backing up iPhone data also needs ample space. So, if you don’t have enough free space, you can subscribe for additional space to complete backups.