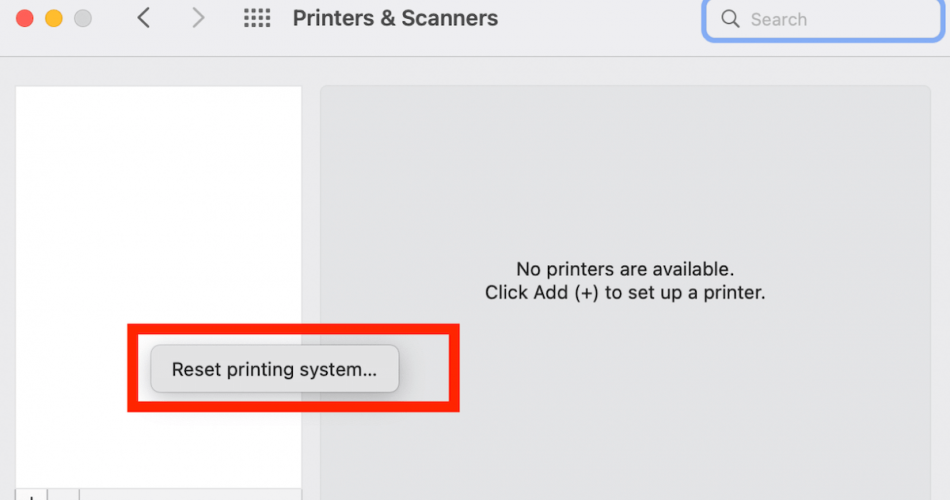Are you constantly facing trouble trying to print your office document? Or is your printer not connecting with the MacBook? Then fret not. This article will help you solve the annoying printing issues you might face.
A good printer is necessary as we must print and scan documents regularly. Unfortunately, problems with electric devices are not uncommon. However, sometimes things don’t seem to get solved.
When restarting the printer and checking the connection doesn’t work, you can try resetting the printer system on your Mac. Note that this article applies to computers with macOS Catalina and newer OS.
Keep reading to know more about this helpful feature.
Table of Contents
What does resetting the printing system mean?
The macOS Catalina came with some fantastic features and additions for a Mac. Apple also included a new option that lets you reset the printer system on your Mac. Resetting the whole system means that you have to start afresh.
Resetting your device’s printing and scanning settings can get tiring, but sometimes it’s the only option left. Here are the worries that the reset will help you fix:
- AirPrint issues
- Printer communication problems
- Connection issues
- Slow or stuck print jobs
Remember that once you complete the process, you won’t be able to print or scan any new documents till you re-add your devices to the printing system on your Mac.
So here are some basic troubleshooting methods to fix a problematic printer and prevent all the lengthy procedures for setting up new devices.
Basic Troubleshooting methods
If you’re facing issues with your Mac’s printing system or the device is getting printing problems like taking too long or low-quality prints, you can fix the issue quickly. There are many essential hacks for getting the printer to run smoothly.
You should try these methods before going for a complete reset of the Mac printing system, as it will remove all data and devices from your laptop. Here are the simple troubleshooting methods:
- If you’re using a USB printer, disconnect it from your Mac and reconnect after a few seconds
- Delete the problematic device from the printers & scanners preference pane using the minus button (-) and then tapping the plus symbol (+)
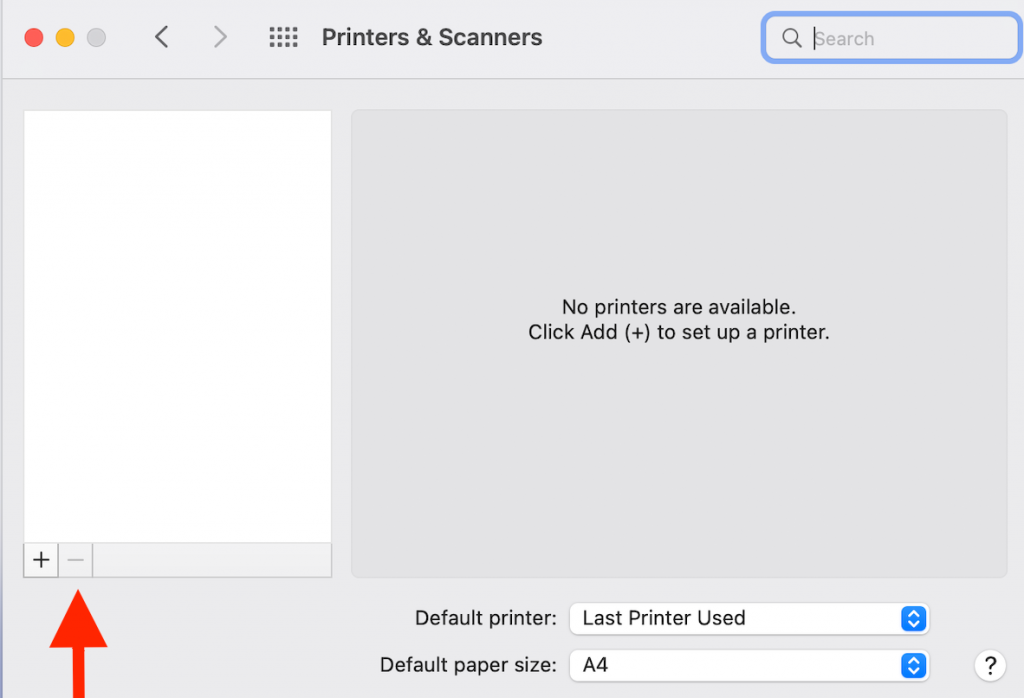
- Ensure that the printer is appropriately connected to your Mac. In the case of a wireless one, make sure that it’s logged into the same network as your laptop
- Update the printer driver software. You can use the app store or the software update feature in system preferences to look for new updates or printer software.
- If you face network issues, try restarting your wireless router and reconnecting your wi-fi.
- Double-check the printer’s ink, paper, and toner sections and refill them
- If you’re facing a printing problem, delete any open print jobs
- Check the system preferences app to see the connected devices and remove the extra
- Tap on your printers & scanners tab and set up your device as the default printer
If you still face printing problems after these troubleshooting hacks, you can reset the printing system as a last resort. However, remember that once you control-click ‘reset,’ all the settings will return to factory defaults.
So, here’s how you perform a printer system reset on your Mac OS.
How to reset the printing system?
If none of the basic troubleshooting methods work, resetting the printer system on your Mac is the last resort. This hidden command on Apple devices, especially MacBooks, will change all the printer settings to factory defaults.
This command is a heavy-duty reset system, so the option is unavailable in an Apple menu bar or other Mac’s standard menus. However, Mac users won’t find any difficulty as the process is simple. Here’s how you can reset the printing system on your devices:
- Open the system preferences app using the dock or Apple menu
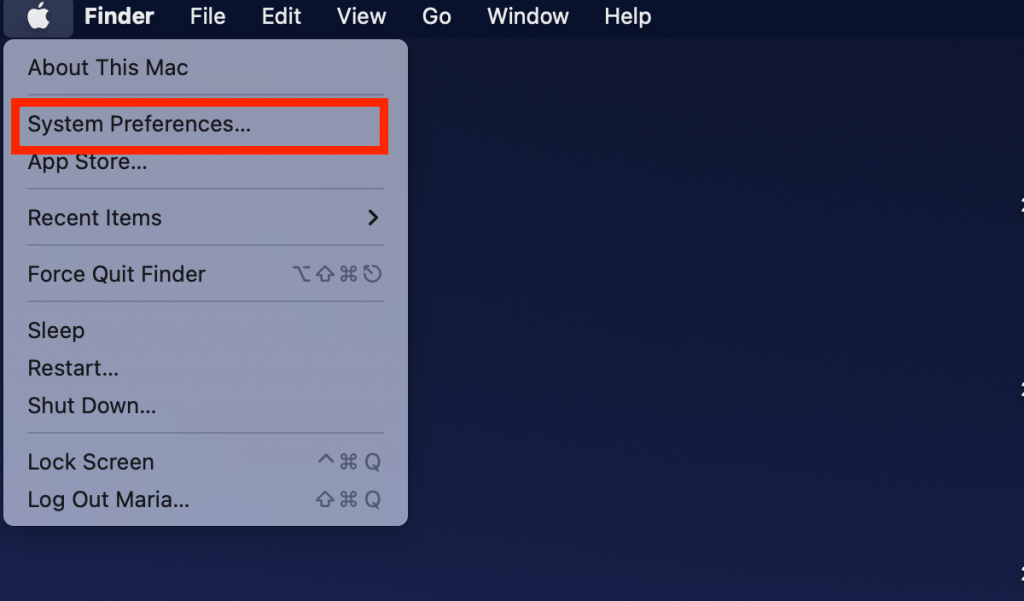
- From the app, tap on the Printers & Scanners option to change the settings
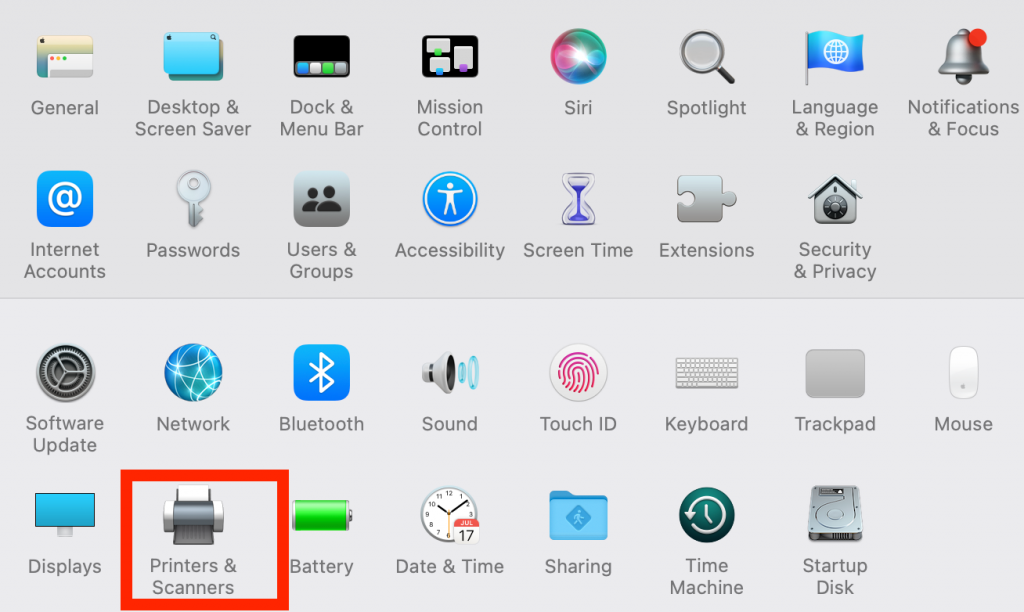
- The device’s printers & scanner preference pane will open. You can view the listings of printers, scanners, and fax machines connected to your Mac.
- Take the cursor to the white box in the menu and right-click or control-click with the trackpad. Next, click the ‘reset printing system’ option in a new pop-up menu.
- The device will again ask whether you wish to reset the printing system. Tap reset to confirm
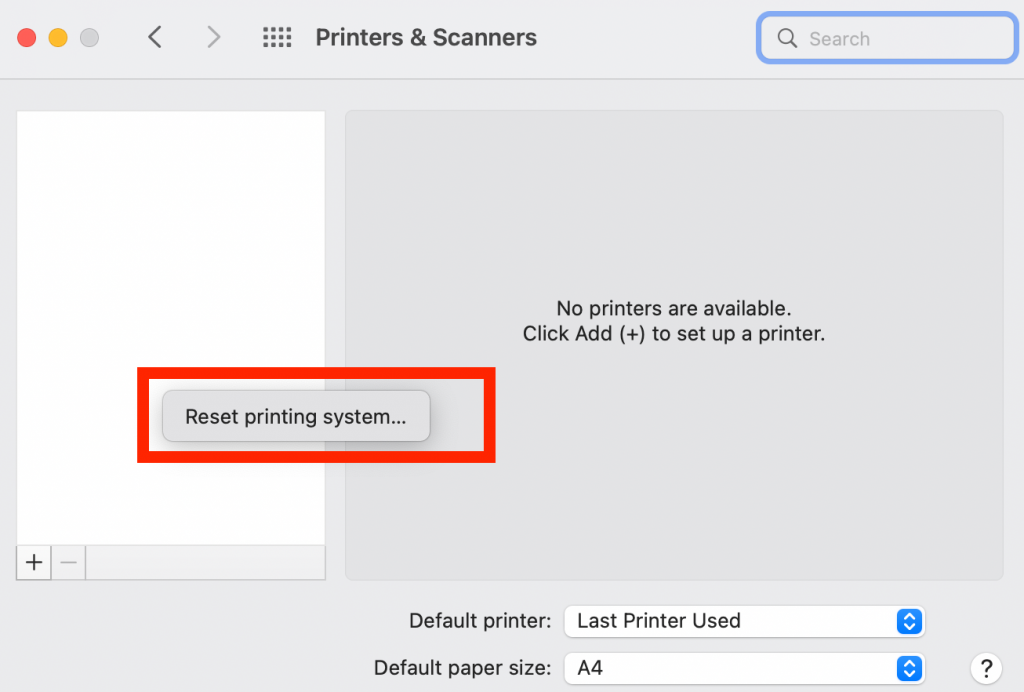
- You’ll need to type in your administrator password, enter it and tap OK
- Your Mac will then remove the entire printing system from its settings
Once the reset completes, your Printers & scanners preference pane will be empty. In addition, all the old print jobs and printer presets will also be removed.
You can then choose to add whichever printers you require. Then, head to the next section to learn how to re-add a printer on your Mac.
What does printer system reset mean?
By now, you must’ve realized that the reset printing system is not an easy route to take. As a result, users try to avoid this as much as possible, as it removes almost everything related to printers and scanners from an Apple computer.
But why is this method so scary? Here are a few things that change once a user resets the printer system on their computer:
- All the print jobs and printer queues are deleted from the file
- All the printer settings and preferences are deleted and set to factory default
- Mac’s /tmp directory and its permissions are also removed
- The printer preference files are withdrawn and removed
- Erases the device’s printers & scanners preference pane and every device on the list
- Even the printer presets will also be emptied
These resets are not minor. Usually, it takes longer for users to customize and select the correct settings for their printers, scanners, and fax machines. In addition, if you delete every setting, you’ll have to do it repeatedly.
Hence, the reset is deemed as a last resort. However, it’s a helpful feature when nothing else seems to work. Also, you can automatically add a printer to your Mac printing system in a few easy steps.
How to re-add a printer?
Once you reset the printing system, your Printers & scanners preferences will not have any devices. So then it becomes essential to add your home printers to your Mac for a smooth printing experience.
Adding old printers & scanners back into your Mac is not complex. Most of the steps are similar to resetting the printing system. So, here’s how you can add a new one to your printer system:
- Tap on your Apple menu icon and choose system preferences
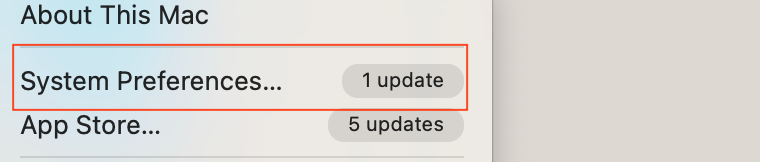
- Tap on the printers & scanners option to open the preference pane
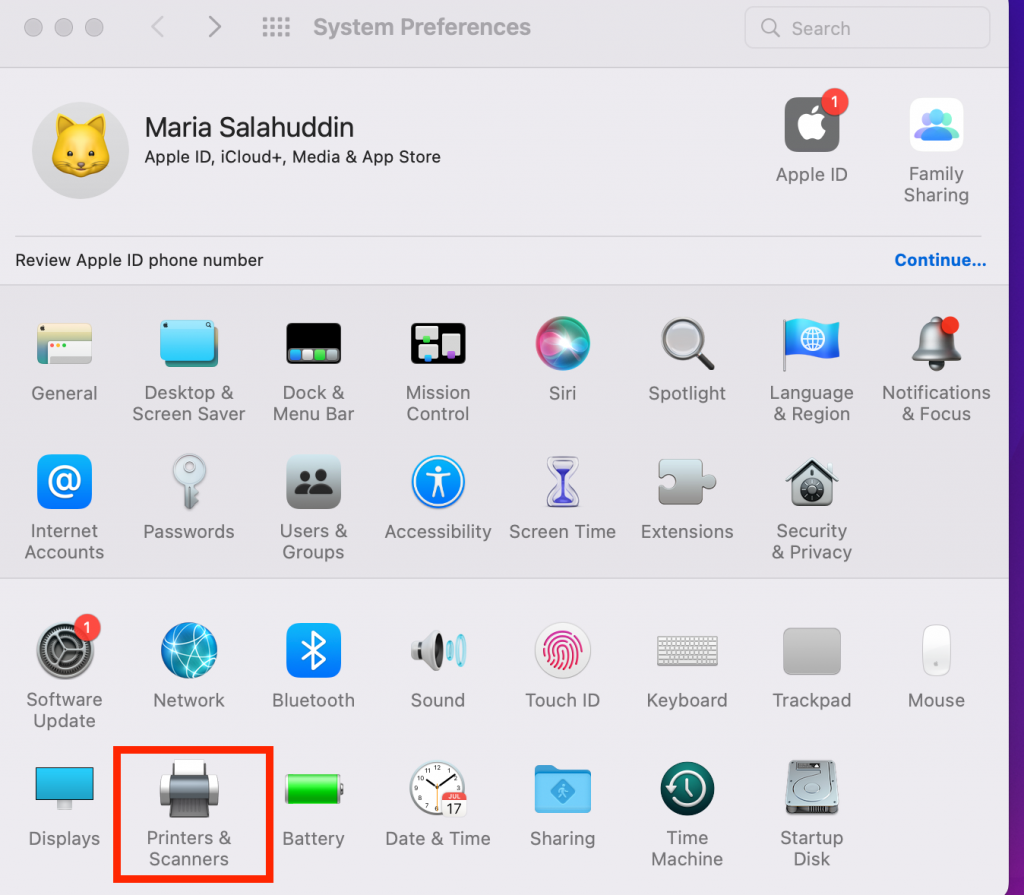
- In the preference pane, press the plus symbol (+) on the bottom left side
- If you see a list of printers, select your network to add it to your printer system automatically
- But if you see a new window pop-up, go through it and select your printer
- Lastly, tap the add button to include the printer in the list
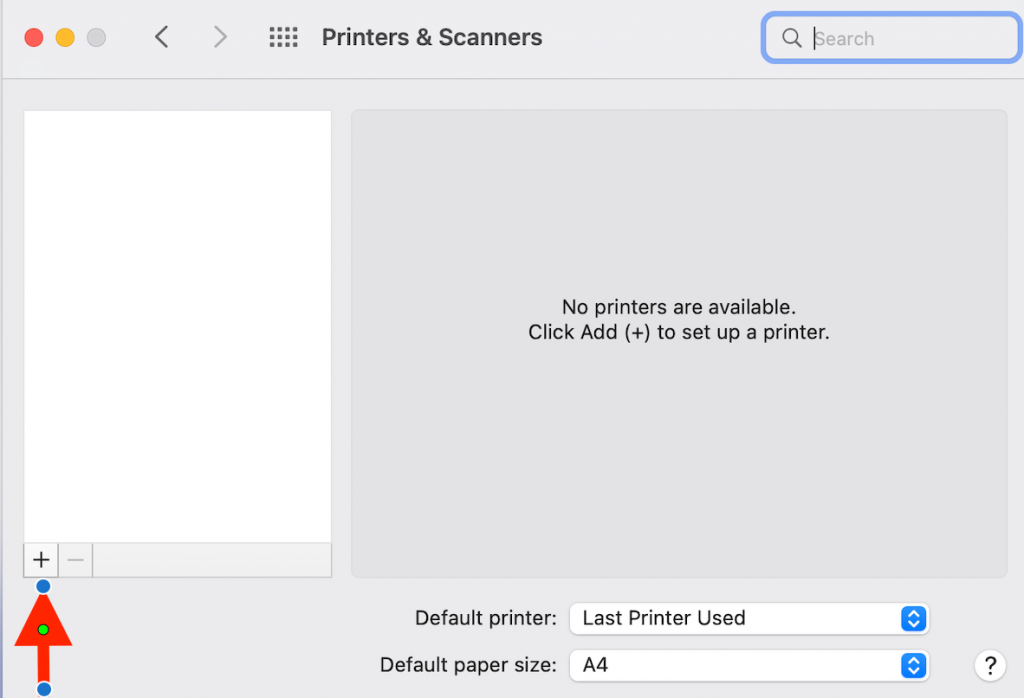
And voila, you’re done. Your Mac printing system’s fresh and new addition will make your life easy. You can do a bunch of printing-related tasks in a few clicks. Does it get any better?
FAQs
Why is my printer not working with my Mac?
If your printer is suddenly causing trouble connecting to your Mac or working with the computer, it can be due to several reasons. Here are some quick fixes to deal with the issue:
- If you have a wired printer check the cable to ensure it’s securely connected to your laptop. Please turn off the power button and then switch it back on
- In the case of a wireless printer, check if your laptop and the printer are connected to the same network. If not, remove the connection and join the same from both devices
- Check for software updates in the system preferences apps
How do you reset a Canon printer on a Mac?
If you want to reset a Canon printer on your Mac, open the system preferences app and go to the printers section. When the ‘minus’ and ‘plus’ options appear, right-click on (-) to remove the printer.
Why is my Mac not printing after an update?
If you are facing issues while printing after you’ve updated your Mac, it can be due to a software glitch. First, try to restart your computer and reconnect the printer to see if the issue persists.
You can delete the specific printer from the saved list and then press the re-add button to save it.
How do I clear print jobs on a Mac?
Double-click the printer icon from the desktop to view the queued print jobs. Next, tap on the desired job and press pause. Lastly, please tap on the trash icon to clear it.
Conclusion
Resetting your Mac’s printer settings and system is not as hard as it may seem. Yes, the option is hidden inside the settings app, but finding it and performing a reset won’t be hard.
But remember to try the other troubleshooting methods before you opt for this route. There’s no going back once you perform the reset. Good luck!