Gadgets have made it easy to sleep and wake up at a set time using the alarm feature. In addition, Apple Watch makes setting and ringing alarms available on your wrist. No more carrying heavy phones everywhere; you can get notifications and alarms directly on your Apple Watch.
A new user may need clarification about how to set up alarms and other notifications on their smartwatch. Luckily, it’s a simple process and can be done in several ways. Keep reading to know more about the helpful alarm features and options on your Watch.
Table of Contents
How to Set an Alarm on Apple Watch
Here are some ways to set and customize the alarms on your Apple Watch.
Vibrate only
Unfortunately, you can’t set a silent alarm on your Apple Watch without turning on the silent mode for the entire Watch. But, if you keep your Apple Watch silent most of the time, this tip will be helpful for you.
To set the alarm to vibrate, follow these steps:
- Slide a finger upwards from the Apple Watch face to launch the control center
- Tap on the bell icon to turn on silent mode
- Press the digital crown to open the app menu, then click on the Alarm app
- Go down the menu and tap ‘add alarm’ option
- The hour’s box will be highlighted; if not, tap on it to choose the time
- Then click the minutes’ box and turn the digital crown to select it
- Lastly, tap on the ‘AM’ or ‘PM’ option to change it in case of a 12-hour format manually
- Once the alarm is set, please tap on the green tick on the bottom right side of the screen to turn it on
Tip: Turning on the silent mode will make the Watch tap your wrist instead of making a sound when ringing.
Alarm sounds
You can easily set the alarm with sounds without turning on silent mode. This means the Watch won’t just vibrate while ringing but will play sound. The process is similar to the one mentioned above.
Here’s how you do it:
- Open the Alarms app and tap ‘Add alarm’
- Set the ‘AM’ and ‘PM’ and turn the digital crown to select the time
- Once the alarm time is set correctly, tap on ‘set’ or press the digital crown
Tip: You can also set repeat, snooze, and other options after saving an alarm (more on that later)
Turn off the alarm
Turning off an unnecessary alarm is as essential as setting one up. Luckily, turning off an old saved alarm from the app is easy. Follow these steps:
- Open the alarms app to view all the alarms that you’ve set on your Apple Watch
- Select a particular alarm and tap the switch to toggle it off
- If the specific alarm is turned on, the switch will be green, and the numbers will be grey
- When you turn off the alarm, both the switch and number will turn gray
Change Alarm time
If you want to avoid setting a new alarm but tweak the timer of a saved one, you can do it by pressing the particular alarm. You can also set repeating alarms, change the alarm name, snooze settings, multiple alarms, etc.
Follow these steps:
- Please tap on the clock app icon to open it
- Scroll through the list of alarms and select the one you wish to change
- You can then change the timing by tapping on it and using the digital crown
Set a repeating alarm
If you need to wake up daily at a specific time, you can set a repeating alarm on your Apple Watch. Once you’ve saved an alarm, tap it again to customize additional settings. Once the edit alarm menu opens, tap on ‘repeat’ and change the settings from the default (never) to daily, etc
Ask Siri
If you wish to set the alarm on Apple Watch without touching it, you can use Siri. Apple’s assistant will help you set an Apple Watch alarm without hassle. Here’s what you need to do
- Say ‘Hey Siri’ to activate it if the settings are enabled
- If not, press and hold the digital crown to activate Siri
- Then say, ” Hey Siri, set the alarm called (say the name)”
- That’s it; Siri will immediately set an Apple Watch alarm
Delete an alarm
When an older alarm on Apple Watch is no longer required, you must delete it.
- Open the alarm app from the menu and tap on the particular alarm
- Scroll down in the edit menu or slide up using your finger
- Tap ‘delete’ to remove it from the saved list
Use the Apple Watch as an Alarm clock
If you don’t use your Apple Watch to track sleep and other stuff during the night, you can easily use it as an alarm clock. To set the Apple Watch alarm, follow these steps:
- Open the Watch app on your iPhone and tap on the ‘My Watch’ tab
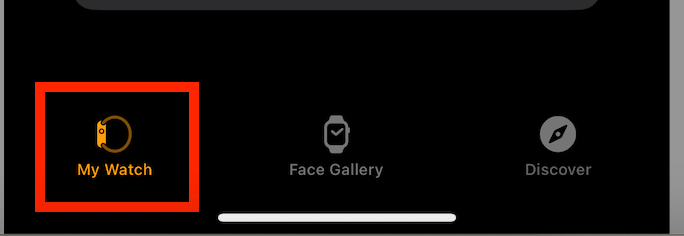
- Or open the settings app on your Apple Watch
- Click on ‘General’ and toggle the ‘Nightstand mode’ to turn it on
- Plug in the charging cable in your Apple Watch
- Once the Nightstand mode activates and you plug in a charger, the display will show the time, alarm, and date highlighted in green
- The nightstand mode doesn’t only work for iPhone alarms. It will ring if you’ve set the alarm using the Apple Watch.
- To turn it off, you can press the side button, and to snooze it tap the digital crown
Tip: When the Nightstand mode is activated, you can view the time at any time during the night. Lightly nudge the Watch or table to wake up the display.
Skip a wake-up alarm
If you have set regular alarms but wish to skip one for a day, the Watch will allow you to do that. Follow these steps:
- Open the alarms app on your Apple Watch and tap the alarm under the Sleep | Wake Up section
- Lastly, tap on “Skip for Tonight”
Snooze Alarms
When you set alarms using the app, the snooze option is turned on by default. The snooze button allows the user to delay any alarm that is ringing. It will ring again after nine minutes. Though this option is helpful to many, if you overuse the snooze button in the morning, you can turn it off from the Alarms app.
Here’s how you do it:
- Open the alarms app and tap on the alarm
- Please scroll to the snooze option and tap on the switch to turn it off
- You can customize the snooze options for every saved alarm
Set the same alarms on iPhone and Apple Watch
You can set alarms on iPhone to ring on the Apple Watch, but the Watch’s alarms won’t sound on the iPhone. Follow these steps to ring the iPhone alarm sounds on your Watch:
- Tap the clock app to open it and set the alarm or multiple alarms depending on your requirement
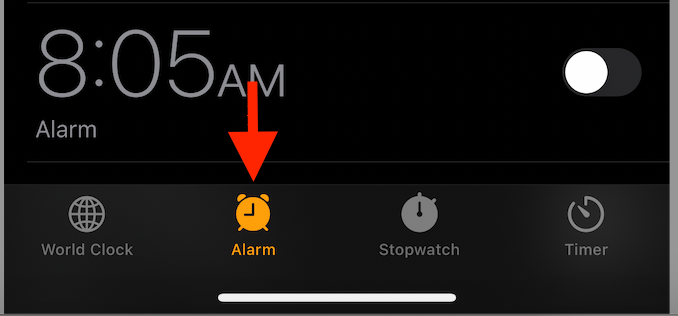
- Launch the Watch app for iPhone and navigate to the ‘My watch’ tab
- Swipe down and select the ‘clock ‘ option
- Then tap the ‘push alerts from iPhone’ option to turn it on
When you turn on push alerts, your Apple Watch
How to stop an alarm
When the clock strikes the selected alarm time, the Watch will start ringing (or vibrating in the case of silent mode). You can quickly stop the Apple Watch alarms by tapping the ‘stop’ option highlighted in grey. Alternatively, you can also tap the side button to turn it off.
You can also use the snooze option and tap ‘snooze’ when the alarm rings. It’s highlighted in yellow color. Or tap the digital crown to snooze it.
FAQs
How do you set an alarm on the silent Apple Watch?
You can set the alarm on your Apple Watch by opening the alarms app, and tapping add an alarm. You can also delete the alarm by scrolling down and tapping ‘delete’
How do Apple Watch alarms work on Apple Watch?
Once you set the alarm on your Watch, it will ring or vibrate on your wrist as the alarm approaches. You can also use the nightstand mode to use the gadget as an alarm clock.
Conclusion
Apple Inc. provides exceptional services that can be shared across devices like Airdrop and syncing. Setting the alarm on Apple Watch and iPhone can be done effortlessly too. Of course, you need to sync both devices and turn on push alerts. Good luck!

