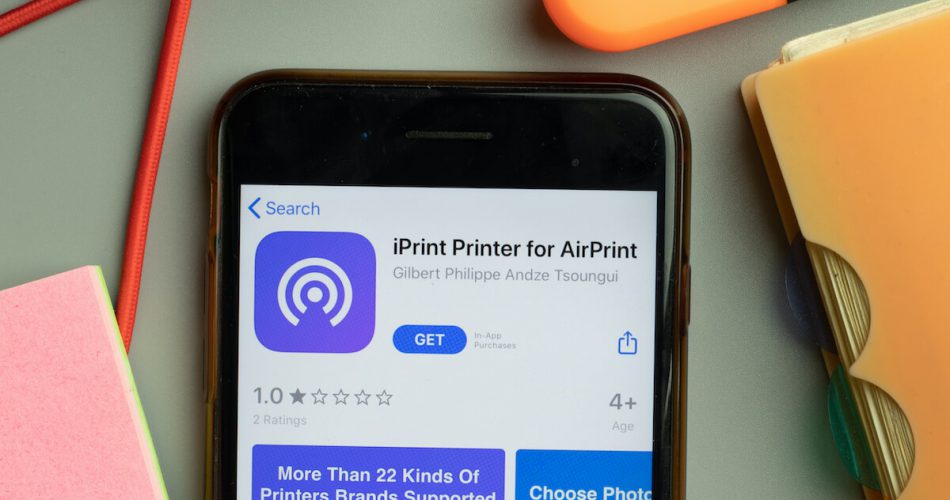You already know that AirPrint printers let you print wirelessly via iOS and macOS devices. You must have an AirPrint-enabled printer (for example, any latest Epson printer or Canon printer) and a strong Wi-Fi connection.
Moreover, the AirPrint feature doesn’t need any setup. It’s like plug-and-play without a wired connection. That means no need to download anything from the mac app store.
But what if you have everything working; the iOS device is functional, and the printer supports AirPrint, but still, you can’t discover the printer on your device?
As Apple devices are on the rise, users are using AirPrint printers for wireless printing more than ever. Besides, this feature enables you to print documents instantly without establishing any additional connection.
However, if you can’t discover AirPrint printers on your MacBook Pro or MacBook Air, follow this troubleshooting guide for iPhone or iPad.
Table of Contents
How Do I Fix the AirPrint Issue?
It’s not unusual to face this error message when you try to connect an AirPrint to your Apple device. Therefore, the following steps might help you troubleshoot this AirPrint discovery issue.
Basic Checks on No AirPrint Printers Found Error Message
- First, move the router closer to the AirPrint printer and observe any interference.
- Make sure that the printer’s Wi-Fi is on.
- Make sure that your iPhone or iPad is not on Airplane mode.
- All devices must be using the same Wi-Fi network.
- Check for the software updates in the Apple device and the AirPrint printer.
- Turn off both the devices, wait for 10 seconds, and turn them back on again.
After following the above basic checklist, try again whether the Airprint printer is found or not. If not, let’s move to the next troubleshooting step.
Check the AirPrint Printer’s Wi-Fi Connection
- Go to the AirPrint printer Settings
- Go to Wi-Fi Settings
- Check whether the printer is connected to a Wi-Fi network or not
- Turn off the printer’s Wi-Fi and wait for 30 seconds
- Turn back on the printer’s Wi-Fi
- Try connecting again to your iOS devices
Always remember that AirPrint printers work on a private Wi-Fi network.
By restarting Wi-Fi on your printer, you refresh your printer’s overall wireless connectivity feature.
Moreover, this process flushes down the unnecessary information from the printer and makes it ready to connect again.
Connect the Devices to the Same Wireless Network
Sometimes, you forget what Wi-Fi your devices are connected to. By doing this, you go into a panic after reading the message “No AirPrint Printers Found.”
Therefore, you have to make sure that both of the devices, the iPhone or iPad and the printer, are on the same network.
For iPhone or iPad
- Open the Settings app
- Tap Wi-Fi
- Check the name of the Wi-Fi network your iPhone or iPad is using
For Air Printers
- From the touchscreen control panel, go to Settings
- Enter Wi-Fi settings
- You can find the W-Fi network your printer is using
Now compare both Wi-Fi network names. Make sure both names are the same. Otherwise, you will never be able to discover the AirPrint printers on your phone as well as on other devices.
Check for AirPrint Printers’ Firmware Update
The latest printers have the built-in AirPrint feature. However, some of the older printing machines don’t come with AirPrint. Even some of the printers are too old to support AirPrint.
If your printer already has the AirPrint feature installed. But if you think that your printer is AirPrint compatible and you are still seeing the no “AirPrint Printers Found” message, it’s time to check for firmware updates.
- First of all, print the configuration page to check what firmware version is running on your printer.
- Go to the Settings > Print Reports > Printer Configuration > Print
- Once you get the configuration page, open the web browser on your device.
- Go to your printer manufacturer’s website and type in the search bar “Firmware.”
- There, you will find what’s the latest firmware version available for your printer’s model.
After comparing the latest firmware version on the manufacturer’s website and on the configuration report, check if you need to update the firmware or not.
Update the Firmware on Your AirPrint Printer Via Embedded Web Server (EWS)
The following steps are general and work for an HP printer.
- Download the latest firmware from the printer’s manufacturer’s website.
- To access EWS from your device, check your printer’s IP address or hostname.
- On the Home Screen of your printer touchscreen control panel, tap the “Information” icon.
- Select “Ethernet” to display the IP address or hostname.
- Write or print the above network information.
- Now open a browser and type the IP address. Make sure that your device and the printer are using the same Wi-Fi network.
- If you want to search through the hostname, make sure to put HTTPS:// before the hostname.
- Your browser might show you a security warning. Click continue to proceed. EWS is not going to harm your device.
- In the EWS, select “Sign-in.”
- Enter the credentials and sign in.
- Once successfully signed in, select the “General” tab.
- In the navigation panel located on the left side, find and select “Firmware Upgrade.”
- Under the “Install New Firmware,” select “Choose File.”
- Select the file you downloaded in step#1 and click “Install.”
The installation might take several minutes, so you have to be patient. Once installed, your printer will automatically restart and upgrade the firmware.
Update the Firmware Using a USB
These steps are also applied to the HP printer. If your AirPrint printer doesn’t have a USB port, you can skip this step.
- Insert the USB into the USB port in your Mac device.
- Save the firmware file that you downloaded from the printer’s website.
- Eject the USB and insert it into your AirPrint printer.
- On your printer’s touchscreen control panel, find “Support Tools.”
- Go to “Maintenance.”
- Select “USB Firmware Upgrade.”
- Select the updated firmware that you downloaded and tap “Install.”
- The display pad will show a confirmation message. Select “Upgrade.”
- Once the upgrade is complete, print the configuration page to verify the firmware upgrade.
After upgrading the firmware, you will stop seeing the no AirPrint printers found error message on your iOS mobile device.
If you still see the same error, check the following settings on your iPhone or iPad.
Why Does My iPhone Not Find My AirPrint?
You have made all the changes in your AirPrint printer but couldn’t discover the printer on your iPhone or iPad.
Do you know what that means? Your phone needs some tweaking. Therefore, let’s move to the first method.
Check Your iPhone’s Wi-Fi Network
- On your iPhone’s home screen, open the control center.
- Check the status of your phone’s wireless network. Make sure it’s on.
- Now go to Settings > Wi-Fi.
- There, you will see the name of the wireless network your phone is using.
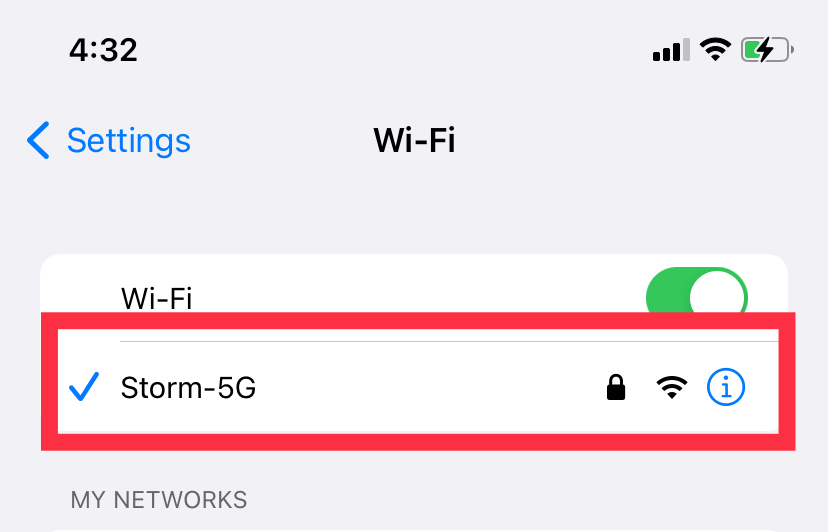
To solve the “No AirPrint Printers Found” error, compare the names of the Wi-Fi networks to your AirPrint printer, and your phone is connected.
If the network names are the same, you are most likely to discover the printer on your phone.
However, if the problem persists, let’s move to the next solution.
How Do I Enable a Printer for AirPrint?
- Open a web browser on your iOS device.
- Type the printer IP address in the search bar.
- You will see the EWS page.
- Go to the “Network” option.
- In the Network menu, turn on the “AirPrint Status.”
After enabling the AirPrint status from the EWS, you have enabled the AirPrint feature of the printer. Now try finding the printer again on your iOS device.
If you still face the same issue, the problem might be with your phone’s network settings.
How Do I Get My iPhone to Recognize My Printer?
You have already tried turning off Airplane mode in the basic checks.
Moreover, you have checked the same network connectivity in the phone and printer. But still, you are unable to discover the printer on your phone.
Therefore, it’s time to reset the network settings of your phone.
- Go to Settings > General > Reset.
- Tap “Reset Network Settings.”
- A confirmation prompt will show up. Tap “Reset.”
Once the settings are reset, try connecting with your printer again. Another option is to update your iOS version on your phone.
- Connect your phone to strong Wi-Fi.
- Go to Settings > General > Software Update.
- If you see any option of “Update,” select it. Ensure that the wireless network is stable and that your phone has enough memory to download and install the latest iOS.
- Select Download and Install.
The iOS update is similar to the AirPrint firmware upgrade. You have to make sure that both of the systems are updated to their latest versions.
Restarting Wireless Router
You can also try restarting your wireless router to solve the very problem.
Sometimes, the local network cannot communicate between multiple devices due to overloading.
However, when you restart the router, you might discover the required printer on your phone.
- Unplug the router or switch it off by pressing the power button.
- Wait for at least 30 seconds and plug it back or press the power button again.
- Wait again for 60 seconds till the router establishes all the networks.
- Check the status of your Wi-Fi connection by typing your router’s IP address in the browser’s address bar. You can find the IP address at the back or the side of the router.
- Once the router begins to work normally, try finding the printer on your phone again.
When you restart the router, you help it flush out its memory and cool off.
However, when you press the power button to switch it off but don’t unplug the router, it doesn’t clear the cache memory.
So it’s recommended to always unplug the router for a successful rebooting process.
Conclusion
The AirPrint printer’s troubleshooting methods will only work if your phone and the printer are connected to the same wifi network.
Additionally, always check the firmware upgrade and iOS updates before making any big reset.
Besides, if you feel like you can’t solve the AirPrint printer found or other connectivity issues, feel free to contact your printer’s manufacturer or Apple support. They are always there to help.