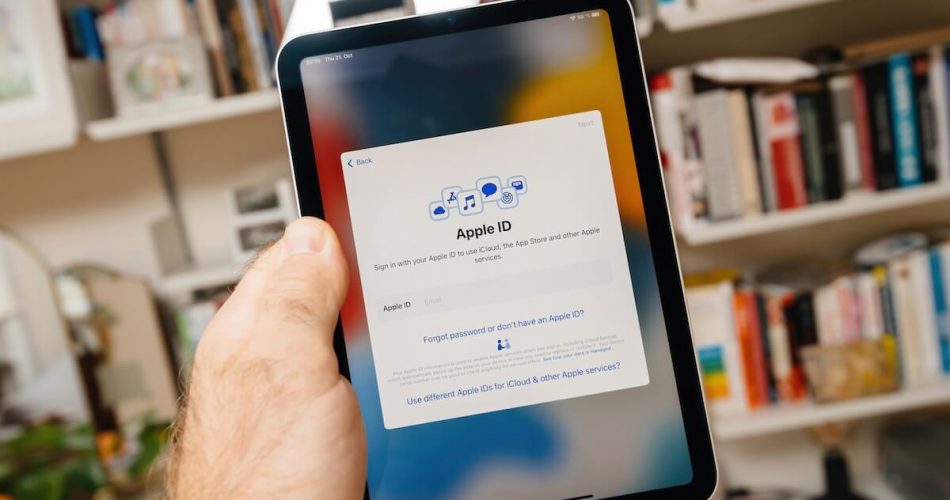You may have come across an error when using your iPhone or iPad saying, “Apple ID Verification Failed.”
Often, you may get this error while trying to connect to iCloud, Apple Store, iTunes, etc., from your iOS device after an update.
But what does it mean? First, it suggests that you cannot enjoy many of the services on your iPhone, iPad, or other Apple products.
Luckily, you do not need to worry about it; you can easily fix this problem by following special instructions. Read this post further to know how you can fix verification failures on iPhone.
Table of Contents
Why Your Apple ID Verification Failed?
Here are a few situations where your ID verification may fail:
- For example, you might be trying to access Apple service while your internet connection is poor. You will receive the “Apple Verification Failed” error in such instances. To resolve this issue, you need to ensure you have a good internet connection.
- Secondly, you may be entering an incorrect Apple ID and password.
Whatever the reason, you can relax as there is always a solution for every problem.
How to Fix the Error Connecting to Apple ID Server
When you get the ID verification failed message, here are some troubleshooting methods you must try:
Check Your Internet Connection
Apple services require a reliable and strong internet connection to work. So, if you do not have a good connection, you need to get one.
So, if you receive an error message that states Apple ID Verification Failed, the first thing you should do is check your Wi-Fi connection.
Visit Apple System Page
There’s a strong probability that the issue is not coming from your end. Instead, there’s a glitch at Apple’s end.
To check what services you can avail of, go to Apple’s System Page. The presence of a small green dot present next to any service indicates that it is currently available. If it’s not, only then must you try the other troubleshooting methods.
Force Restart Your Device
A lot of times, the solution to complex problems is as easy as lifting a feather. Similarly, when you receive the Apple ID verification failed error, you must try to hard reset or force restart your device as it may solve any software glitches present.
How Can You Force Restart Your iPhone 8 or Later Models
- First, press and quickly release the button for Volume Up.
- Next, press and quickly release the button for Volume Down.
- Now keep holding the side button by pressing it, and do not release it until you see the Apple logo appear on your device screen.
How Can You Force Restart Your iPhone 7 and Older Models
- Press and hold the “Side” with “Volume Down” keys at the same time for at least 10 seconds.
- Once the Apple logo appears, release the buttons.
Check VPN Server
If you are a VPN Server user, the chances are that the issue is arising from there. You can try to turn off your VPN Server and then turn it on again.
Update Your Software
Installing an iPhone iOS update is a good move from the moment is available. Ensure your phone runs a recent software version if you get the Apple ID Verification Failed notification.
Follow the instructions below:
- Go to Settings on your iPhone.
- Select the General tab.
- Click on Software Update to get the most recent update available.
If you already had the latest iOS version or you just updated your iPhone, and you still have the error, try restarting your device.
Update Time and Date
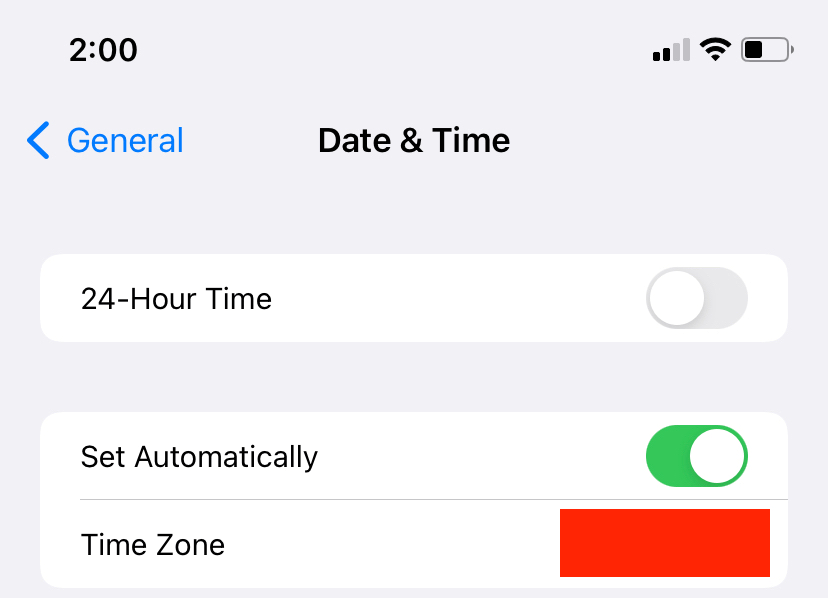
Apple ID Verification failure can also be caused by a problem with your iPhone’s time and its location settings. This problem arises when your iPhone’s date, location, or time differs from the Apple ID server.
So, double-check that the time and date on your device are right. Then, all you have to do is:
- First, go to your iPhone’s Settings.
- Then, select the option for time and date from the General menu.
- Toggle on Set Automatically if it is turned off. This should automatically sync your iPhone’s date and time with the Apple Server.
Update the Apple ID Password
Changing your passwords regularly is, of course, a smart idea. Unfortunately, this approach should be applied to the Apple ID too. So, if your Apple ID password has not been updated in a while, you may not meet Apple’s security standards.
Resetting your ID password regularly allows you to stay current with Apple’s rules. To update your password, you can try these steps:
- First, go to the Settings app.
- Choose your name appearing on the screen top.
- Open Password and Security.
- Tap Change Password.
- If your iOS device has a passcode, you may need to enter that here.
- Now you need to type a newly created Apple ID password following Apple’s guidelines.
- Re-enter your new password to confirm it.
- Tap change at the top of your screen.
- Your Apple ID password is now set.
- Confirm your new password by re-entering it.
- Select Change from your screen’s top to set your new password for Apple ID.
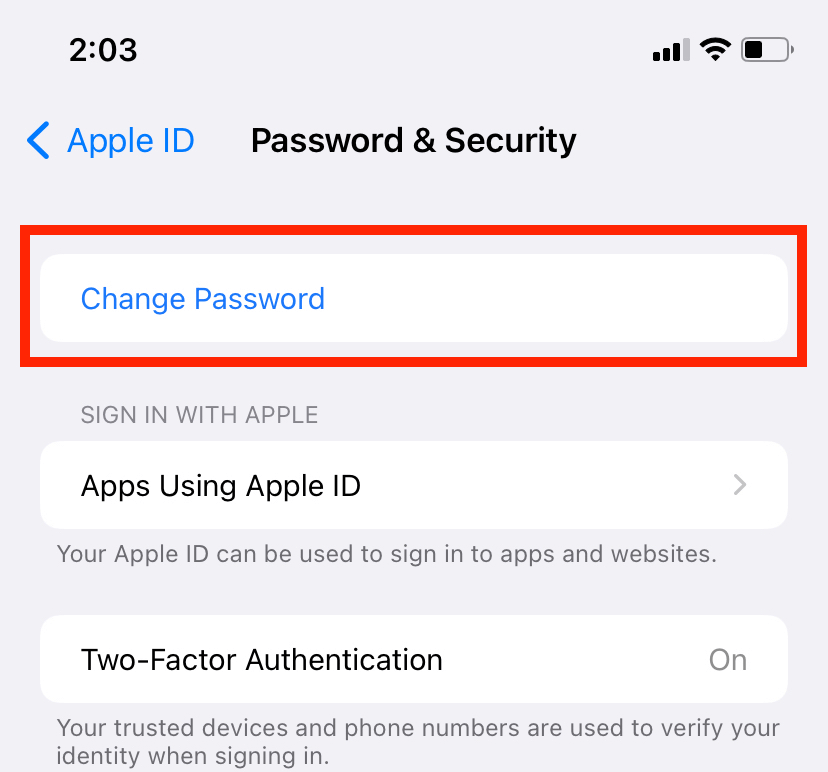
You may now need to sign in your Apple ID with your new password because as soon as you update it, you will automatically log out of all your devices and Apple accounts.
Reset Network Settings
If your Apple device still won’t connect to the Wi-Fi after you’ve tested your internet or wireless connections, it’s time to reset or update your Network Settings. This will not cause any data loss on your device.
However, your phone’s cellular connections will be reset, and you’ll be asked to login into the wireless internet networks again.
For resetting iPhone’s network settings, follow these steps:
- Open Settings and then to General.
- Tap Reset, then Reset Network Settings.
- You will be prompted to type your passcode on your phone. To confirm, enter your passcode and select Reset Network Settings.
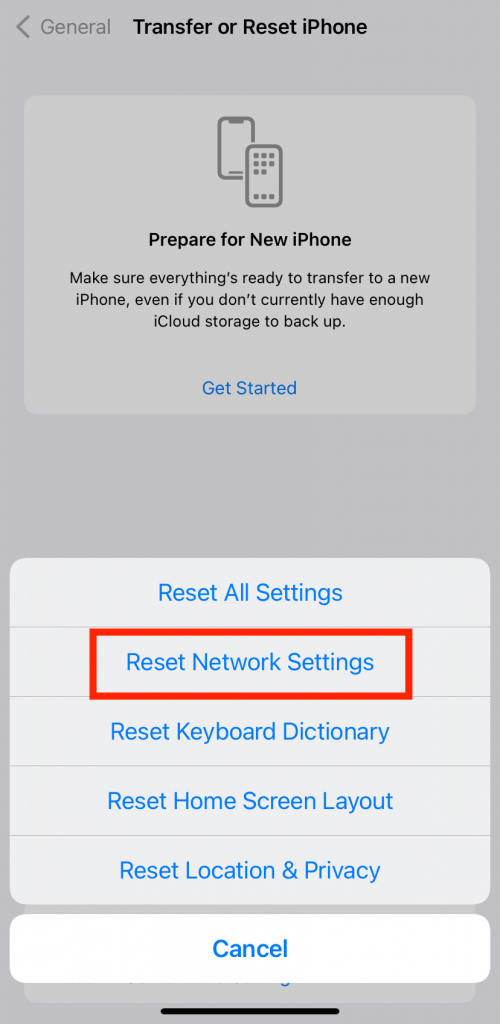
This will forget and reset all your network, and now you may become able to log in to our Apple ID.
Use the Verification Code
Your iPhone may not always synchronize properly with your Apple server.
Let’s say, you may stay logged in on your end, but the server is not reflecting this information. This will cause you to receive the Apple ID verification failed error message.
Nonetheless, you can use a verification code to see if you’re logged into Apple ID. All you have to do is:
- First, on any other iPhone, sign in with Apple ID.
- Next, open the Settings app on this iPhone and select iCloud.
- Select the option for security and password from the drop-down menu, then generate the Verification Code.
- Finally, enter the verification code into your iPhone, which is currently experiencing the issue.
If any VPNs or OpenDNS are installed and running on your iOS device, uninstall them as they may prevent you from login Apple successfully.
Contact Apple Support
If all methods have failed to solve your problem, you still have Apple Support.
You may follow the support link on the iOS device you are using and seek expert assistance. You can connect to Apple support via chat, call, or email. In addition, if you happen to live near a local Apple Store, consider visiting them.
Final Thoughts
Apple Products and Apple Services are always up to the mark and help us lead our lives comfortably. There is not a single day without us using these services.
However, glitches and errors do arise from time to time for several reasons.
All you have to do is diagnose the problem carefully and try to resolve it as best as possible. Well, if you’re not tech-savvy, you can always visit your nearest Apple Store.