Bluetooth issues don’t often happen with macOS, but they can mess up your routine significantly when it happens. So when it says “Bluetooth not available,” your first option is to think of different ways to listen to your tunes or connect your peripherals.
But did you know there’s a way to fix any Bluetooth issue out there? Of course, you’ve tried switching it on and off, but the Bluetooth problem still wasn’t resolved. In that case, you’ve landed on the perfect guide for Mac users.
We will tell you how to fix Bluetooth connection problems on Mac, but we’ll also tell you how to resolve them on macOS Big Sur and Mac Monterey.
Keep reading to find out how to avoid any Bluetooth problems on your Apple devices.
Table of Contents
How to Fix Bluetooth Problems on Mac?
Here are a few ways to go about fixing a Mac Bluetooth connectivity error:
Restart Your Mac
The simplest and quickest solution is to restart your Mac computer. This may help fix the issue since your Mac may start to glitch after using it for an extended amount of time.
That’s why you should reboot your Mac before connecting Bluetooth gadgets.
You can do so by pressing the power button once, waiting a few seconds, then turning your Mac back on. Another way to reboot your Mac is by clicking the Apple logo in the corner and pressing ‘Restart.’
However, if your Mac is lagging or the glitch won’t let it turn off, then you can force restart it. You have to hold down the Command and Control keys while pressing the power button.
Restart Your Bluetooth Devices in macOS
If that option doesn’t help, you can try to restart any connected Bluetooth devices. It may be that the problem isn’t rooted in the Mac after all; it’s in the Bluetooth device. The most likely reason is that the Bluetooth-enabled peripheral has run out of battery.
If you’re dealing with AirPods, you can place them back into the charging pod. In the case of any other Bluetooth speaker or device, you can charge them with the standard procedure. However, if this trick doesn’t work, you can try the following method.
Disable and Enable Bluetooth Icon on Mac
It’s simple enough; all you have to do is turn off the Bluetooth from the Apple Menu Bar. But, if you’re still unable to turn Bluetooth off, you can try this alternative option.
- First, click on the Apple logo in the corner.
- Then, select System Preferences.
- It will open a window that displays many different icons; click on the Bluetooth icon.
- Once you reach the Bluetooth window, click “Turn Bluetooth Off.”
After a minute or so, you can turn it back on and recheck the connectivity.
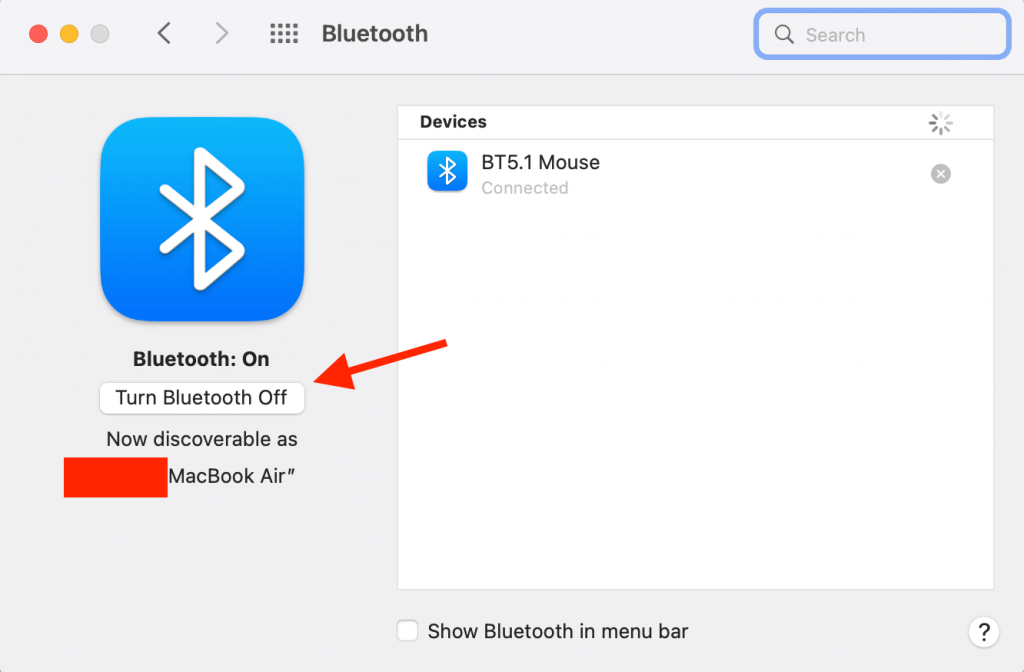
Eject All USB Devices Connected to Mac
If your Mac’s Bluetooth is still showing up as unavailable, it may be because some USB devices connected to your computer may be interfering with the connectivity. The easiest way to fix this error is by ejecting all USB devices that are connected to your Mac.
Make sure you’ve disconnected all USB keyboards, mice, and any other USB device. After that, you can wait a few minutes and try to connect your Bluetooth once again.
Remove .plist Files on Mac
If you’re not sure what the term means, .plist files are a short form of “Property List Files.” A .plist file is used by macOS applications to contain properties and configuration settings for various programs.
Removing all these files may help improve your Bluetooth connection, and you can do so by following these steps.
- First, you have to quit “System Preferences” and remove any other apps that are running on your Mac. Those apps may be trying to establish a connection with the Bluetooth and interfere with your task.
- Then, it would help if you pressed together the Command key, Shift key, and G key altogether in the Finder menu.
- You’ll land at the “Go To Folder” window, in which you can type the address “/Library/Preferences/.” You can also copy-paste this address if you like.
- Another way to go about this step is by clicking on “Go” in the menu bar in Finder. Then, you can press the Option key and “Library” after that. Next, you’ll see the Preferences folder, which you should click on.
- Once you’re in the Preferences folder, look for a file called “com.apple.Bluetooth.plist” in the Search Bar. Delete that file along with any other files with the same extension.
- After that, you can repeat the third step but search for “~/Library/Preferences/ByHost” instead.
- Click on “Go.” Then, find and delete all files with the extension “com.apple.Bluetooth.xxxxxx.” Those Xs will be replaced with random numbers.
After deleting all .plist files, it’s time to reboot your Mac. Your Mac will recreate all those files once rebooted, so you don’t have to worry about losing anything. This procedure may resolve your Bluetooth “Not Available” error.
Reset Mac’s Bluetooth Module
Another way to fix your Bluetooth connection issues is to reset the Bluetooth module. You can reset the Bluetooth module by following these steps.
- Firstly, you have to press the Shift and Option keys together.
- Then, click on the Bluetooth icon in the menu bar of your Mac without letting go of the keys.
- Next, hover your cursor over the Debug option, which will display a drop-down menu.
- From there, click on “Remove all devices.”
- Then, you have to click “Debug” again before selecting “Reset the Bluetooth module.”
- After that, you may reboot your Mac once again, and you probably won’t face the “Bluetooth Not Available” error again.
However, if resetting the Bluetooth module doesn’t help, probably, the problem isn’t in your Mac. Instead, the problem may lie in your connected Bluetooth devices. To fix this issue, you can click “Debug” once more and select “Factory reset all connected Apple devices.”
Hopefully, that will resolve your Bluetooth connectivity issue! If not, we’ve got a couple of different solutions for you.
Reset SMC
If you’ve tried all those mentioned above and it still stays “Bluetooth Not Available,” you may want to try to reset your Mac’s SMC (System Management Controller.) An SMC can be reset to solve any reboot or Bluetooth-related issues in your Mac.
However, this only applies to Intel-based Macs since SMCs aren’t available in M1 chip-based Macs.
Software Update macOS to Latest Version
If you’re experiencing glitches and other Bluetooth errors in your Mac, it may be because it isn’t updated to the latest version of the software. Don’t fret because the process is super easy.
You have to click on the Apple logo in the corner and select “System Preferences.” Then, click on “Software Update,” and you’re good to go.
How to Fix Bluetooth Issues on macOS Big Sur
If your Mac is running macOS, your approach to fixing a Bluetooth error may be a little different. If the above-mentioned Mac tips don’t help, try these alternative solutions to get your Bluetooth device connected faster.
If you can’t turn Bluetooth on at all, it may be that your Mac has frozen due to a system error or processing power shortage. Refreshing or rebooting your Mac is the simplest way to resolve this issue and get your Bluetooth running again.
If you notice that your Bluetooth is buggy, you should check System Preferences for any latest software updates. It may be that the software update has fixed the bug, and downloading the update will fix your Bluetooth issue.
If your Mac’s Bluetooth is still unable to find the Bluetooth devices, the problem may be in the devices themselves. You can turn the Bluetooth devices on and ensure their wireless connection is on. Reloading them to relaunch the signal and ensuring that they’re in the range may also help.
If there’s still an error in your Bluetooth device, you can factory reset your Mac. You can do so by clicking the Apple icon in the menu bar. Next, select System Preferences and “Erase All Contents and Settings.”
However, you must ensure that all your important data is backed up in a drive or cloud.
How to Fix Bluetooth Issues on macOS Monterey
Bluetooth issues in a Mac running macOS Monterey may also be different. Before anything else, you should check for software updates the way you would with any other Mac. An updated macOS Monterey is the easiest way to fix a Bluetooth bug.
Then, you may try out our troubleshooting tips. That includes rebooting and restarting your computer, Mac Bluetooth, and other Bluetooth devices. You should also reset NVRAM and SMC before trying alternative solutions.
To reset the NVRAM, you have to reboot your Mac first. Then, press the Option, Command, P, and R keys altogether. Hold for about 20 seconds, and you’ll have to reset the NVRAM.
Conclusion
Now that you’ve read our list, you won’t have to give up on your Bluetooth connectivity whenever there’s an error. Instead, go through our guide once again to find a solution for the problem at hand.

