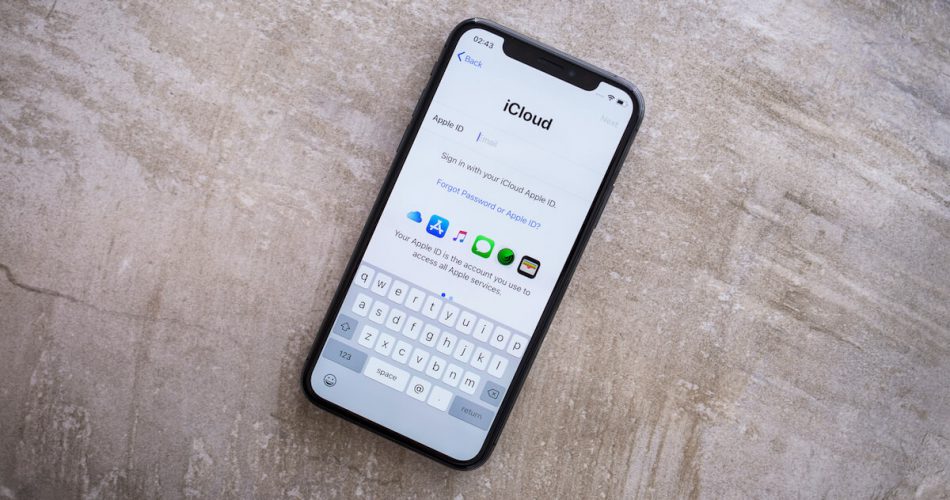iCloud can add several valuable features and Apple services to your iOS device. You can watch a video on your Mac and iPhone simultaneously. Not only that, you can save and share thousands of videos with your friends and family.
Despite the multiple benefits, iCloud can often cause you trouble. Yes, if iCloud doesn’t connect to your Mac or iPhone, you can’t access many iCloud services. Such as Calendar, Mail, iMessage, FaceTime, and iCloud Drive.
For instance, you may want to access an important document but could not due to an error connecting to your iCloud storage.
But why does it happen, and what can you do about it? Read this post to discover why you may receive this error message and how you can resolve this issue.
Table of Contents
Why Can You Not Connect to iCloud?
Multiple reasons can cause you to disconnect from iCloud. For instance, if you can not connect to iCloud, you may need a stronger internet connection or verify your iCloud credentials.
Following are some of the possible factors causing the iCloud connection issue:
Your Internet Connection Is Weak
iCloud is a cloud storage service. It allows you to store data in a remote location. This means that you can access your data anywhere, regardless of the Apple device you use.
Therefore, to connect to the iCloud server, you need a stable and robust internet connection. If your Wi-Fi network is not efficient enough, it can create trouble for you to access your iCloud account.
You’re Entering an Unsupported Apple ID Password
Your Apple ID is your key to entering your iCloud account. However, if you put in the wrong key, how are you supposed to unlock the door?
Similarly, if you have entered an incorrect Apple ID password, you will receive an error that will prevent you from accessing your account.
The Terms of Service Have Been Updated
Technology companies tend to update their Terms of Service frequently. So it is how they reflect any additions or changes on their service policy regarding their handling of data received from your Apple devices.
These changes occur occasionally, and each time Apple requires its users to confirm if they agree with the new changes.
In such a situation, Apple temporarily blocks you from using your iCloud account until you agree to the new terms.
You Receive an iCloud Authentication Error
Software bugs are technical issues in the operating system of your iOS devices. These glitches are often minor and easy to deal with.
If your iOS version has caught any software bugs, it may cause you to receive an iCloud authentication error.
Your iCloud Server Is Down
If you are trying to access your iCloud account and constantly fail, the Apple iCloud Server may be down. This can occur for any reason and is out of your hands.
The technical error comes from Apple’s side, and they work hard to get it resolved as soon as possible.
However, you can do nothing to resolve it when such a situation appears. All you have to do is stay patient and wait for Apple to fix their server.
You have Two-Factor Authentication On
Two-factor authentication is a security feature associated with your Apple ID. If your Apple ID password is hacked, no one can access your account until you give a verification code sent to a trusted device. You can use this code to reset your credentials and continue using iCloud.
However, if you forget that you have this feature turned on and try to sign in on your iCloud account, you will receive an error stating, ‘iCloud verification failed.
How Can You Access Your iCloud Account?
If you face trouble signing in with your iCloud account, you must consider making effective decisions. If you keep on trying several failed attempts, your account will be seized, which is something you won’t like.
Here are a few troubleshooting methods to solve your iCloud issues.
Check Your iCloud Account Credentials
To stay safe from getting locked out of your Apple account, you must try to back up your Apple ID and password. You can do so by writing your Apple IDs and password somewhere in a notebook, so you can refer to them whenever needed.
When you enter your Apple ID password, ensure that you have entered the correct Apple ID username and password to avoid errors.
However, if you are sure you entered the correct Apple ID with an app-specific password, you may consider trying the next steps.
Connect to a Stronger Internet Connection
As mentioned before, iCloud services need reliable internet connections to work perfectly. So, if you face any issue connecting to your iCloud account, you may consider switching to a stronger internet connection.
In addition, try to connect your Apple device to a Wi-Fi network as they are commonly more dependable for seamless communications.
Check Date and Time Settings
You must look at the upper-right corner of your device to ensure that the date and time settings are correct. This is very important because if your device is a minute off, the wrong date and time can make it difficult to access your iCloud storage. So, if you find your device out of sync, follow these steps to resolve the issue:
- Open Settings.
- Tap Date and Time.
- Then fix them according to the current time and date.
You can also select Automatically Set Date and Time for more precise synchronization.
Force Restart Your iPhone
Force restarting your device is a clever and effective way to resolve most software-related issues. For example, if you can’t connect to iCloud, try to reset your phone hard.
However, the process for a force restart varies among different iPhone models. Here are the steps you can follow for your relevant iPhone model:
For first-Generation iPhone SE, iPhone 5, or Older
- Hold down the top button for a few seconds.
For Second-Generation iPhone 6, 7, 8 Series
- Press and hold the side button.
For iPhone X Series and Newer
- Press and hold the side button and volume button simultaneously
When you hold down the correct buttons, a slider will appear. You may drag it to turn off your phone.
After around 30 seconds, the device will turn off.
Then, press and hold the power button until the Apple logo appears.
Check the Terms of Service
This step is only applicable if Apple has made recent changes to their iCloud Terms and Conditions that you are yet to acknowledge.
So, when you have new terms to accept, you should get a message, but if you don’t, you can check manually by following these steps:
- Launch “Settings”.
- Tap your name at the top of the page. This will redirect you to the Apple ID page.
- Select “iCloud” for accessing your iCloud accounts and settings.
- You should be presented with the revised conditions and a message asking you to accept them as soon as you reach this page of the Settings app.
- Select “Agree” from the drop-down menu. You can now use your iCloud Storage again.
Check iCloud System Status
All servers are prone to experiencing downtime occasionally. This can happen for both planned and unplanned reasons.
Luckily, Apple has an entire page on its website showing the status of different Apple services. This, of course, includes iCloud as well. So whenever you find it challenging connecting to iCloud, head over to the Apple website and check the System Status page.
Reset Your Password
If you forget your Apple ID or password or have tried to log in several times with an unsupported Apple ID and your account has been deactivated, you may be required to reset it.
Thankfully, resetting your Apple ID password is simple and can be done from your Apple devices.
If you’re using an iPhone, iPad, or iPod Touch, follow these steps:
- Launch “Settings”.
- Select your Apple ID from the top of the screen.
- Tap “Password & Security”.
- Choose “Change Password”.
You’ll only need to provide the device credentials if this trusted device is already logged in to iCloud. Then you may follow the steps mentioned above to reset your password:
Using a Mac, you can change your password through System Preferences. Follow these steps on a Mac running macOS Catalina or later:
- Select the Mac menu and navigate to “System Preferences”.
- Then, click “Apple ID”.
- Now, you’ll be asked to enter your Apple ID account information. Choose Forgot Apple ID or your password from the drop-down menu.
- Then, you may follow the given instructions.
- You could select “Change Password” instead of entering your Apple ID password if you weren’t asked to do so in step 3. However, you will be required to enter your Mac’s password.
On a Mac running Sierra, High Sierra, or Mojave:
- Select the Mac menu and navigate to “System Preferences”.
- Click “iCloud”.
- Click “Account Details”.
- Choose forgot Apple ID or password and follow the instructions.
- You could select “Change Password” instead of entering your Apple ID password if you weren’t asked to do so in step 3.
Reset Network Settings
Connectivity issues with your iPhone might cause seemingly unexplained circumstances when your device fails to connect to iCloud.
In such cases, you have two options for resolving iCloud issues.
The first is to activate airplane mode and then turn it off again. Here’s how you can do it:
- For an iPhone with a Home button: Swipe up from the bottom to enable airplane mode. Next, select the airplane icon, and wait for it to turn on.
- For an iPhone with Face ID: Swipe down from the top-right of the screen. This will launch Control Center. Next, select the airplane icon, wait for it to turn on, then press it again to disable it.
A more straightforward and effective way to resolve the iCloud problem is to Reset Network Settings. You can do it easily in a few simple steps. However, you must keep in mind that resetting will completely erase all network settings on your device. Here’s how you would do it:
- Launch “Settings”.
- Tap “General”.
- Select “Reset”.
- Click on “Reset Network Settings” to clear all the settings related to Wi-Fi, cellular connectivity, and others.
Update Your iOS
There is a possibility that your device can not connect to iCloud due to a bug in the operating system. In addition, the problem can also arise because your iOS version is outdated.
You have to update your iOS software to the latest available version to fix this issue.
Follow these steps to update your device:
- Go to “Settings”.
- Select “General”.
- Tap “Software Update” from menu items.
- If your iPhone has an update available, you will see an option saying “Download and Install” or “Install Now.”
- Click this to install the latest iOS version.
Once your device is updated, you can likely connect to iCloud. Again, this is because updating the iOS software will remove any potential software bugs or glitches present in the system.
Visit Your Local Apple Store
If you have tried all the troubleshooting mentioned above and your device won’t connect to iCloud, you need an expert opinion.
You may contact Apple Support via chat, call, or email to fix this issue. In addition, if it is possible for you, you may visit your nearest local Apple Store and get your problem thoroughly discussed. The professionals will get the problem sorted for you.
Final Words
iCloud has significantly affected our lives and made sharing and storing our data convenient. However, if you face a verification failed error or an iCloud authentication error, things can get tricky.
Luckily, the fixes to this problem are straightforward. First, you must try each troubleshooting step and check if it works. Hopefully, your iCloud connection issue will resolve by one of these.
In rare cases, you can also try to factory reset your device. This is risky, so make sure you already have your iCloud data in the iCloud backup.