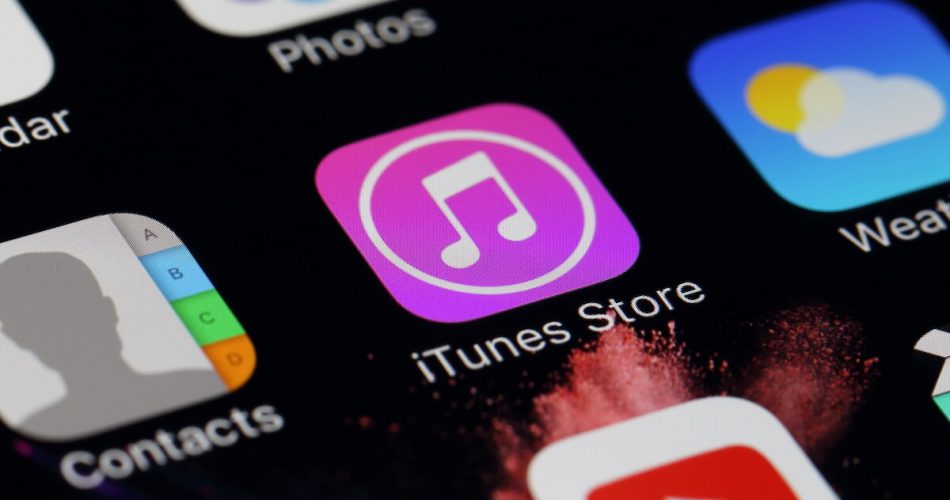One of the most frustrating things with Apple services is when certain apps have glitches or bugs that don’t let you access them.
Don’t give up if you’ve seen the “Cannot Connect to iTunes Store” pop-up whenever you open the iTunes store. There are a few ways you can go about fixing this error.
First, you have to determine where the issue is rooted. For example, is it because your Wi-Fi network connection is faulty, or does the problem within the iTunes store itself?
Perhaps, there’s a system update you’ve missed that has the solution for this bug.
Either way, we’ve got a few troubleshooting tips that’ll help you get rid of the “Cannot Connect to iTunes Store” error message.
Table of Contents
How to Fix “Cannot Connect to iTunes Store” Error
Here are nine troubleshooting tips to fix the “Can’t Connect to iTunes Store” issue. These procedures will work on iPhones, iPad, iPad Air, iPod Touch, and Mac.
Check the Internet Connection
One of the main reasons your iTunes app may not be launching is a poor internet connection. So, you have to ensure your Wi-Fi or Cellular Data is connected before you try to relaunch iTunes.
On iOS
Here’s how you can turn on your internet connection on your iPhone, iPad, or iPod:
- First, open your Settings app and select “Wi-Fi.”
- Next, turn on Wi-Fi so that your iOS device begins to search for available Wi-Fi networks.
- If your internet connection is stable, you can enter the password and connect to Wi-Fi.
Here’s how you can turn on mobile data on your iPhone, iPad, or iPod:
- Open your Settings app and select “Cellular.”
- You can either turn Cellular data on directly or go into “Cellular Data Options” to customize the settings.
- To reduce data usage on your iOS device, you can depend on Low Data Mode.
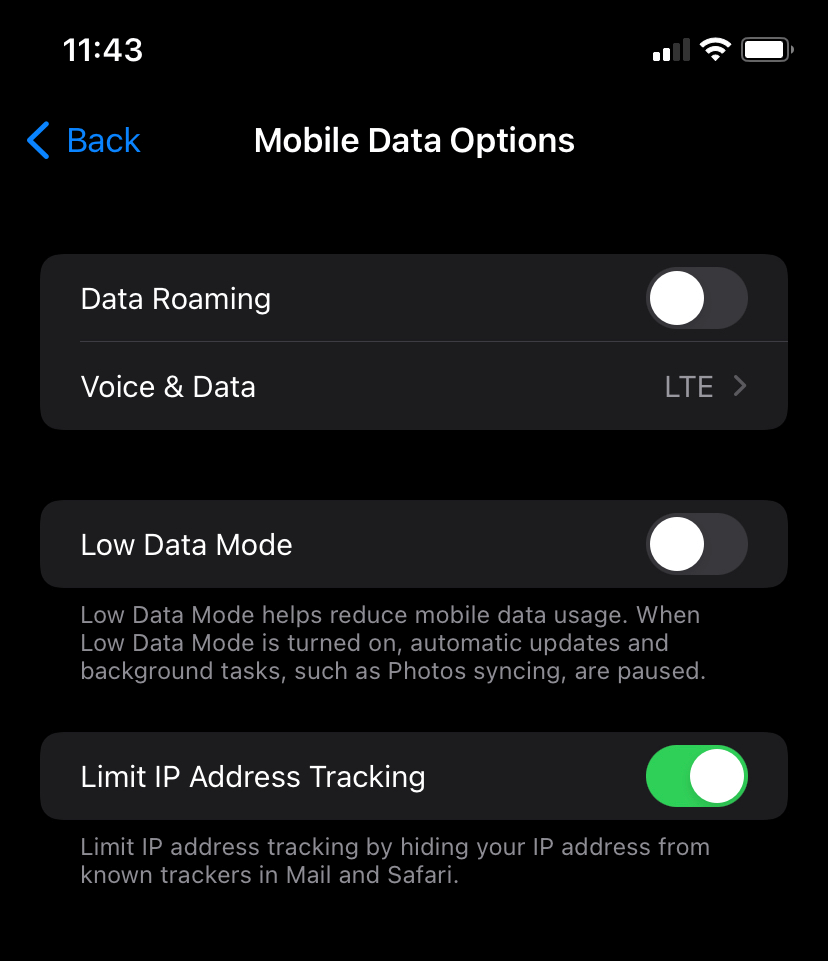
On macOS
Here’s how you can turn on your Wi-Fi network connection on any Mac operating system:
- First, in the menu bar, click the Wi-Fi icon.
- Next, choose a network from the drop-down menu and enter the password.
- If you don’t see the Wi-Fi icon in the menu bar, open the Apple menu.
- Then, select “System Preferences” before clicking “Network.”
- Next, choose “Wi-Fi” in the sidebar and select” Show Wi-Fi status in the menu bar.”
On Apple TV
Here’s how you can turn on the internet connection on your Apple TV:
- First, go to Settings and select “Network.”
- Click “Wi-Fi” and choose your current Wi-Fi network.
- Enter the password, and you’ll be connected to Wi-Fi if the connection is stable.
Check Software Updates
New software updates may be available that will fix the bug causing the iTunes connection error. So, you must download all system updates as soon as possible.
On iOS
Here’s you can check for an iOS update on your iPhone, iPad, or iPod:
- First, open Settings and click “General.”
- When you click “Software Update,” you’ll see a screen that shows the currently installed version of iOS and if an update is available.
- If an update is available, click on “Download and Install” to get the update instantly.
On macOS
Here’s how you can check for a Mac software upgrade:
- First, open the Apple menu from the corner of your screen.
- Next, choose “System Preferences” and then “Software Update.”
- Then, click on “Upgrade Now” to get the update right away.
On Apple TV
Here’s how you update your Apple TV’s software:
- Go to Settings and select “System.”
- Tap on “Software Updates” and choose “Update Software.”
Reset Network Settings
Resetting your network settings will stabilize any connectivity issues in your device, letting you connect to the iTunes store. Here’s how you can reset the network settings in your iPhone or iPad:
- First, go into Settings and select “General.”
- Select “Transfer or Reset [Device]” before choosing “Reset.”
- From there, tap “Reset Network Settings.”
This method resets the Wi-Fi and cellular data passwords and settings, re-establishing the connection entirely.
Fix the Date and Time
There’s no science behind this solution, but it’s considered a reliable fix since it’s helped Apple users who couldn’t connect to iTunes.
So, make sure that the date and time on your Apple device are accurate to your timezone.
On iOS
Here’s you can fix the date and time on your iPhone, iPad, or iPod:
- First, go to “Settings” and tap “General.”
- Then, select “Date and Time.”
- Choose “Set Automatically” if you want your device to track your timezone and set it for you.
- If you’re going to set it manually, turn off “Set Automatically.”
- Search up your location’s accurate date and time (down to the seconds) and put it on your device as close as possible.
On macOS
Here’s how you can fix the date and time on your Macbook or Mac:
- First, click on the small Apple logo in the corner of your screen.
- Next, select “System Preferences” from the drop-down menu.
- Next, click on “Date and Time” to display the preferences.
- Finally, open the “Date and Time” tab.
- If you want your Mac to track your timezone and set it for you, select the “Set Date and Time Automatically” checkbox. Then, choose your location from the menu.
- To set it manually, uncheck the box and set the time and date on your Mac as accurately as possible.
On Apple TV
Here’s how you can change your Apple TV’s timezone:
- First, go to Settings and select “General.”
- Next, click on “Timezone” and select your timezone from the drop-down menu.
Install the Latest Version of iTunes
You also may not be able to access the iTunes store because you don’t have the latest iTunes installed on your device. That’s why it’s best to install the iTunes store system upgrade as soon as you can.
Here’s how you can update iTunes software on your iPhone, iPad, iPod, Mac, or Macbook:
- If you have an iPhone, iPod, or iPad, connect it to your Mac first.
- Then, open the iTunes store app on your Mac.
- Next, click the “Device” button on the top left of the iTunes window.
- Choose “Summary” when you find your connected device.
- Then, tap on “Check for Update” and select “Update” to install the available upgrade.
This method will also update the iTunes Store on your Mac and Macbook.
Set Up Firewall
Setting up a firewall on your Mac has also helped with the iTunes store problem in the past. Here’s you can set up a firewall on your Mac:
- Open the Apple menu and choose “System Preferences.”
- Click “Security and Privacy” and open up the Firewall tab.
- Then, you can unlock the pane by clicking on the lock icon in the left corner of your screen.
- Enter the administrator account login password.
- Select “Turn On Firewall” and “Enable” to set up a firewall.
Re-enable iTunes Store Request
Re-enabling iTunes may also eliminate any bugs that are stopping you from connecting to the iTunes store. Here’s how you can re-enable the iTunes Store on your Mac:
- First, launch the iTunes app on your Mac.
- Click on the iTunes menu and choose “Preferences.”
- Then, click on “Parental.”
- Check the “iTunes Store” and “Allow Access to iTunes U” boxes in the “Disable” section.
- Quit iTunes before reopening it and going to Parental Control Preferences. Uncheck “iTunes store” to enable the app again.
Restore iPhone to Factory Settings
If all else fails, you can factory reset your iPhone, iPad, or iPod to get rid of the bugs and glitches causing the iTunes error. Here’s how you can restore your device to its factory settings:
- First, make sure all your essential data is backed up on iCloud.
- Next, go to Settings and select “General.”
- Next, go into “Transfer or Reset iPhone” before tapping “Erase All Content and Settings.”
Contact Your Internet Service Provider
If none of these troubleshooting tips helped, there might be a WiFi network issue.
In that case, contact your internet service provider and discuss this issue. The internet provider may grant you a fast internet connection that solves the issue.
FAQs
Here are the answers to the most frequently asked questions about the iTunes error messages:
Why Can’t My iPhone Connect to the App Store?
There are a few reasons why your iPhone can’t connect to the Mac App Store. Firstly, it could be because the date and time settings aren’t accurate to your timezone. Other than that, cookies on your device or rules on the host file may be blocking the connection.
Lastly, there could be a problem with the Apple Server, for which you can consult Apple Support.
How Do I Get to the iTunes Store?
To get to the iTunes store, click “Store” in the navigation bar. Anything you buy, download, or rent on the iTunes store will appear in your iTunes library.
How Do I Connect My Apple ID to iTunes?
Firstly, open the iTunes app on your Mac. Then, choose “Account” and select “Sign In.” Then, you can sign in with your Apple ID. Then, all you have to do is enter your correct Apple ID and password before clicking “Next.”
You can also create a new Apple ID by following the on-screen instructions.
Conclusion
It can be a bummer when you can’t access your favorite tunes, so you must fix the “Cannot Connect” bug as soon as possible. Now that you’ve read our troubleshooting tips, you’ll never have to see this error when you launch iTunes.
If none of these solutions helped, you can contact Apple Support or go to the Apple Store to get your device checked.