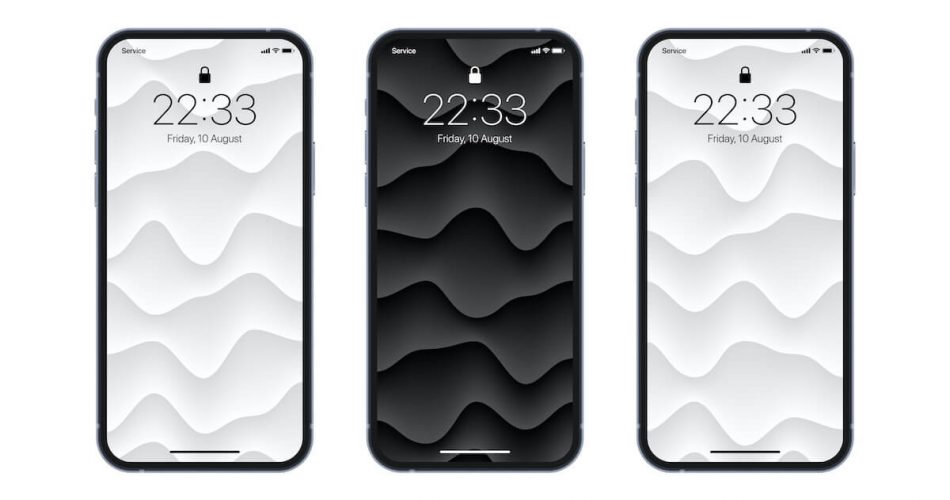No doubt, you get a plethora of amazing features for being an iPhone user. However, an average iPhone user spends about 39 hours a week on their phones.
If we see these statistics from the users’ perspective, we infer that there is absolutely something unique about the iPhone’s screen. But when we talk about the iPhone lock screen, the first thing that comes to mind is its customization.
If you have no idea how to change your iPhone’s lock screen wallpaper, you are in the right place. This guide will give you some easy tips in detail on customizing iPhone’s lock screen.
Table of Contents
How to Change Lock Screen iPhone
First of all, let’s see what features are included in the wallpaper and lock screen settings.
iPhone’s Lock Screen Features
You might have no idea, but your iPhone has multiple features even when you are on the lock screen. For example,
- Current Date & Time
- Access to Camera
- Open Control Center
- Notification Center
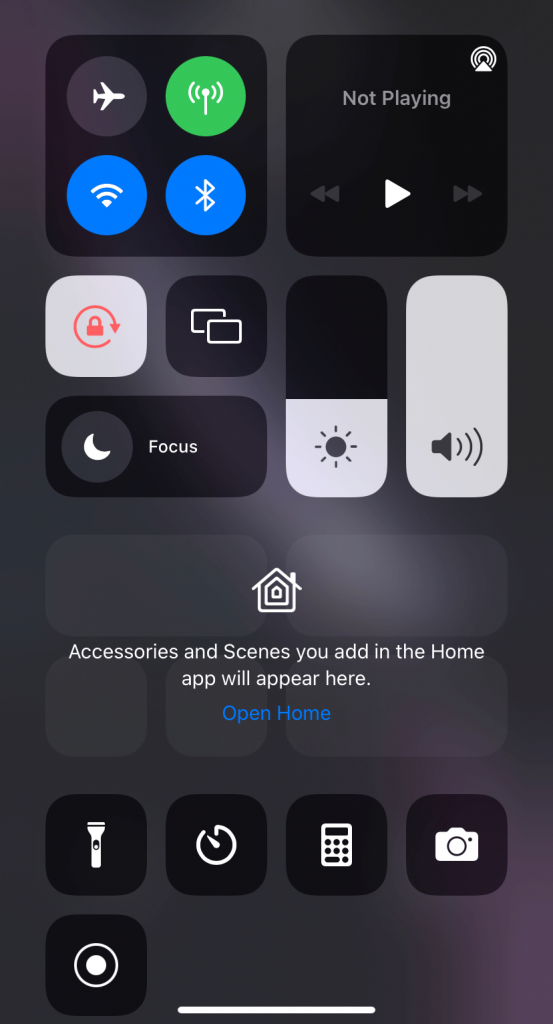
The list doesn’t end here. You can also make your iPhone lock screen blank for privacy reasons.
Moreover, you can fully customize the lock screen wallpaper as well by adding live photos, live wallpapers, and animations (only if your iPhone supports that).
So, when you buy an iPhone or an iPad, you get the default wallpaper on the lock screen. No doubt, these wallpapers are quite boring. That’s why we are here to help you change that.
According to your iPhone’s model, you might see some variations in the settings. Therefore, if you get stuck during the process, try searching for your device’s model.
Steps to Change the Lock Screen Wallpaper from Settings App
Here is how you can do that:
- From the Home Screen, open the Settings app.
- Go to Wallpapers.
- Tap Choose a New Wallpaper
- Now select the location of your preferred wallpaper. You will have the default wallpapers on your iPhone. Moreover, you may also have Dynamic wallpapers available in the storage.
- Tap on the image you want to set as iPhone lock screen wallpaper.
However, there are other iPhone lock screen features you can adjust as well.
Motion
Your iPhone lock screen has three additional options, i.e.,
- Still: If you want the lock screen static. This means no motion effect.
- Perspective: The screen moves according to your iPhone’s movement.
- Live Photo: If this option is available, you can animate the lock screen on a 3D touch.
Move and Scale
If you are selecting a photo from Gallery as wallpaper, you can adjust it according to the screen frame.
Moreover, you can adjust the photo by dragging and pinch-to-zoom options. Just tap wallpaper, and you will see further instructions.
Save Changes
Once you are done, tap Set. You will see three options on the confirmation prompt.
Set Lock Screen
Choose this option if you want to save changes on the lock screen only.
Set Home Screen
Go for this option if you want to save changes on home screen wallpaper only.
Set Both
Choose this option if you want to save changes to both the home and lock screen.
That’s the basic set of options for the lock screen wallpaper. However, you can go deeper to check out more settings related to your iPhone lock screen.
Set Auto-Lock Time
Normally, you can press the side button to turn off your iPhone’s screen anytime. That’s easy and simple when you are with your phone.
However, sometimes you forget to press the side button and leave your phone in a hurry. This can lead you to face numerous problems.
Plus, your iPhone’s battery life is precious too. That’s why the auto-lock feature is quite helpful in saving you and your iPhone’s battery.
Note
You can’t change the auto-lock settings when the power saver mode is enabled.
By default, the auto-lock time is set to 30 seconds. But you can change that by following these steps:
- Open the Settings app.
- Tap Display & Brightness.
- Tap Auto-Lock. You will see the timing for how long you want the phone’s screen on there.
- Choose your preferred timing.
- Save the Settings.
Now, let’s discuss some of the unique features the iPhone’s lock screen provides.
Lock Screen Access to Notification Center, Control Center, and Siri
When your iPhone’s screen is locked, you still have access to some of the features like Notification Center, Control Center, Screen Brightness, Siri, and Home Control. Sometimes, this accessibility might expose your privacy.
Therefore, it’s better to change the iPhone lock screen accessibility.
Follow these steps:
- Open the Settings app from Home Screen.
- Tap Face ID & Passcode. This option might be displayed as Touch ID & Passcode.
- Enter the passcode.
- Once you enter these settings, you will see multiple controls to give access/restrict under Allow Access When Locked. Tap the switch next to each control to restrict that control from displaying on the lock screen.
Moreover, the following are the quick access controls in the Allow Access When Locked feature:
Notification Center
This will display notifications (sometimes snippets) you’ve received. Moreover, you can give lock screen access to this control.
Control Center
This gives you quick access to useful controls like Wi-Fi, Bluetooth, Screen Brightness, Screen Recording, Do Not Disturb, Theater Mode, and more.
Today View
You can view your phone’s widgets from this control.
Home Control
Apple gives you controls in the HomeKit accessories. These home accessories include smart lights, garage door openers, air conditioner, and heaters.
Siri
You can access Siri even when you are on the iPhone lock screen. If you turn off this control, you can no longer use Siri. Besides, it would help if you had to unlock your Apple phone to use Siri.
Wallet
This control is quite helpful as it gives you accessibility for a quick payment. Turn on Allow Access When Locked for this control if you frequently use Apple Wallet.
Return Missed Calls
This control allows you to see the missed call and an option to return it on the iPhone lock screen.
Reply with Message
This control is also helpful as you can directly reply to a message without unlocking your iPhone.
Now, you can also manage notifications on the lock screen.
Notification Management from Lock Screen Settings
No doubt, the quick-access screen accessibility to the notifications is helpful. But you have to understand that it may turn the tables against you.
Therefore, Apple gives you further options to decide what notifications to display on the lock screen. Here’s how you can manage the notifications from the lock screen settings.
Note
You have to manage the notifications of the app one by one.
- From the Home Screen, launch the Settings app.
- Tap Notifications.
- Select your required app whose lock screen notification you want to enable/disable.
- Tap the Lock Screen icon. You will see the blue check under the icon has disappeared or been disabled.
- Now go to Notification Grouping.
- You will see three options: Automatic, By App, and Off. First, decide whether you would like the notifications of this very app to be grouped or not. Moreover, how would you like the grouping on the lock screen and notification center?
- Repeat the same steps for other apps.
That’s the only method to manage the lock screen notification accessibility. Besides, some apps provide additional options.
For example, the Messages app will give you the option of previews. You can turn on/off the preview of the text messages if you want.
Change iPhone Security
Since it’s mandatory to keep your iPhone locked due to privacy and security reasons, let’s see how you can change the security using the lock screen settings.
Face ID & Touch ID Security
- Go to Settings.
- Tap Face ID & Passcode. If your iPhone doesn’t support Face ID, tap Touch ID & Passcode.
- Select Reset Face ID if you think this security feature is not working properly.
- In the case of Touch ID, touch a finger on the Fingerprint scanner. You can add, update, and delete Touch ID using the fingerprint security feature.
Passcode Security
All models of iPhone provide Passcode level security. Therefore, you can enable it for the most basic security on your device.
- In the Face/Touch ID & Passcode settings, tap Turn Passcode On. That way, you can set a new passcode.
- Furthermore, you can tap Passcode Options to edit the length and characters if you want.
However, it’s recommended to always keep your iPhone on at least the passcode security level.
Conclusion
The above methods to change the lock screen of the iPhone are the simplest ones. However, you will find a variety of settings as the later iOS versions give new wallpaper and lock screen features.
Plus, you can try new security settings, including smart iPhone locks like biometric security.
Therefore, it’s better to get rid of the default settings and apply the changes you find relevant on your iPhone.