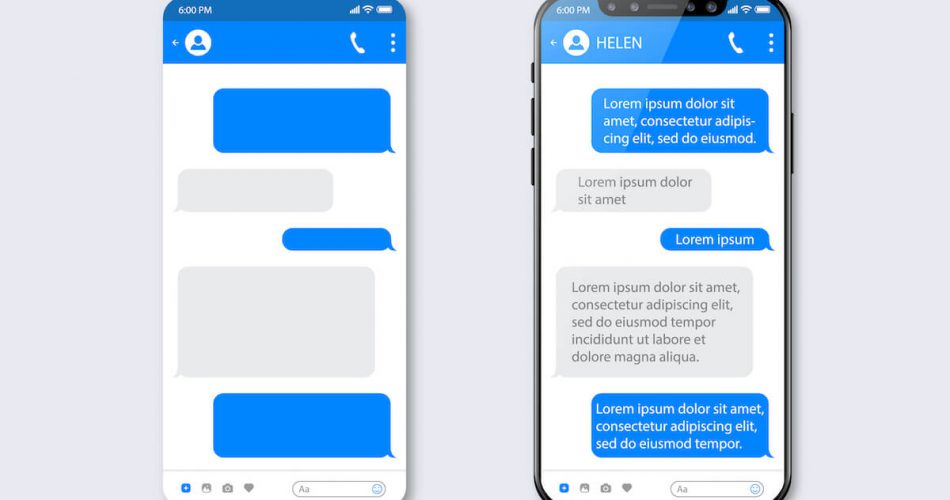It is common to write a text message and send it right away. But what if you want to prepare a message now and send it later?
On average, consumers send around 13 text messages daily for personal communication. And some of them are sent at a scheduled time.
Now, it’s not limited to only personal use because you might have to schedule text messages for professional reasons.
Therefore, this time management lifesaver guide will help you how to schedule text messages.
Table of Contents
Can You Schedule a Text Message on an iPhone?
Yes, you can do text scheduling on your phone. However, you might also see the same method as delayed time iMessage. Scheduling messages means you delay a text message in sending it to the receiver.
There are two methods through which you can schedule a text message.
- By using the Shortcuts app
- By using the Scheduled app
Schedule Text Messages Using Shortcuts App
First of all, make sure your iPhone has the Shortcuts app installed. If not, download and install Shortcuts from App Store:
Download and Install iOS Shortcuts App
- Launch App Store from the iPhone’s home screen.
- Type Shortcuts in the search bar.
- Download the app, and let your iPhone install it.
Now, let’s schedule messages using the Shortcuts app on your iPhone.
- Open the Safari browser to get access to the iOS Shortcuts gallery.
- From there, get the Delayed time iMessage shortcut.
- Tap Get Shortcut. It will open the Shortcuts app.
- Scroll down and at the bottom of the screen, tap the red “Add Untrusted Shortcut” button. A box will say “Added to My Shortcuts.”
- Your iPhone will ask you to select a contact to create a delayed text message. Tap Ok.
- Select a contact.
- After that, write a message and tap Done. Once you do that, a calendar will show up. Here you have to select when do you want to send the message.
- Now, it’s time to schedule your message. Moreover, scheduling a text message might be a bit complex for you.
- Set a date and time for your message.
- After setting everything up, tap Done.
- Now, confirm the message scheduling by tapping Ok.
Once you do that, your text message scheduling is done. Moreover, you will receive a notification of the delayed time message.
What if You Don’t Find the Add Untrusted Shortcut Button?
- On your iPhone, go to Settings.
- Select the Shortcuts section.
- Make sure you have allowed the Untrusted Shortcuts. This button allows the third-party app shortcuts to work.
What if You Can’t Toggle On the Untrusted Shortcuts Switch?
It’s also possible that the Allow Untrusted Shortcuts button is grey and unclickable. Therefore, follow these steps:
- First, try running any previous shortcut already installed on your iPhone.
- After that, come back to the settings again. Now, you will see the option is clickable.
Now, let’s try the second method for the delayed time iMessage.
Schedule Messages Using Scheduled App
- First, install Scheduled from App Store. No doubt, this app is free.
- Launch the Scheduled app.
- Give it access to your contacts and notifications. If you don’t grant this access, it won’t be of any help.
- Tap CREATE MESSAGE.
- Now, tap To: and choose at least one contact. Besides 32 contacts at a time limit the iMessage group text message.
- Start writing your message in the text box.
- Once done, tap schedule date and time. There, make sure you choose the right time format.
- Tap anywhere else to exit this screen.
- Now, tap SCHEDULE MESSAGE. The Scheduled app will notify you about the desired message when the time comes.
- Tap the scheduled message and choose the Send button on the screen’s upper-right corner.
- The messages screen will open, having the contact and the message text ready to be sent.
- Tap the arrow to send the text message.
Moreover, Android users, as well as iPhone users, can use this application. Apart from that, your iOS device can also schedule text messages and calls using Scheduled.
Thus, the message scheduling feature is beneficial. For example,
Uses of Text Scheduling & Delayed Messages
If you go to your bed early, you can prepare to send your text messages ahead of time. Or it’s new year’s eve, and you don’t want to miss wishing your beloved ones a Happy New Year. That’s when you can schedule text messages just like the social media posts you see online.
FAQs
Can iMessage be Delayed?
Yes. iMessage can be delayed just like any other text message. Moreover, you can message on every iOS device.
How Do You Send a Delayed iMessage?
You can either send a delayed iMessage using the Scheduled or the Shortcut app. Plus, both the apps are available in the App Store without any cost.
Can You Send a Delayed Text on iPhone?
Of course, you can do that. However, you have to use a third-party app like Scheduled. You can set the date and time of your scheduled text messages by using that.
Moreover, your iPhone will also notify you about the scheduled message you set.
Are Text Schedulers Reliable?
Since not every third-party application is reliable, it’s better to go for the most renowned ones. For instance, Apple gives Scheduled applications that most iPhone users use.
Is There Any Additional Cost of Sending a Scheduled Message?
You will generally be charged according to your network carrier. However, Schedule has premium plans with a few options that allow you to send messages through a virtual number.
Conclusion
Scheduling a text message is quite helpful sometimes. Moreover, iOS devices have restrictions on automatically sending messages at the scheduled time. Therefore, if you want to avail of this feature, go for the Scheduled paid plan.
That will allow you to automatically send and receive messages on that virtual number.