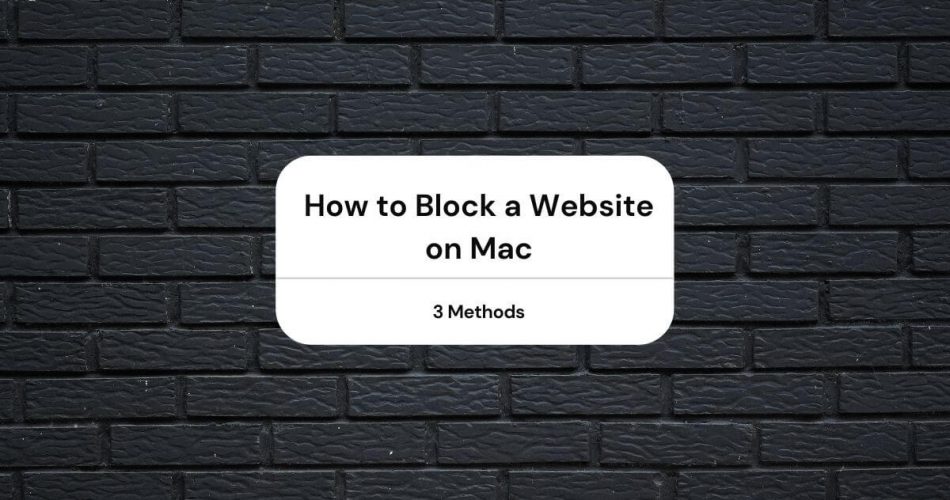Easy access to the internet is making our lives surprisingly easier. But, at the same time, it can be perceived as a curse as well.
If you have ever found your kids browsing adult websites or found yourself getting distracted by certain websites while at work, you know what we’re talking about. Luckily, you’re not alone.
Every parent needs to limit access to adult websites by blocking certain websites to keep their children safe. Similarly, while working from home is becoming a norm, we need some discipline to limit unproductive online activity during certain hours of the day.
Most importantly, if you’re leading a team in an enclosed workspace, you’d want to block websites like Facebook and YouTube to make sure everyone pays attention to work.
That’s where these techniques to block sites on Mac come in handy.
Table of Contents
Why Should You Block Websites On Mac?
There are many reasons one could want to block websites on their Mac. You see, even though the internet helps us increase our productivity in many forms, it is not a safe place all the time.
In this case, if you have young children around the house using your devices unsupervised, it is essential to block malicious websites.
Besides that, even teenagers need some regulations when surfing the internet. If there is some specific information you don’t wish your teens to be exposed to before a certain age, make sure to block those websites before letting them use the internet independently.
Moreover, blocking techniques are essential for educational organizations, and if you’re homeschooling your kids, you’ll surely need a blocking mechanism across all devices.
Nevertheless, adults are no exception when it comes to internet regulations. Let’s face it; sometimes, we need to discipline ourselves when working on the internet. Believe it or not, blocking addictive websites and social media platforms during working hours can save you time and let you complete your tasks efficiently.
If you think you’re facing one of the problems listed above, check out this list of ways to block a website on Mac.
How To Block Websites On Mac
When it comes to blocking websites on Mac, most people think that the easiest way is to change the settings through system preferences.
This helps you restrict access to malicious websites through Safari and other web browsers on your Mac. However, this isn’t the only way to block websites on Mac.
There are various other methods you can try out, such as using the Screen Time feature on Mac or adjusting the Parental Control options. Check out this list below to find out the different ways you can try out to block websites on Mac.
Block Websites on Mac Using Parental Controls
People want to block websites in Safari or Mac to keep their children away from adult content. Luckily, Apple knows the need to protect children from malicious websites and already has a parental control panel established on every device.
All you have to do is create an account on the Parental Controls section and customize your preferences. You can block any specific sites and even filter content according to genres and topics. Here’s a step-by-step guide to using Parental Controls and block websites on your Mac.
Step 1
First of all, click the Apple logo on the top left corner of your Mac screen and click on the ‘System Preferences.
Step 2
At this point, you will see a window pop up where you can click on the ‘Parental Controls’ option and get started.
Step 3
Now, start creating your user account on Parental Controls or convert your existing account into a Parental Controls account. You might need to enter your computer’s password while setting up the account.
When you have filled in the required details, click on ‘Create User..’
Step 4
Finally, it is time to customize the web access on your Mac. You can either allow access to specific websites or block access to websites on your Mac using these controls.
Step 5
Moreover, you can click the customization option to choose the content you want to filter or select an option to limit access to adult websites. Apple itself will suggest some child-friendly websites so you can pick what you want your children to access.
Step 6
Lastly, make sure you make your Parental Controls account the default account on your Mac. If your child signs up with any other account, he’ll be able to access the websites you have blocked on Safari.
Remember, the Parental Controls settings will only apply to Safari, Apple’s default browser. So if there is another browser such as Firefox or Chrome downloaded on your Mac, anyone can access the blocked sites from those portals.
If you want to block your target websites completely across all platforms, check out the next technique to limit access to adult websites.
Blocking websites and apps with Screen Time
Another way you can use to block access to adult websites on your Mac is by using Screen Time. This is a unique extension developed by Apple to control the internet activities of young users.
By downloading the app, you can easily filter out adult websites, malicious YouTube channels, and even addictive games.
Step 1
Open the Screen Time option through system preferences and start customizing your internet access.
Step 2
On the top left corner, you will find an option labeled App Limits. Here, you can clock on the plus sign to block websites across multiple apps and browsers.
If you don’t find the websites you’re looking for; you can create your customized list and block them on your Mac. Another attractive aspect of Screen Time is its time limitation.
You can set a time limit for each website to be accessed only during certain times of the day. For example, you can block out Facebook and YouTube during working and school hours and leave them unblocked for the rest of the day.
Step 3
This is the most crucial aspect of setting up Screen Time website blockage. Make sure to create your personalized Screen Time Passcode so that no one except you can change the settings on your Mac.
Remember, Screen Time does not differentiate between various browsers like Parental Controls. That’s why the websites you block will be inaccessible permanently across all portals, including Safari, Google Chrome, and Firefox.
Blocking Sites with the Hosts File
If you don’t want to use Parental Controls or Screen Time to block websites on your Mac, you control the website access on your Mac through the host file. The other ways mentioned above have some loopholes that young children and teens can quickly get around.
That’s why using your IP address to block specific URLs through your host’s file is a foolproof way to keep your kids from browsing adult and addictive websites. Here’s a step-by-step guide for stopping sites on your Mac through the Terminal host’s file.
Step 1
To block websites on your Mac using this method, the first thing you’ll need to do is open the Terminal application on your Mac. Start by opening the Applications section, then click on utilities.
Here, you will see the Terminal Application option, among other icons. Click on this application to edit your host’s file permanently. You see, the hosts file on your Apple device is responsible for providing IP addresses for URLs.
So, all you have to do is associate a false IP address with the URL you want to block to keep others from accessing it through your computer.
Step 2
After editing your hosts file, it is essential to conduct a rigorous backup process. If you make an error while backing up your hosts file, you can get disconnected from the internet altogether.
Use the sudo nano etc hosts edit your hosts file and add your administrator password.
Step 3
Once you do this, a new window will open up. Leave the existing text as it is and place your cursor on the new line. Now, type in 127.0.0.1. in the new line, this is the local IP address.
After you direct your web browser to this address, it will not reach the webpage you wish to block.
Step 4
Press the space bar and type the URLs of all the websites you want to block. For example, if you’re going to stop Instagram, you should type, 127.0.0.1 www.instagram.com. Make sure to type the exact URL and avoid copy-pasting the text from another document.
Step 5
Keep pressing enter and add new URLs until you have added all the websites you want to block. When you’re done, save the hosts file, close it, or quit the edit box you were typing into.
You can even press ctrl+O to save the test and ctrl+X to save the file.
Other Methods
Apart from messing with your original device settings or using permanently blocking sites through your IP address, there are many other ways you can use to do the needful. Here are some options for those who find the above methods too invasive for their devices.
Download a Browser Extension
If you have other browsers like Chrome and Firefox downloaded on your Mac, you can install user-made browser extensions to block websites temporarily. However, make sure to check the ratings and user reviews for such extensions before you download them on your computer.
Block Websites On Your Router
This is perhaps the easiest way to block websites on Mac without going through any extra hassle. Access the system preferences of your router through your device and specify the websites you wish to block.
Remember, each router will have different settings and configurations, so make sure to check the details for your router before blocking websites. Once you’re done, the websites you block won’t be accessible using your wireless network.
Conclusion
That concludes my list of ways to block websites on Mac. It is evident that there are many methods to complete the task, but the one that fits your needs is the ideal technique for you.
Take your time to explore the pros and cons of each method before you change the settings on your computer. Besides that, if you’re unsure about messing with the settings yourself, try to consult a professional to keep your device and data safe.