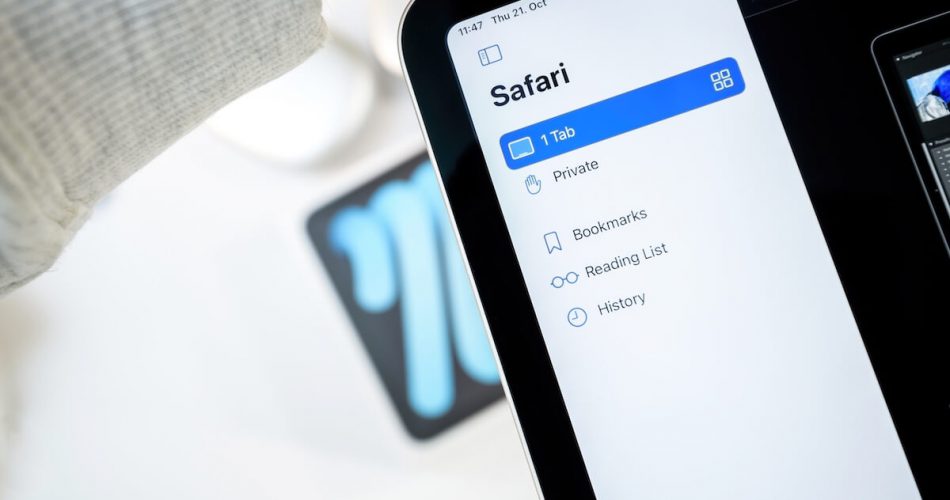A bookmark of the World Wide Web (WWW) is a resource identifier used to share and store a link or web page of something interesting for later retrieval. So whether you’ve seen an affordable shopping site or read an inspiring article, the bookmarking feature allows you to save and favorite specific sites for future quick access.
Every web browser, including Safari browser, Opera, Google Chrome app, Mozilla Firefox, etc., has a bookmark feature. Bookmarks allow you to store and organize helpful links for the future. You can easily access these sites on your bookmarks list.
This article explores different methods to bookmark other folders, websites, and webpages, on iPhones and iPad. Read on to familiarize yourself with practical ways to organize and bookmark your favorite sites.
Table of Contents
Safari Web Browser
A range of web browsers allows users to bookmark their favorite sites. However, choosing the right one with different web browsers with each bookmark functionality is difficult.
Fortunately, browsers like Safari stay one step ahead and offer a flock of unique features related to bookmarks. Safari is a flagship application of every iOS device, including iPhone, iPad, and macOS.
If you want to bookmark multiple web pages and websites, Safari is a great choice. You can access your favorite sites from various iOS devices through the Safari browser.
Unlike other web browsers, Safari offers three unique features for link management, including:
- Reading List
- Add a Bookmark
- Add to Favorites
The bookmark option on Safari functions like every other web browser. It allows users to save different types of links in it. It also has features that will enable you to add customization and organization.
You can add multiple web pages, links to favorite apps, etc. For better categorization, you can create a new folder in the bookmark list to organize your favorite links. In addition, you can add any web page to your home screen and turn it into a bookmark icon for quick access, just like an app.
Different Ways to Use Safari’s Bookmark Feature on iPhone and iPad
This section describes different ways and approaches to using the bookmark option of the Safari web browser on Apple devices such as iPhones and iPad.
How to Add Bookmark
Bookmarking a website, article, or webpage is relatively easy on the Apple device, especially iPad. Here’s how you can add bookmarks to links:
- Go to Safari app from the home screen
- Navigate to the webpage you want to bookmark
- Hold and press the bookmark icon present on the upper left of the Safari
- A dialogue box will appear that lets you add the webpage to the bookmark folder or reading list.
- Tap “Add Bookmark”
- When you add a bookmark, another dialogue box appears that lets you locate where to save the bookmark site.
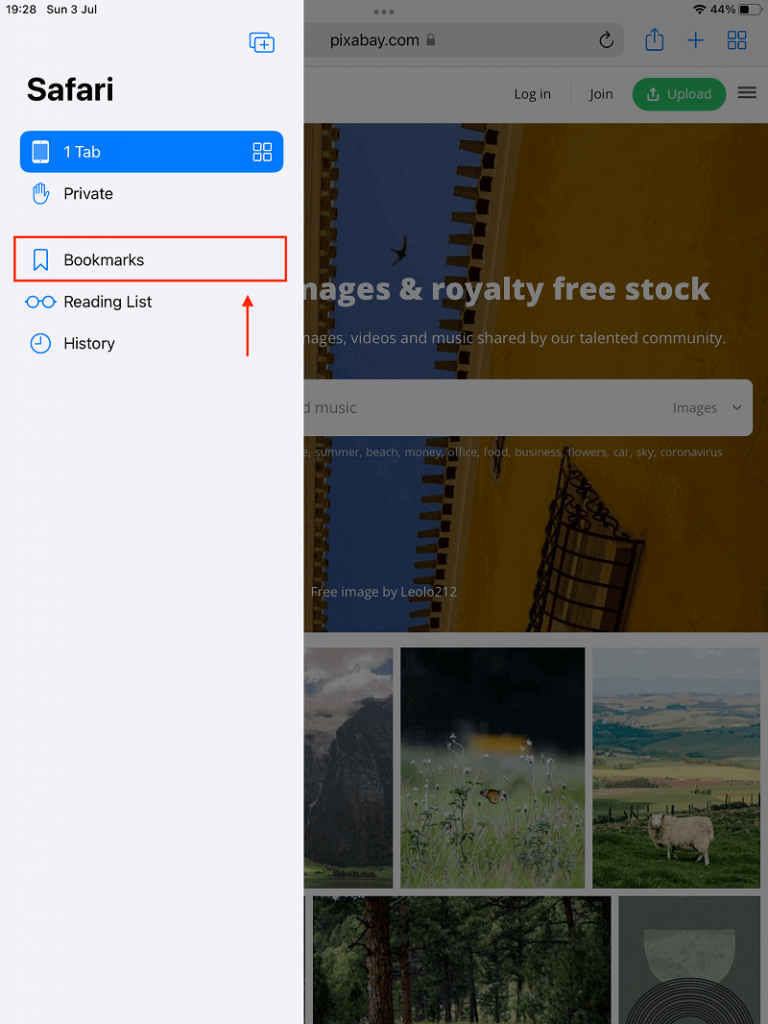
The default location for every bookmarked page is Favorites. However, you can add the bookmarks tab to the favorite. When you add bookmarks to the Favorite folder, the icon appears on the home screen of Safari’s new tab. In addition, a drop-down box (with favorite tabs) also appears on the search field.
If you don’t want your web pages to be in your favorite folder, you also reposition them in other folders. Tap on the location section below the Add bookmark icon, and a list of available folders and locations will come.
How to Add Bookmark Through Share Icon
Another easy option to set up bookmarks is by using the share icon. The share icon is present in the upper right corner of the Safari web browser.
Here’s how you can add a bookmark via the share icon;
- Go to the website you want to bookmark
- Tap on the Share Icon. A dialogue box will slide down, displaying various sharing options.
- Slide the bottom line to the left to see bookmark methods.
- Tap the bookmarks option to add websites.
How to Add Bookmark to Favorites
If you have changed the default location of bookmarks and want to add an interesting new bookmark to the favorite, you can follow these steps:
- Tap “Add Bookmark,” and a box listing available locations will appear
- Tap the “Favorites” icon to add the bookmarked pages to the favorite list
- Tap the “Save” option to save your changes
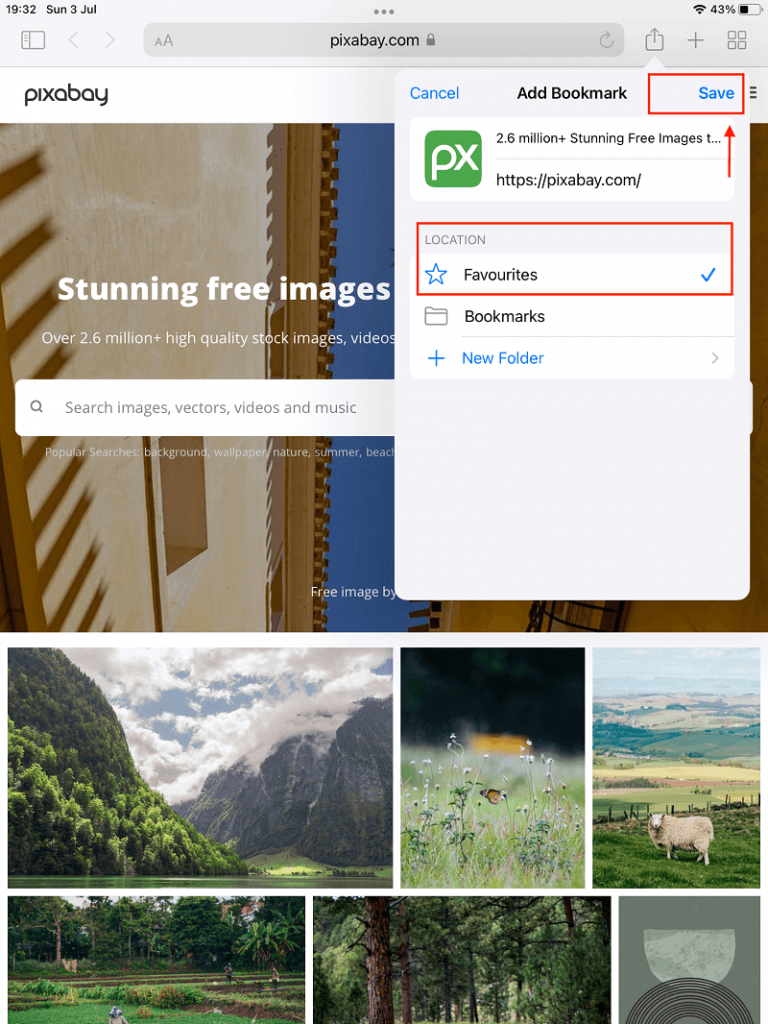
How to Select a Bookmarked Site on iPad
If you found an article helpful or some how-tos articles which you thought would be useful in the future, you must have saved them in the bookmark list. To access those old files, follow these steps:
- To select the item bookmarked in the Safari, tap on the book icon present in the upper right corner
- A panel list drop-down where different available locations and folders appear.
- To access the sites, you’ve stored and bookmarked, go through each folder or search the bookmarked topic in the search field.
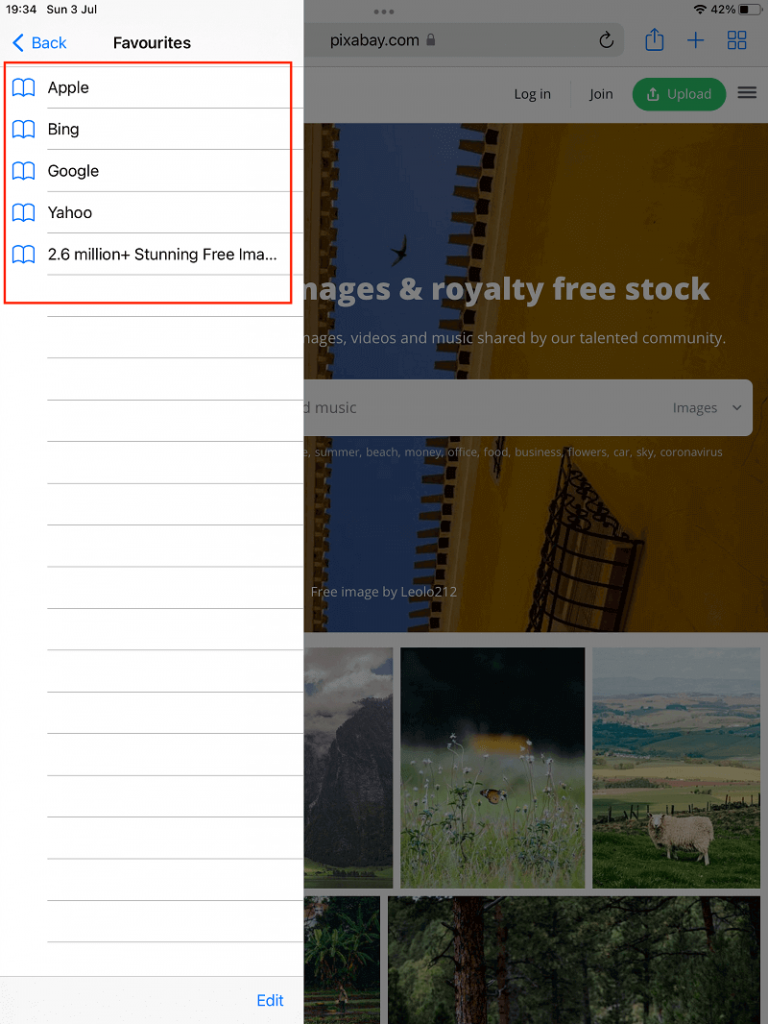
How to Categorize Your Bookmarks in the Safari
To categorize your bookmarks for quick access, Safari gives you the feature to organize the folder to your preference. If you have a huge list of bookmarks, managing them in the new folder is convenient. You can also put a folder in different categories.
- Tap the bookmarks icon to see your bookmarks tabs
- Tap the “Edit” option at the lower right in the bookmark list
- A new folder will come at the lower left. Click on it.
- You can edit the new folder’s title and choose its location.
- The folders you create will be displayed under the locations menu. In addition, you can add recent bookmarks and folders to the existing folder.
How to Turn Webpage or Website into an Icon on iPad Home Screen
You also get quick access to a bookmarked webpage by turning it into an icon on the iPad home screen. To do so, follow these steps:
- Go to the site you want on the home screen
- Tap on the Sharing icon
- A dialogue box with multiple sharing methods will appear. Scroll to the bottom row till the option “Add to Home Screen” appears. Tap on it
- A home icon for the home screen will appear.
- You will be directed to the browser window for the bookmarked page by clicking on the home icon.
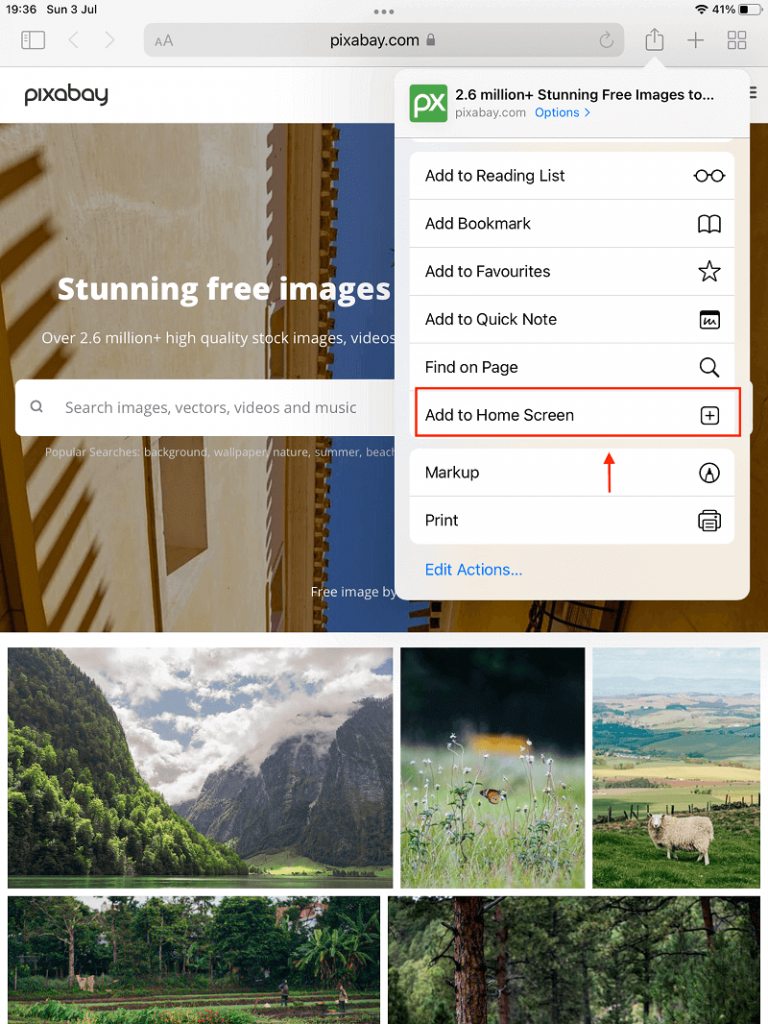
How to Sync Your Safari Bookmarks across Different Apple Devices
If you habit bookmarking every article, how-tos, guide, webpages, etc., then use Safari on multiple Apple devices. You can access the same browsing history and bookmarks, including your customized folders, like your iPad. Remember that every Apple device you use must be logged into the same iCloud account to sync the bookmarks.
- Here’s how you can sync the bookmarks from your iPad across different Apple devices:
- Open the Settings app
- Click on the profile with your iCloud ID on it
- Select on iCloud
- Scroll to the bottom and tap on Safari
- Toggle the switch next to it.
- A confirmation box to merge your bookmarks will appear. Click on it to initiate syncing.
Conclusion
The bookmark option from Safari provides Apple users with much customization freedom. For example, you can store and favorite important links, articles, etc., for future use.