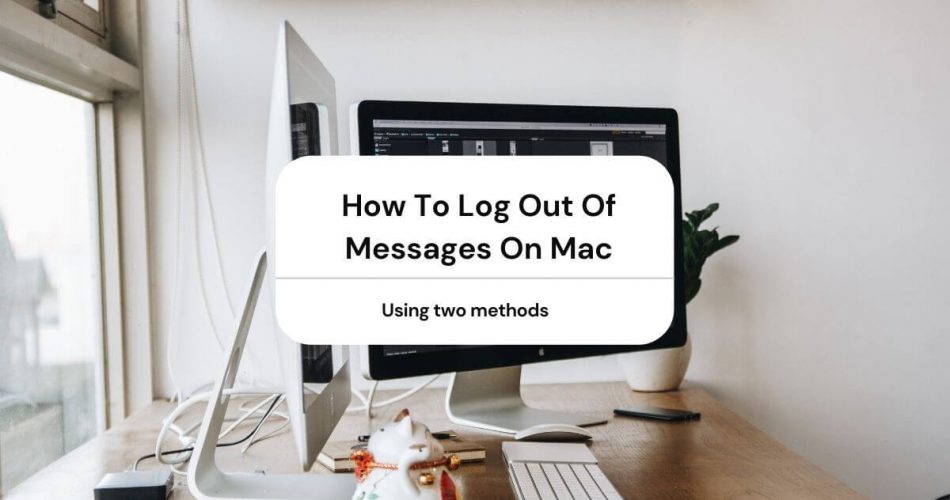The Macintosh computer has come a long way since the early days of tech.
On the modern Mac, you can connect your iPhone, iPad, or other Apple device using iCloud. That’s how it is possible to send and receive messages on your Mac, which is synced with all your other Apple devices.
That being said, you may sometimes get distracted from the constant stream of notifications on your desktop.
Now, if you’re trying to boost productivity, you might be wondering: What can I do about the constant text messages on my Mac?
The good news is, there are two methods to deal with the messages on your Mac.
In this article, we’ll show you both methods. This way, you can see which option works for you and then follow the one you like.
Table of Contents
How Do I Stop My Messages From Showing Up On My Mac?
The answer to this question depends on what your preferences are as a Mac user.
If you want to continue using the app but want things to quiet down a bit, you can turn off your iMessage notifications.
On the other hand, you can turn off iMessage on your Mac entirely if you do not need to send and receive texts.
Keep on reading to see the steps required to deal with your iMessage notifications on Mac using both of the two methods described above.
Method 1: Turn Off iMessage Notifications On Your Mac
Like we said earlier, the first method to deal with excessive notifications popping up on your screen is just to shut them off.
In this case, you’ll have to turn off iMessage notifications on your Mac. Here’s how:
Step # 1
Look for the Apple logo on the top-left corner of your Mac’s screen. Once you find it, click on it to open the Apple menu.
Step # 2
From the drop-down menu, select the “System Preferences” option.
Step # 3
Click on the “Notifications” option under system preferences.
Step # 4
On the left side of the screen, you should see a list of multiple apps. Select the one you want to disable notifications for – in this case, it’s the messages app.
Step # 5
After you select messages, look for the “Message alert styles” on the right side of the screen.
Step # 6
Select “None” and click on it to disable notifications from messages.
That’s it; you’re done! Now you will no longer get notifications from the messages app while you’re working.
If this isn’t enough for you and you want to sign out of iMessages entirely, then you’ll want to opt for our second method instead.
Method 2: Sign Out Of iMessage On Your Mac
If you’re looking for more drastic measures, then you need to sign out of iMessage on your Mac. This will log you out of your account.
Follow the steps below to sign out of iMessages from your Mac:
Step # 1
Open the Messages menu from the iMessage app. You may have it on your dock on the bottom or side of your Mac screen.
If not, go to Finder > Applications, and you should find it there.
Step # 2
Next to the Apple logo on the top menu bar, click Messages > Preferences.
Step # 3
Look for the “Accounts” tab and click to open it.
Step # 4
With the “Accounts” window opens, you should see a list of your Active accounts on the left side of the screen. Click the one that you want to disable; it should have “iMessage” written underneath it.
Step # 5
On the right side of the Account menu, you should see the option to Sign Out next to Apple ID. Under Apple ID, click “Enable this account” to untick it.
Step # 6
Click “Sign Out.” Click to Exit the Account menu afterward.
You should now have signed out of the Messages app on your Mac and will no longer receive notifications.
Why Can’t I Sign Out Of iMessage On Mac?
If you find yourself unable to sign out of your iMessage account, there are a few possibilities. Each of these is listed below, along with a quick fix:
- Your Mac is not connected to the internet. Make sure you’re connected to the internet first.
- Your date and time settings are not up to date. Keep your system’s date and time up to date.
- Your Apple ID is not correct. Check that you’re logged into the correct account.
- You did not get the latest Software Updates. Update your Mac to the newest version.
- Your Mac’s VRAM is overloaded. Reset VRAM by following the instructions here.
Try the fixes listed above in turn before you log out of your account again.
How Do I Sign Out Of Apple Messages?
If you did not sign out of iMessage from the two methods above, you could still sign out using your phone.
If you wish to sign out of iMessage from your Mac using your iPhone, iPad, or other Apple tech, follow the steps below:
- On your iPhone, tap “Settings.”
- Please scroll down on your phone until you find messages and tap on them.
- Next, tap on “Send and receive” on the messages menu.
- Underneath “You can be reached by iMessage at,” you should see your email address and phone number. You cannot remove the default phone number but remove your email address. Tap any selected email address to disable it.
If you succeed, your Mac will disconnect from iCloud and turn off your device’s ability to receive texts and email on the iMessage app.
Final Thoughts
There are several reasons why you may wish to log out of iMessage on your Mac. No matter your preferences, you can either use your phone or Mac to log out.
If you use Mac, you can either disable iMessage notifications or log out of iMessage entirely. If you only have your iPhone or another Apple device, you can remove your email to log out instead.
Follow us if you liked this article and would like to browse similar content. Also, stay tuned for the latest tech updates and tips.