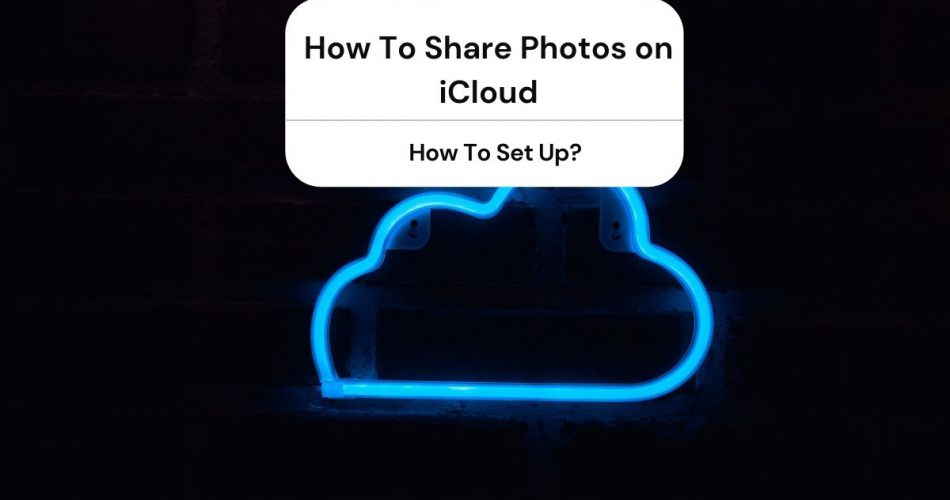Do you dream of sharing your iPhone photos and videos with just your closed ones? With iCloud Photo Sharing, you can turn this dream into a reality in the most hassle-free way.
You can use this feature on any device you have; iPad, iPhone, Mac, and even Windows PC.
Want to know how? Read on and find out how to set up and use iCloud Photo Sharing on different devices.
Table of Contents
What Is iCloud Photo Sharing?
Apple’s iCloud service offers the iCloud Photo Sharing feature without any cost. With it, you can easily share photos and videos with the people you want – even if you are not tech-savvy!
The best thing is that iCloud Photo Sharing works on Wi-Fi. It means you don’t need to buy data cables or USB separately, and even no need for Bluetooth and email addresses.
Firstly, iCloud Photo Sharing requires you to create a shared photo album.
This shared album now contains all the photos you choose to share. You can also create folders for the shared pictures and name them to specify their content.
After that, you can select the person(s) you want to share the photos with. The range goes up to 100 people!
These people, who are now subscribers, can see, like, and comment on the photos shared in the album. Not just that, they also get the access to add their photos there.
Moreover, iCloud Photo Sharing lets you share photos with people not having this service on their devices.
iCloud Photo Sharing on iPads and iPhones
Setting up and using iCloud Photo Sharing on your iPads and iPhones is the easiest of them all.
Here is all you have to do;
How To Set Up?
First things first, you will have to upgrade your device to the latest iOS available. After that, you can comfortably set up iCloud Photo Sharing on your iPhone or iPad.
For that;
- Go to Settings > General > Software Update.
- Follow the displayed instructions and upgrade your device.
- As an Apple iCloud creation, it will ask you to provide your Apple ID to sign in to iCloud.
- Go to Settings > iCloud > Sign in
- Enter your correct Apple ID and password.
- Again, go to ‘Settings’ > [your name] > iCloud > Photos, and turn the ‘Shared Albums’ green.
How To Use?
After setting up, you might want to know the correct way of using iCloud Photo Sharing. It operates on iPads and iPhones the same way so that the following steps will help you with both.
(I) Creating A Shared Album
You will have to start with creating a new shared album.
You can do it as follows;
- Open Photos app.
- Tap twice on ‘Albums.’ The main screen will open up with all the albums listed that you shared before or someone else shared with you.
- Now, tap Edit and then the ‘[+]’ icon to create a new shared album
- Name your shared album and tap Next.
(ii) Inviting People To Subscribe To the Shared Album
The next step is to invite your friends and family with whom you want to share your photos and videos.
For that;
- Go to the ‘To’ box.
- Type their iPhone number or iCloud email address (not any other).
- Alternatively, tap the [+] icon to get direct access to your contacts.
- Now, tap Create.
- Tap Done.
In case if the other person doesn’t have iCloud, after creating a new shared album,
- Open the album and tap the ‘People’ tab present at the bottom.
- Switch on Public Website.
- It will create an album link on iCloud.com, which you can send to that person by tapping Share Link.
Now, they can view your shared album as a regular subscriber.
(iii) Adding Photos and Videos To the Shared Album
Well, it depends on you if you want to add photos first or invite people before that.
However, the method stays the same for both.
- Tap on the newly created shared album.
- Now, tap the [+] icon, and choose the photos and videos you want to share.
- Then tap Done.
- Add a comment if you want to, and tap Post after that.
Your subscribers will have the right to view, like, and comment on those photos and videos. Tap Back present at the top left corner to exit the screen.
(iv) Subscribing To Shared Albums, and Liking and Commenting on Photos
If you want to subscribe to someone else’s shared albums, you should ask for an invitation. Once you receive it, accept and view all the photos and videos in those shared albums.
Moreover, subscribing also allows you to like and comment on photos if you are signed in to iCloud.
How to do that? Well, the rules are somehow similar to Facebook. To like a photo, click on the Like button present at the bottom right.
And for commenting, click on Add A Comment present besides the Like button.
However, you will have to scroll up to see this option if you liked the photo before commenting. Then type your thoughts and tap Send.
(v) Removing a Subscriber From the Shared Album
If one of your subscribers starts pissing you off, you can remove him anytime.
For that, you will have to;
- Open your shared album.
- Here, you will see a ‘People’ tab at the bottom. Tap on it, and now you can view the contact details of every subscriber at the top.
- Select the one you want to remove, tap Remove Subscriber, and then finally tap Remove.
As a result, that subscriber will lose access to your shared album.
(vi) Downloading Photos and Videos From Shared Albums
iCloud Photo Sharing allows you to save a particular shared photo in the Photos app on your device.
You can do it as follows;
- Choose the photo you like, tap the ‘square and up arrow’ Share icon.
- Then, click on Save Image.
- With that, your iPhone or iPad will start downloading the photo, which will also be saved in the iCloud shared album.
However, if the photo owner removes the photo from the album later, you will still have access to view it in the Photos app on your device.
(vii) Deleting Photos and Videos From the Shared Album
You can even delete a photo from the shared album anytime.
Although it deletes all the devices having access to that shared album, it doesn’t delete from the Photo app.
Anyhow, here is how you can delete any photo;
- Choose the photo.
- You will see a trash icon at the top right corner. Click on it.
- Then click Delete Photo.
(viii) Deleting the Entire Shared Album
Don’t worry if you get bored with your created album; you can delete it whenever you want.
Here is how;
- You will see the Edit option present at the top right corner of your Shared Albums. Tap it.
- Then select the undesired shared album by tapping the red circle on it.
- Tap Delete
Similar to photos, the album will also be removed from all the devices having access to it.
iCloud Photo Sharing On a Mac PC:
If you have photos and videos saved on your Mac PC, iCloud Photo Sharing allows you to share them with your friends and family, just like iPhones.
How to Set Up?
You must sign in with your Apple ID to iCloud to use the iCloud Photo Sharing service.
- Click the Apple symbol visible at the top left corner.
- Then, click System Preferences > iCloud. Sign in.
- After that, open the Photos app.
- Tap Photos > Preferences > iCloud tab > Shared Albums box.
- Now, check the Shared Albums box and then close the dialog box.
How to Use?
- First of all, open the Photos app to create a shared album.
- Then, move your cursor over the Shared Albums present on the left side menu, and click [+].
- Now, name your album, invite friends and family, type a comment, and then Create.
- Choose multiple photos you want to share.
- Lastly, click the Share button> Shared Albums > Choose the album to add photos to it.
iCloud Photo Sharing On A Windows PC
Similar to a Mac computer, you can use iCloud Photo Sharing on your Windows PC as well.
How to Set Up?
Having an iCloud account is a must to use this service on Windows. If you already have it, then,
- Install the iCloud For Windows from Apple’s website on your PC.
- Run the software and sign in with your Apple ID.
- Check the Photos box.
- Go to Options > iCloud Photo Sharing Box > Done > Apply.
How to Use?
After setting up, you can create shared albums, invite people, and add photos.
- Open File Explorer > iCloud Photos > New Shared Album
- Now, feed-in people’s email addresses to invite them.
- Give a name to your shared album, and then click Next.
- Add photos and click Done.
Final Thoughts
If you don’t know, the shared photos or videos don’t burden your iCloud storage limit.
With iCloud Photo Sharing, you can share more than 5,000 photos and 2,000 albums – without even paying for additional storage.
Not just that, iCloud Photo Sharing also ensures your full-proof privacy. It protects all your personal belongings from the public, which even popular social media sites, like Instagram and Facebook, fail to do.