Whenever iOS releases its newest version, Apple users rush to update their devices. Apple Inc. has claimed the recent iOS 10 to be one of its most advanced and extensive updates. The newest iOS update has focused on advancing the user experience of iMessage.
The iOS update has an exciting flair for the new iMessage feature, including vibrant themes, invisible ink, smooth digital touch, personalized stickers, speech bubbles, and more. Unfortunately, however, it is common for every newest iOS version to encounter new problems.
Table of Contents
The Latest iOS 10 Update
The latest iOS 10 update seems to cause issues with the iMessage app of Apple devices. So if you’re facing bugs and problems in your iMessage after updating your iPhone to the latest version, then you’re at the right place.
Before you get worried and contact Apple support for a factory reset, We’ve developed this friendly guide to help you fix problems in the text message app of your iPhone.
Common iMessage Problems in iOS 10
iMessage Effects not Working
The most common and annoying issue of iMessage not working is the poor functioning of effects. Special effects are a fascinating feature of the iPhone in iMessage.
The iMessage effects add animated effects to your text, such as shooting stars, balloons, fireworks, confetti, and love hearts.
The iMessage effects feature aims to make your text messages more impactful and attractive. However, iMessage loses its demand if this feature isn’t working.
Speech Bubbles not Appearing
Another frequent issue iPhone users face is the speech bubble not appearing when they hold the send button.
Speech bubbles differentiate the SMS texts and iMessages. If the speech bubbles are green, you have received an SMS of everyday texts; if it’s blue, it’s an iMessage. They add a 3D effect to your messages.
Loud Thud:
When sending a message, a loud thud on a giant bubble happens
Invisible Ink:
It covers the speech body in an animated pattern and slowly fades away
Gentle:
A tiny bubble of speech body slowly melts into a screen
After updating to iOS 10, Apple users often can’t find the bubble effect option when they press the send button.
Predictive Keyboard not Working
The iOS 10 has a responsive and innovative quick-type keyboard feature that recommends emojis to replace texts.
However, another common iMessage problem is when writing a text; predictive emojis don’t appear right above the keyboard.
Easy Methods to Fix iMessage Not Working iOS 10
Let’s explore easy troubleshooting methods to fix iMessage common issues
Check if the Messages App is Down
The possibility of the Messages app on iOS 10 not working could be its server is turned off. While this issue isn’t that common, it does happen sometimes. So, to be in safe sight, you can check if the iMessage server is down or not by visiting the System Status Page.
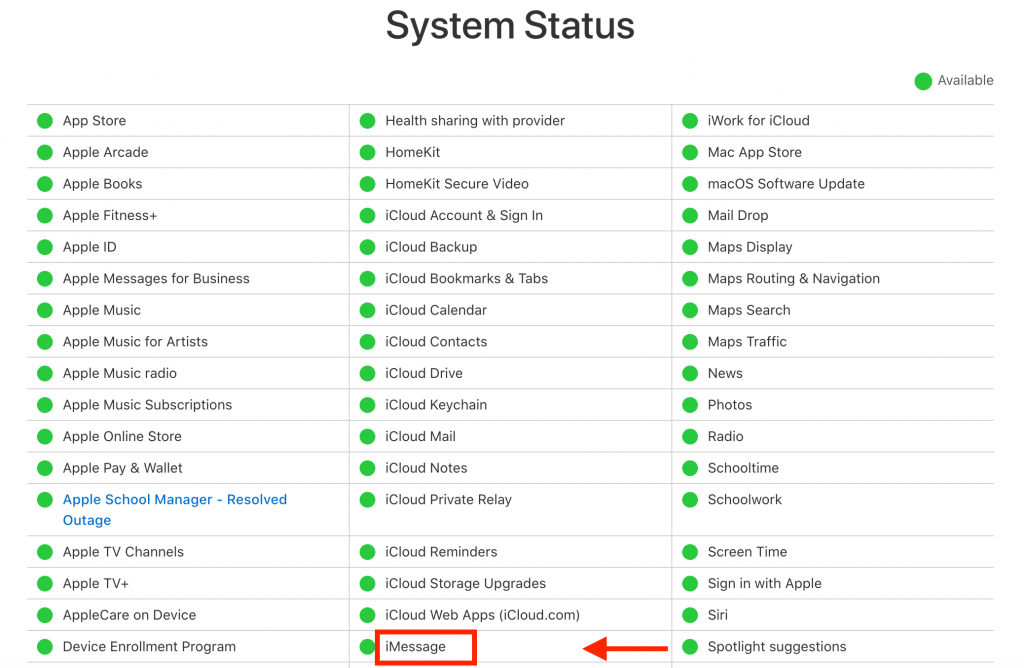
Apple Inc. has provided various methods for different services, including maintenance work and reports of multiple issues in its system. You can visit this website and tap into iMessage to see if it’s working or under maintenance.
Check Internet Connection
The common reason behind iMessage not working correctly is a poor internet network connection. So anytime you see your iMessage isn’t responsive, try checking the internet service.
Follow the mentioned below steps to ensure you have a steady internet connection:
- Go to the Settings app and tap on Wi-Fi. Proceed further to tap reset network settings
- Swipe left the button next to Wi-Fi to turn it off. Then, please wait a few seconds and toggle it to the right side to turn it on.
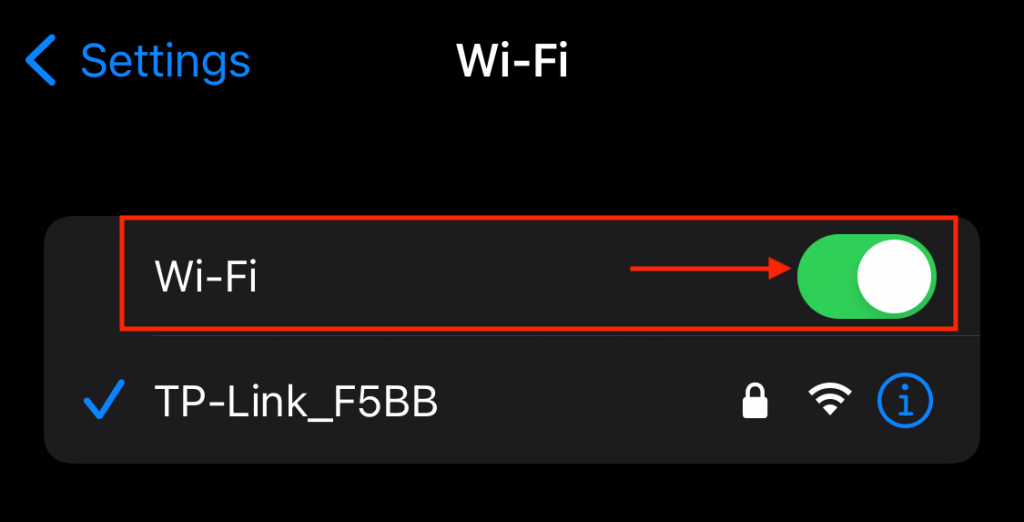
- Once you’ve refreshed the Wi-fi connection, don’t forget to turn off the cellular data as it might be interfering with Wi-Fi connectivity
Restart iMessage App
Tap Settings and scroll down to the Messages section. Then, swipe the button left next to the iMessage switch to turn it off on your iOS device.
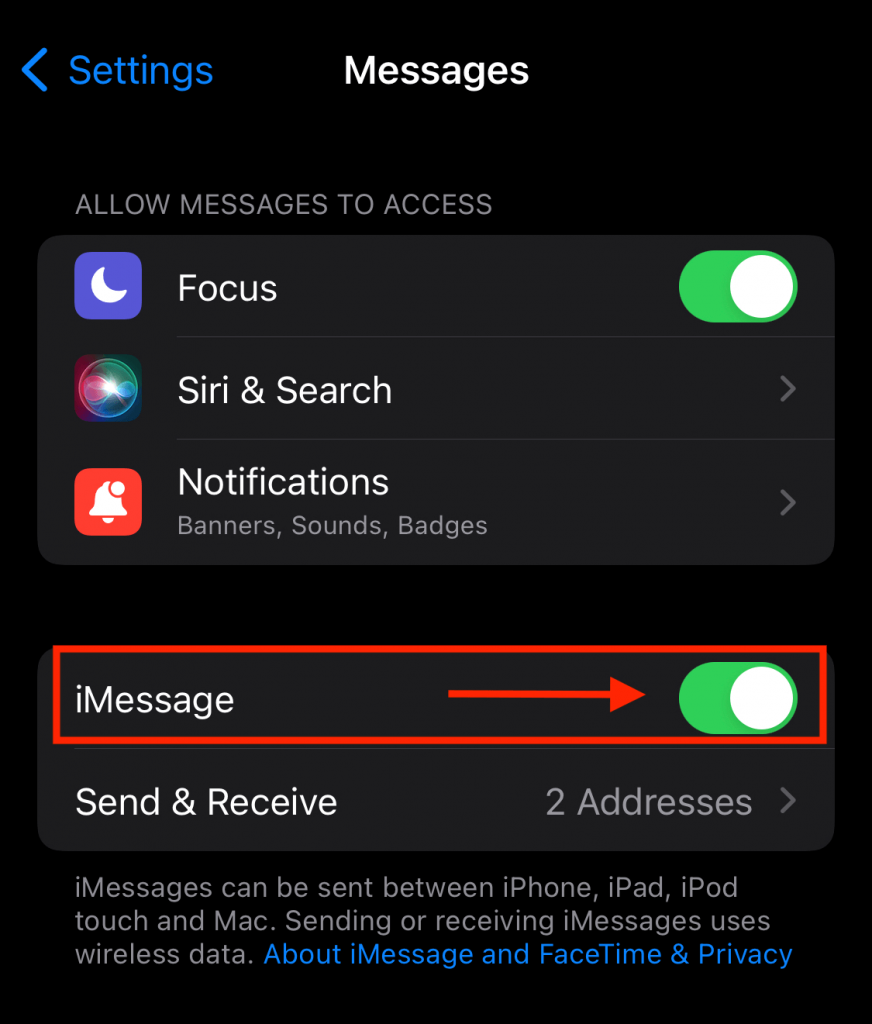
Once turned off, go to the home screen. Next, hold the power and volume up button until the power off slider appears. Next, slide the power of the bar to switch off your device. Finally, wait a few seconds and turn on your iPhone by holding the power button until the Apple logo appears.
Go to settings messages. Activate iMessage by swiping right on the button next to it
Most of the time, restarting the iMessage app and your iPhone works. After that, you can send messages to your friends to check if you also receive messages. However, even after doing this, you can try other methods if the problem persists.
Set up the iMessage Again
One of the reasons the iMessage is not working on your iPhone could be the wrong setup. So, to ensure you have given the correct details, follow these steps:
- Refresh your device (iPhone, iPad, or any other Apple device) and go to the settings app
- Scroll down to turn iMessage and click on Send & Receive a box
- After entering the Send & Receive box, an interface will display your account details, such as; your Apple ID (email) and phone number.
- You can remove the Apple ID and restrict the iMessage only to use phone numbers and cellular data connections.
- You can also choose whether to choose a phone number or Apple ID.
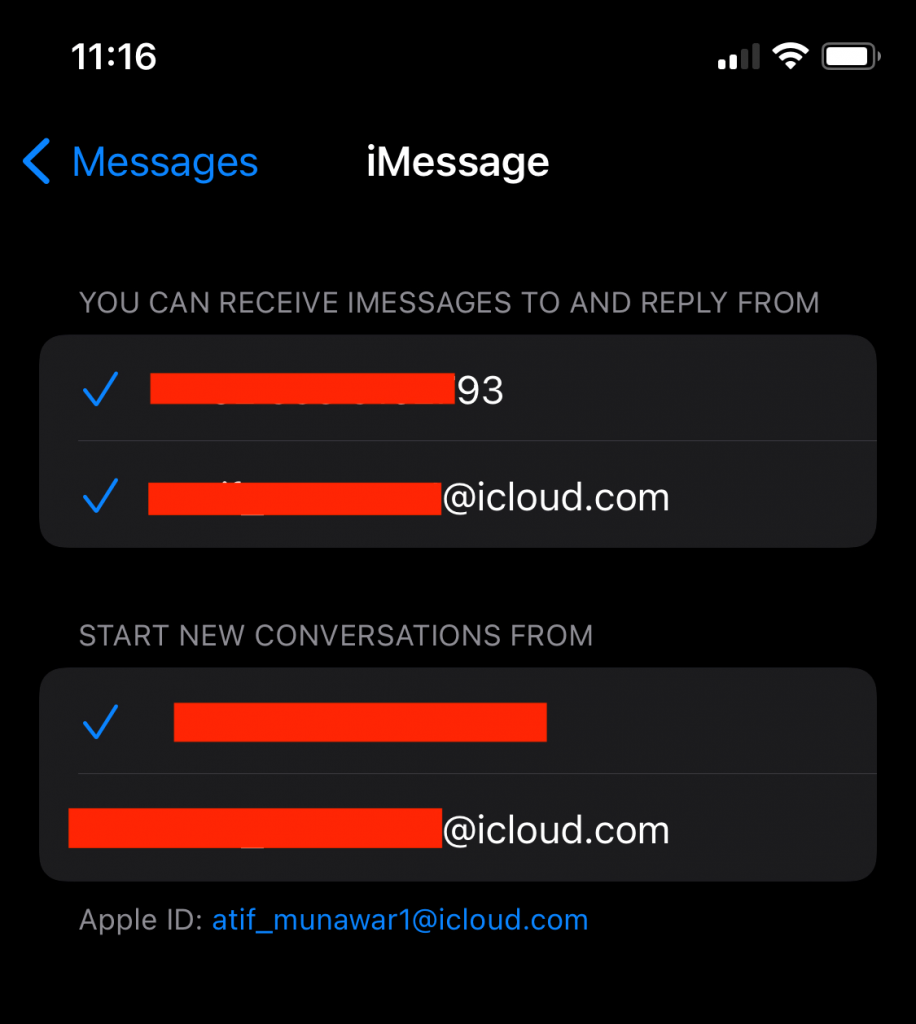
Reset Network Settings
One of the rare possibilities as to why iMessage is not working could be the iPhone’s jumbled network settings, which can interrupt the performance of iMessage.
You can reboot and tap reset networking settings off and on to fix it. Then, go to the Settings app and click on General.
Tap on Reset iPhone. Once reset, a pop-up window will confirm whether you want to complete the reset process. Click on Reset Network Settings messages app
Delete some Messages
Another common factor contributing to the poor performance of iMessage could be excessive data. For example, if your iMessage has a lot of text messages and images, gifs, and videos, they could slow down its functionality.
To fix the iMessage problem, try reducing the data size in your iMessage library. You can slide from right to left on your iMessage to choose and tap ‘delete the messages’. You can delete the conversations from irrelevant senders such as companies, referral codes, etc.
If you don’t prefer doing this legwork, you can also try an automated delete message. To do so, go to the settings messages.
Scroll down to Message History and click on Keep Messages. Here you can select the duration of messages in your iMessage. The options include 30 days, three months, a year, or forever. This method automatically updates your text messages in iMessage on your iPhone.
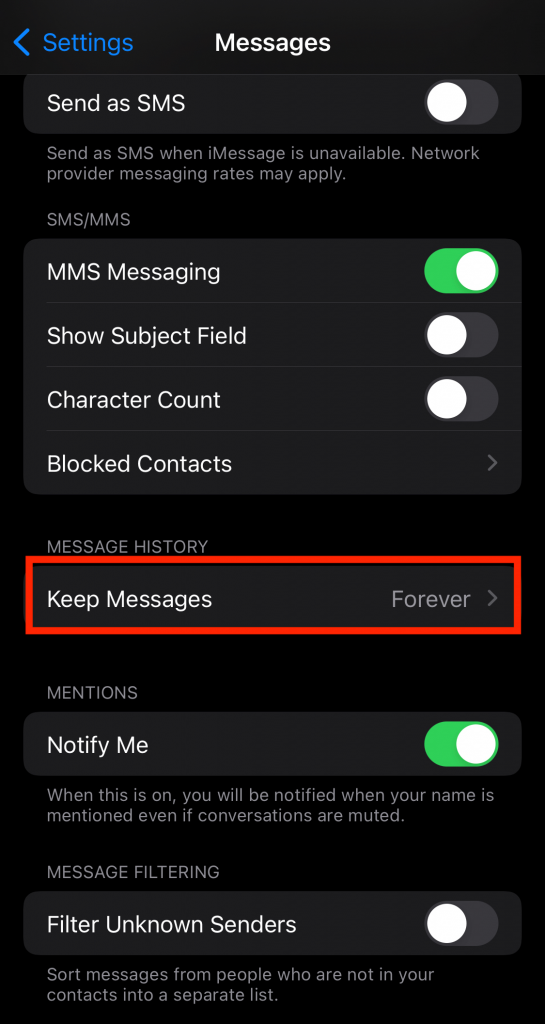
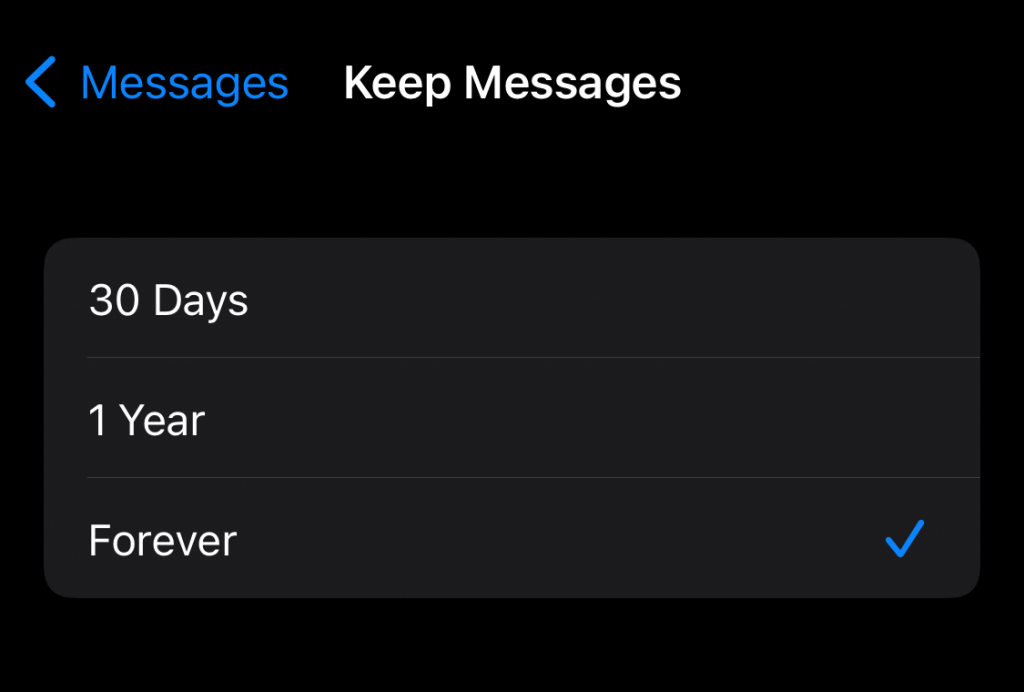
Other Quick Tips for Different iMessage Issues
If your iMessage is functioning perfectly, but you face a particular issue, such as; features not working, etc., you can try each method for specific problems.
iMessage Activation Error
One of the most straightforward processes for anyone has to be setting up iMessage on their iOS device. However, it can cause some issues, especially after a new update.
If you see an iMessage activation error message after updating your iPhone to iOS 10, you can try these methods:
- First, go to the settings app.
- Deactivate the iMessage. Also, turn off the FaceTime app too. Go to Settings > tap Messages > iMessage (same for FaceTime)
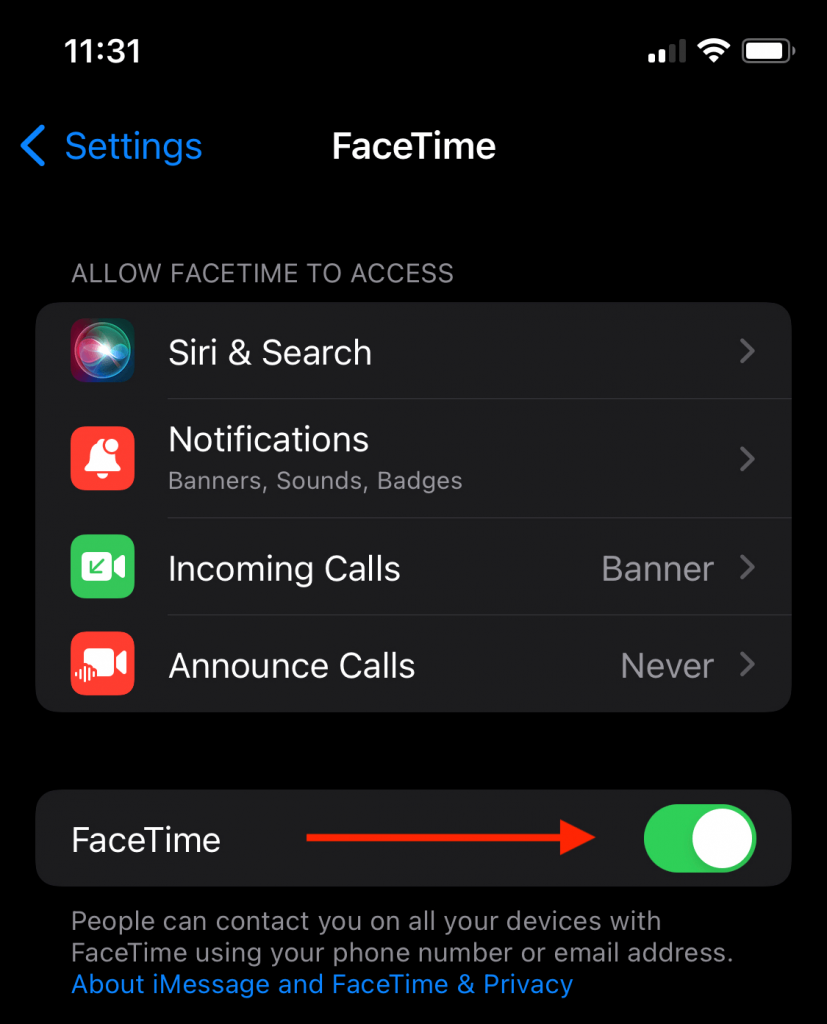
- Once both the iMessage and Facetime are turned off, Restart your iPhone
- After restarting iPhone, turn iMessage and FaceTime on
- You can also turn on Airplane mode and wait 5 seconds.
iMessage Visual Effects aren’t Working
The latest update, iOS 10, is famous for its exciting features in iMessage. However, since most iMessage features are third-party apps, they often deliver poor performance.
For example, you can hold the send button to use a speech bubble, but it won’t appear.
Make sure your iOS device is updated to the latest version of iOS 10
Don’t forget to double-check if you have activated the Reduce Motion feature on your device. In this case, go to Settings > General > Accessibility > Reduce Motion > Turn Off
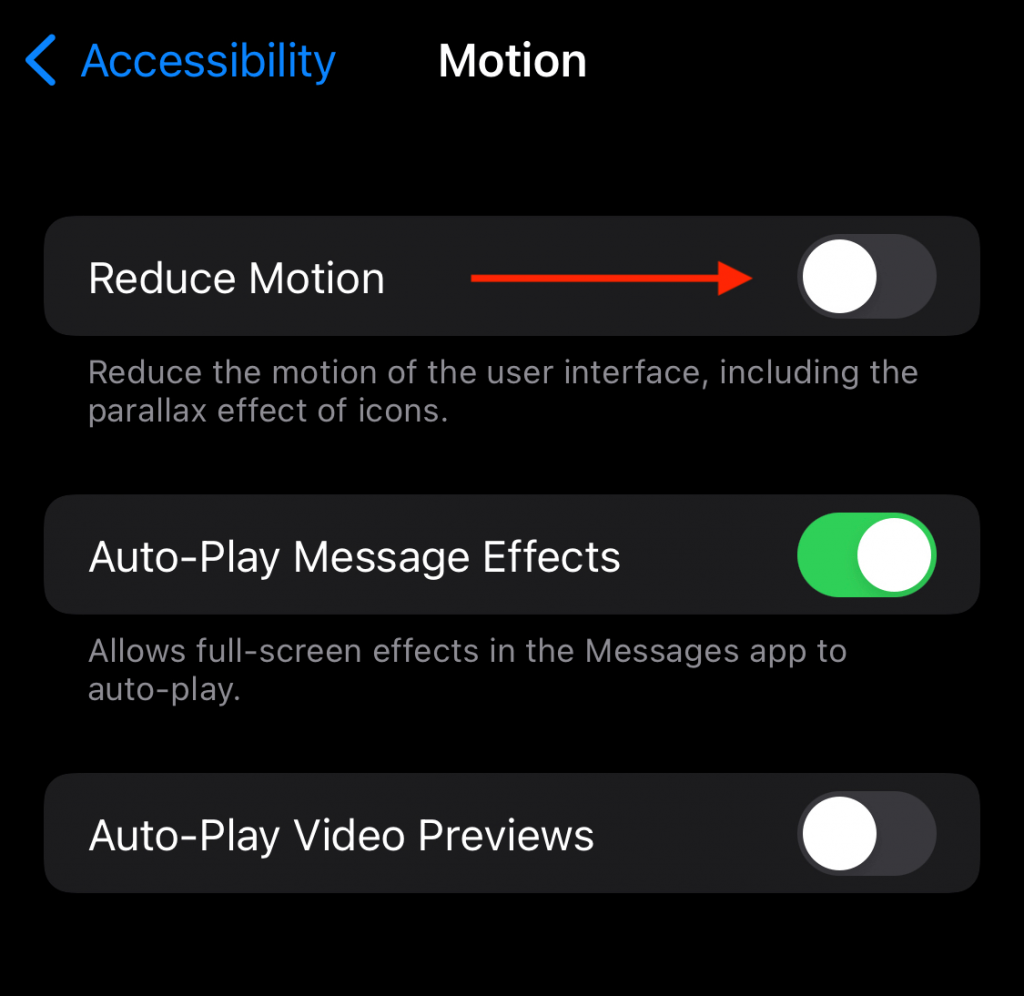
Bottom Line:
That’s it, folks. We hope you can get your iMessage working again with the abovementioned steps. If not, you can ask your questions in the comments below, and we’d love to help.
Until next time!

