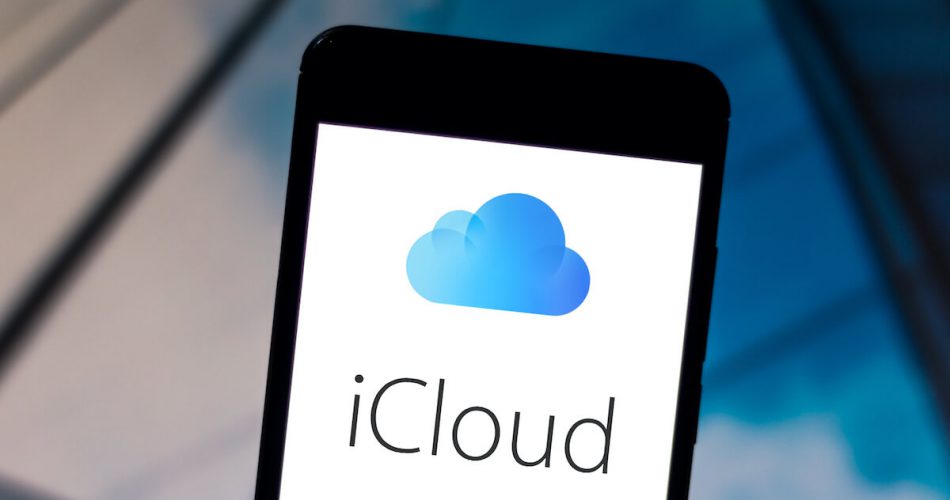Apple prides itself in launching unique iServices such as iMessage, FaceTime, iCloud, iTunes backup, etc., to deliver users a seamless iOS experience.
iCloud is among the widely used apps on Apple devices. It allows the user to upload, secure, and restore all the data from their Apple device. You can even retrieve essential data from your iPhone easily in case of emergency, software malfunction, or data loss. As an iOS user, creating an iCloud account is mandatory to reap the exciting features of the Apple store.
However, with new and advanced models released, such as iPhone 12 and 13, many users have encountered some errors and glitches in their iCloud backup.
Don’t worry; that’s what we are here for. This article can guide you in resolving various issues in your iCloud.
Table of Contents
Common iCloud Restore Issues
iCloud is an excellent app for data storage. You can rely on iCloud data anytime, anywhere. It eliminates connecting your device to a desktop through a USB cable and performing iTunes backup.
However, one of the most common issues during iCloud backup reported by users is the iCloud stuck issue.
In standard cases, depending on the storage capacity of your iPhone and the speed of your wi-fi network, a regular iCloud backup can take an hour or even a day to complete.
But it takes more than that; you may need to consider that it’s an iCloud stuck issue. Apart from restoring from iCloud paused issues, here are some other common problems that can also be resolved with all the methods described in this article:
- Synchronization error
- Third-party apps aren’t in the iCloud backup
- iPhone or Apple ID unsupported
- iCloud authentication error
- Insufficient iCloud Storage
- Failed verification
Reasons Why iPhone Restore from iCloud is Stuck
There are three common reasons why the iPhone restoration from iCloud is paused.
- Poor Internet Connection
- Low Power Mode (Low Battery)
- Insufficient iCloud Storage
It is vital to address the reason behind the iCloud paused issue. As a result, it allows you to try only those troubleshooting methods that can resolve the iCloud restore issue.
10 Ways to Fix the Restore from iCloud Paused Issues
Here are some tried-and-tested methods to troubleshoot the restore from iCloud paused issues.
- Restart Your iPhone
The most common and go-to method to resolve any iCloud stuck issues is to restart your iPhone.
Firmware package crashing is one of the most common and main reasons behind the iPhone restore from iCloud paused. And most often, force restart can resolve this minor firmware crash.
First, you must restart your device if your iPhone restore has been stuck on iCloud Restore.
By restarting your device, you completely shut down and refresh every app and background activity that could be preventing the restoration from iCloud from proceeding.
Here’s how you can restart your iPhone to fix the Restore from iCloud paused:
iPhone with Face ID
- Press the Side Button and any Volume Button together
- Release both the buttons together once a slider appears “Slide to Power Off.”
- Swipe the slider to turn off your iPhone
- Wait for the iPhone to shut down. Once shut down, press the Side Button until the Apple logo appears.
iPhone without Face ID
- Press and hold the Power Button (side button) until the slider appears “Slide to Power Off.”
- Refer to the steps mentioned above to complete the restart.
The iCloud restore stuck issue would most likely be resolved by restarting.
- Check Your Wi-fi Network
A stable wi-fi connection is among several important factors when performing an iCloud backup or restoring its data.
iCloud backup, restore process, or any other process in iCloud doesn’t work on cellular data. You must connect your iPhone to a strong Wi-fi network to upload different data types, i.e., photos, videos, apps, etc.
If the reason why restoring from iCloud has paused, check your Wi-fi connection. Then, you can restart your router to switch to a stronger one.
- Recharge Your iOS Device
iCloud backup data, recovery, and restoring iPhone data from it consumes so much battery from the iOS device. The main reason iPhone restore from iCloud paused most often is low battery. If your iPhone battery is 20% or less, connect it to a charger and resume the iCloud Restore to see if it works.
- Turn off Low Power Mode
Another reason the iCloud paused while restoring iPhone data is the low-battery power mode. Whenever an iPhone battery goes below 20%, the operating system goes into lower power mode by default to minimize excessive battery consumption.
When an iPhone is connected to a charger, it reverts to the standard battery mode. However, in rare cases, it stays at the lower mode. As a result, it restricts the iCloud restore procedure to complete.
To see if you have turned off the low-power battery mode, follow these steps:
- Open Settings apps
- Go to the Battery section
- See if the switch next to the Low Power Mode option is grey. If not, tap on it to turn it off.
- Update to the Latest Version of iOS
An outdated version of the iOS software update can lead to issues in iCloud backup, including difficulty in iCloud Restore, stuck problems, and much more.
Consider installing the latest version of your iPhone that runs on an old version. Here’s how you can check if there is any update available:
- Go to the iPhone settings app
- Select General section
- Click on the Software Updates option and check if any latest update is available.
- Check iCloud Settings
Connecting your iPhone to Windows PC is not mandatory to make an iCloud backup. Moreover, you do not need any other device to fix the iCloud recovery stuck problem. A strong wi-fi connection and the correct Apple ID and password are the only two things to prevent the stuck iCloud recovery.
Here’s how you can fix it:
- Open Settings on your iPhone
- Go to the iCloud option
- Scroll to the bottom and click on the Backup option
- Select the option “Stop Restoring iPhone.”
- A dialogue bar will appear to confirm if you want to stop restoring from iCloud. Select “Stop”
This process can help restore your iPhone from the iCloud paused issue. You can then do a factory reset and restore from iCloud to initiate the process again.
- Disable the iCloud Photos Feature
If the iCloud photos feature is turned on, on your iPhone, you may be restricted from restoring from iCloud backup. This is because all the data can’t be restored from iCloud backup properly. As a result of this feature, you get fragments of your images. Moreover, this feature also fills up the iCloud Storage quickly.
So, it won’t be accessible when you try restoring iCloud backups. Here’s what you can do to disable this feature:
- Open the iPhone settings
- Go to your Apple ID
- Tap on the iCloud option
- Find the “Photos” section
- If the toggle for iCloud Photos Library is green, then tap on it to grey.
You have disabled the iCloud photos feature. Now, you can try again to restore data from the iCloud backup.
- Restore from Different iCloud Backup Accounts
If the above methods haven’t worked out, you can perform this method. If you can’t restore data from iCloud backup, you can use someone else’s iCloud backup.
You can use another new or existing iCloud account for backup for the time being to restore your iPhone. However, if the restoration from another account is successful, there’s some issue with your account.
- Go to System Status
Another helpful method to resolve the restore from iCloud backup is to check the iCloud System Status. Go to the Apple System System website and check for Apple, iCloud Account, and Sign-in, and iCloud Backups have a green dot. If all the options have a green dot, it means something is wrong with your device.
- Hard Reset Your Device
Hard reset is often considered the final solution to any iOS problem. However, if you can’t fix the restore from iCloud paused, you should perform a hard reset on your device.
Hard reset is a handy solution to resolve the iCloud issues, including failed verification, restore from iCloud paused, etc. Here’s how you can hard reset (factory reset):
- Open the iPhone settings
- Go to the General section
- Scroll down to the bottom and click on the option “Transfer or Reset iPhone.”
- Tap “Erase All Content and Settings” on the bottom of your screen
- A confirmation slide with two options, “Continue” and “Not Now,” will appear on the screen
- Select “Continue”
You may be required to enter the password of your iPhone to confirm the hard reset. Once you’ve entered the password, wait for the Apple logo and loading bar to complete
Your device will automatically restart, and then you can go to iCloud settings to see if the issue has been resolved.
Wrap Up
No matter the situation, nothing is more frustrating than having an iCloud backup, restore, and recovery issues. If you’ve been stuck in the loop to restore your iPhone from stuck iCloud, you can read this guide to fix your problem.