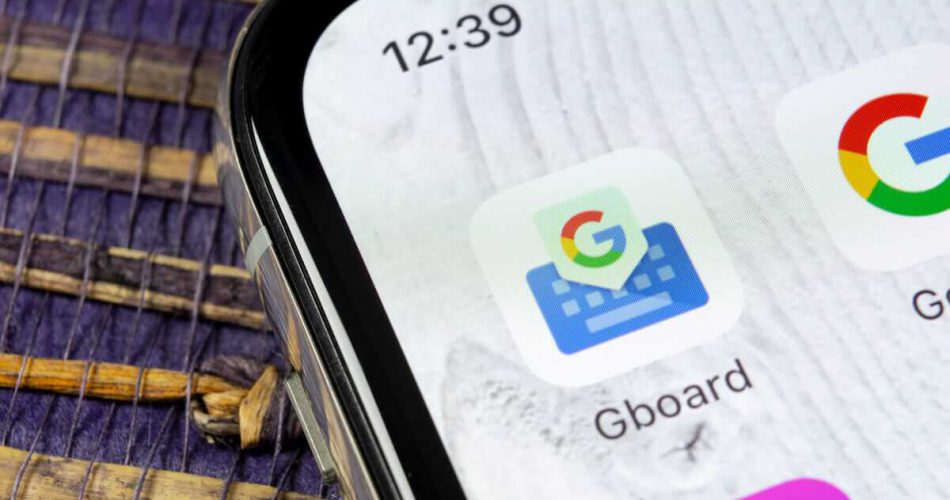iPhone users have seen significant developments in the iOS system over time. This is why an iOS device is always prioritized over an Android one. Additionally, each iOS system update brings a new accessibility feature to iPhone devices.
However, sometimes there can be trouble with your iOS device. For example, users may sometimes face iPhone keyboard issues. Consequently, it can ruin the efficiency and accessibility of your iPhone device.
Thus, you may fall back on various emails and texts with the iPhone keyboard not working correctly. Moreover, these iPhone keyboard problems are of mixed types.
However, this post will specifically look at these “iPhone keyboard not working” problems. So let’s see what’s causing the iOS system to glitch and affect your iPhone keyboard.
Table of Contents
Various Problems with the iPhone Keyboard
First, let’s discuss the keyboard issues you might encounter on your iPhone device. This will help you identify your specific iPhone keyboard problem.
Below we have enlisted some software problems on your iPhone device.
- Lag in the Keyboard
A lagging keyboard is among your iPhone device’s most common keyboard app problems. You can diagnose this iPhone keyboard working issue by simply analyzing it while you type.
If your iPhone keyboard letters appear slower than your typing speed in the chat, it’s a keyboard lag. This might lead to the iPhone keyboard not working correctly.
Due to this minor software problem, you might lose track of essential ideas, resulting in poor efficiency.
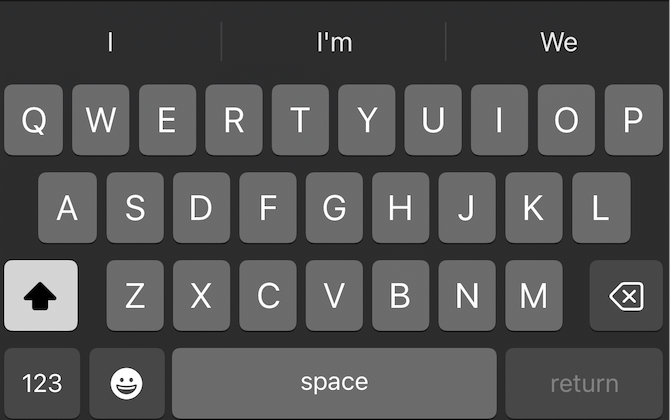
Later in this post, we’ll show you how to fix iPhone keyboard problems like this.
- Frozen keyboard app
If you find an iPhone keyboard not working correctly, it could be because of stuck keyboard apps. This is also an operating system issue with a simple fix, so you don’t have to wait.
All you need to do is restart the iOS system on your old or new iPhone device. Then, if you still find the same issue of the iPhone keyboard not working correctly, you can try a hard reset.
This will reset all settings and shift your device to factory defaults. Continue reading to learn more about this way to fix the iPhone keyboard.
- iPhone Keyboard doesn’t appear
Another iPhone keyboard not working problem appears when the keyboard app doesn’t respond. For example, when you open a chat to reply to a text or try to type an email, the iPhone keyboard letters don’t pop up.
This iPhone device problem is also problematic as it hinders your device from working correctly. However, rebooting your Apple device can solve this problem regardless of your iPhone model or iOS version.
How to Fix iPhone keyboard Not Working Issues
We have discussed the various reasons why your keyboard is not working. Now, let’s look at some ways to fix troublesome software problems causing issues in your default keyboard.
Below we have enlisted the solutions to each problem and provided the steps for your convenience.
- Reset Keyboard Dictionary to Solve Lag
A lagging keyboard has much to do with the keyboard dictionary on your iOS system. The keyboard dictionary on your device generates predictive text while you type. Thus, it’s a convenient feature.
Moreover, you can add or remove words to personalize them. The keyboard dictionary also saves words as you type into a new keyboard.
Next, if you face a lag in the keyboard, you should reset the keyboard dictionary to fix this. Again, this is an easy-to-solve keyboard issue on your device. Below are the steps to reset the keyboard dictionary.
- Open settings
- Tap on General
- Navigate to and tap Reset
- Navigate to Reset Keyboard Dictionary and select it
- Key in your iPhone passcode when it prompts you to complete the procedure
- Solve the Stuck Keyboard from the Settings App
If your keyboard is a problematic app, you can fix it using multiple ways. First, try to restart your device. Then, if this doesn’t help with your device’s bug fixes, try resetting all settings.
Once you reset all settings, your phone will return to the default ones, which should also solve your keyboard issue.
If you have already reset all settings and face the same dilemma, there is a third solution. You can block the reachability feature on your iOS system.
First, look at the steps to reboot your iOS system.
- For first-generation iPhone SE, iPhone 5, or an earlier model:
- Press and hold the top button
- Slide the slider bar to turn your gadget off when it appears
- Press the upper button till the Apple logo seems to turn it on
- For second-generation iPhone SE, 6 to 8:
- Long press the Power button, and the power slider will come up
- Slide the power off slider
- Press the Power key till the Apple logo appears to turn it on
- For iPhone XR, XS, X, 11, or a newer model:
- Press and hold the Up/Down Volume and Power buttons to restart
- Move the slider to turn your gadget off when it appears
- Activate it by pressing the Power button till the Apple logo comes up
Next, let’s try resetting all settings using the hard reset option. The steps are given below.
- Press the volume up button once, then press the volume down button
- Press the side button until the Apple logo appears on the screen
- Once your phone turns on, check if the “keyboard not working” problem persists
If you still find that your keyboard is not working, you can try the reachability feature on the device. This feature makes it easier to use your iPhone with a single hand while you’re occupied.
However, there is still a chance that the keyboard function will cause the keyboard to disappear automatically. In light of this, try turning off reachability and see whether the screen “keyboard not working” problem is fixed.
- Go to the Settings app
- Navigate to Accessibility
- Toggle off the Reachability feature
- Solve Keyboard Not Appearing Issue
Restart your iOS system if the keyboard is not working. Then, hold down the Power key until the phrase “slide to power off” shows on your screen.
After that warning appears, you must slide the pointer to the right without switching off your iPhone. Allow it to run for a minute before turning it back on. It might be necessary to revert your iPhone if this fails to work.
However, this process would erase all your data from your iPhone device, such as wi-fi passwords. Therefore, make sure you have backups of anything that is on there.
Below are the steps to restore your iPhone operating system after restarting. Moreover, there are two ways to do this.
First, try restoring with iCloud.
- On your iPhone, open the Settings app
- Click General
- Now, pick Reset
- Select Erase All Contents and Settings
- Specify your passcode to confirm
Make sure your Wi-Fi connection is strong, then adhere to the instructions displayed on your iPhone.
Next, try to restore it using iTunes. Again, you will need your computer for this.
- Connect your iPhone device to the computer you used to save your backup
- Activate the iTunes program on the computer
- Choose every appropriate backup that is displayed to you on your computer screen.
- Select “Restore” from the menu
- Hold off till the procedure is over
What to Do If the Fixes Don’t Work?
You can visit a Genius Bar at an official Apple Inc. shop and have the professionals look over your phone.
Furthermore, this will help ascertain if the other keys are working fine or if there is an app or software issue.
Moreover, it won’t cost you anything if the original manufacturer warranty covers the smartphone price.
Use Third-Party Keyboards
You may also use a third-party keyboard if you’d like. One app was created by Google and is known as GBoard. This is available on the official app store for iOS and has various options like GIFs and stickers.
Thus, you don’t need to be an app switcher, thanks to the Gboard. It has all the features you would anticipate and is simple to use.
There is another third-party keyboard app called Swift Key. It’s an innovative new keyboard that learns your usage patterns over time.
Regardless of the keyboard you choose, you must follow the steps below.
- Choose the keyboard you want to use by going to the App Store first.
- Type in both your password and your Apple ID. The download should then start in a little while. (These apps come in both paid and free varieties.)
- Next, select General from Settings.
- Now, select Add New Keyboard from the Keyboard menu
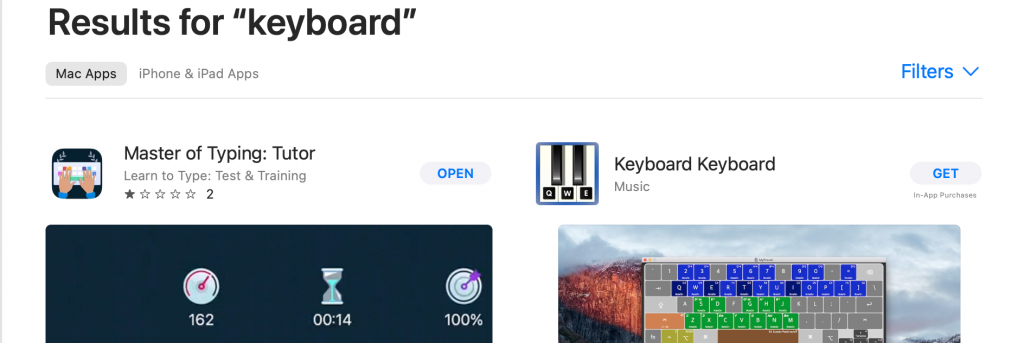
You should be able to see the one you downloaded from the App Store. It will install after you choose it from the list.
Check iOS System Version
Often a software update can do more harm than good to your iPhone. Thus, the new iOS version could be causing issues in your device.
Going back to a previous version of iOS is your only option. Moreover, upgrading to a new version may have brought on the keyboard issue.
While you take your iPhone to a Genius Bar, this may be a sufficient temporary remedy.
- Utilizing iTunes is the simplest method.
- Ensure that iTunes is operating at all times on the most recent version
- Link your iPhone to your computer, then choose your device from the list when it appears
- If you’re using a Mac, press Option, and if you’re using Windows, press Shift
- Where it reads “Check for Update,” click
- An option for a File browser will appear
- There will be an iOS version older than the one you use; click it.
Click Update to confirm your selection, then wait as iTunes installs the old version on your iPhone.
Your smartphone should reboot at the conclusion when the previous firmware was in use.
Check the keyboard to see whether it’s functional, and have a professional examine the phone as soon as possible.
Keyboard Issues Due to Broken Screen
Above, we have discussed the fixes to an iPhone due to a simple or advanced software problem in certain apps.
Sometimes your screen malfunctions due to a cracked display. Moreover, figuring out how to control the iPhone might seem almost impossible.
However, a broken screen doesn’t confirm that your iPhone is useless. For example, if connecting it to a computer syncs iTunes, your software is functional, but the hardware isn’t. Therefore, below are some ways to use your iPhone despite the cracked screen.
- QuickTime Player
The free QuickTime Player comes pre-installed on all Mac computers. So you can operate an iPhone with a cracked screen if you own a MacBook. In addition, it performs more tasks than only playing music and video files.
Moreover, you only require a USB cord to connect your damaged iPhone to the QuickTime PC.
Follow these instructions to view an iPhone with a cracked screen on your Mac.
- Launch QuickTime on your Mac and attach your shattered iPhone to the device with a USB wire
- If an iPhone prompt appears, enlist Siri’s assistance and say, “Hey Siri, enable VoiceOver.”
- When the connection is successful, open QuickTime on your Macbook and select File in the top-left corner.
- Select your iPhone name from the list of alternatives by clicking the down button next to New Movie Recording
- The screen of your iPhone will instantly be mirrored to that of your Mac
- You can then access your iPhone media with ease
Remember that using a computer to manage a cracked iPhone only functions while the touch screen remains responsive.
- Siri
You must have enabled “Allow Siri When Locked” for this solution to work. Furthermore, you also must have “Listen for Hey Siri” or “Press Side Button for Siri” settings on your iPhone before the crash.
You can also use Siri to operate and access your damaged iPhone quickly. But it’s not always successful in doing it this way. You may still give it a go, though.
The detailed steps are given below.
- Press the Side button key or utter, “Hi, Siri.”
- Press the Home button after asking Siri to activate VoiceOver
- Slide to Unlock (may be selected by left- or right-swiping)
- To input the password, double-click the passcode page and double-tap the relevant number keys
- To enter the passcode, swipe between the Enter and Done options
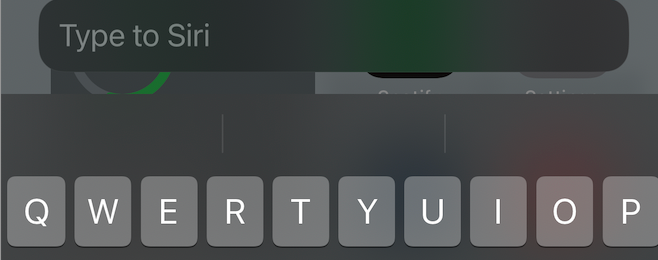
- iTunes
You can use iTunes to manage and transfer the media from your damaged iPhone to the PC.
The following steps will help you manage your media using iTunes:
- First, connect your damaged iPhone to your previously used computer to sync it.
- Start your computer’s iTunes program.
- After recognizing your damaged iPhone, click the iPhone symbol in the top-left area.
- Select Summary from the window on the left
- To start backing up your iPhone to the computer, check the box next to This Computer in the Backups section and select Back Up Now
- iCloud
Finally, you may try using iCloud to manage and wipe your iPhone remotely. First, you must have turned on Find My iPhone on your Apple device before it broke. Then, you may quickly delete your smartphone on a different device.
Let’s look at how to use a phone with a damaged screen.
- Launch a web browser on your desktop or smartphone and go to iCloud.com.
- Tap Find iPhone after logging into iCloud using the same Apple ID as your damaged iPhone.
- Select the name of your broken iPhone from the list by clicking All Devices. Finally, press the Erase iPhone button and verify your action with the password.
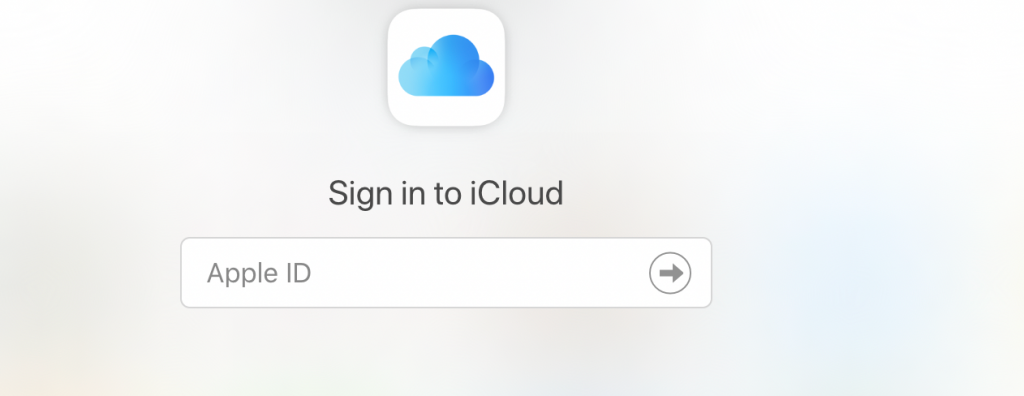
- Broken iPhone Controller
You may use a Damaged iPhone Controller to locate the damaged data quickly. Moreover, this way, you’ll discover a way to operate your iPhone with a cracked screen from a computer.
This clever tool can safely restore data from your shattered iPhone, iTunes, and iCloud backup. Meanwhile, it allows you to operate your broken iPhone.
Conclusion
This concludes the various solutions to a malfunctioning keyboard. So now you know why your iPhone’s keyboard could be acting up.
Moreover, you also know how to diagnose the problem precisely without any hit-and-trial methodologies. You can also navigate various parts of your iPhone and solve the problem independently.
A shattered iPhone screen can be problematic for many. So, try to be vigilant and careful while operating your device to prevent such accidents. Good luck!