Gone are the days when your fingers hurt from sweeping the Apple magic trackpad all day. Apple came up with unimaginable technology like an Apple mouse that makes our lives easier. And the Apple wireless mouse is one of them, but what to do when your Apple wireless mouse or mouse keys are not working?
You may be experiencing a problem with the Bluetooth connection between your mouse keys or mouse preferences and your computer. If your Mac mouse isn’t working, restarting the Bluetooth connection on both devices can solve this issue.
But let’s go through some ways you can fix this:
Table of Contents
Make Sure the Mouse Power Switch is On
Every mouse’s power switch it’s usually located on the bottom of the mouse. So if your Mac mouse isn’t working, turn its power switch On.
To turn off your original magic mouse and enable mouse keys to save battery life, press and hold down both buttons in mouse preferences for three seconds until it blinks twice and then turns off.
The button combination in mouse settings varies from model to model; the standard is pressing both buttons simultaneously. Still, some devices require you to press one button twice before pressing the other.
The mouse may have run out of power.
If the mouse is not charging, it may need new batteries; it has a built-in battery. If the mouse does not work, ensure it is plugged in and doesn’t need a software update.
Then, if this doesn’t work, you can replace them by following these steps first, unscrew the cover from around the on/off switch (if your mouse has one). Next, remove the four or two screws holding down its internal battery compartment cover.
- Gently pull up on the cover to open it up, then remove both AA batteries from their plastic holders inside of it; throw away old ones or recycle them as appropriate for disposal of electronics waste items like these! (Optional)
- If any moisture appears inside your mouse after opening up its case like this (which could indicate a leaky battery), wipe out any excess liquid using a dry cloth before reinserting new ones into place!
If you are using a rechargeable mouse, plug it in to charge
If you are using a rechargeable mouse, plug it in to charge. Please wait until it charges for about half an hour. Then try using the mouse keys option again.
Make sure the mouse keys are enabled and the batteries are new.
If your Mac has Bluetooth, ensure your mouse is connected and powered.
If you have multiple devices that use Bluetooth, try disconnecting other devices from Bluetooth and connecting them later if necessary (for example, if you have a Bluetooth keyboard and headset, try getting the software installed).
Use another USB port on your Mac.
If you have recently updated your Mac, this may be why your mouse is not working. The new update may have been incompatible with your mouse or USB port.
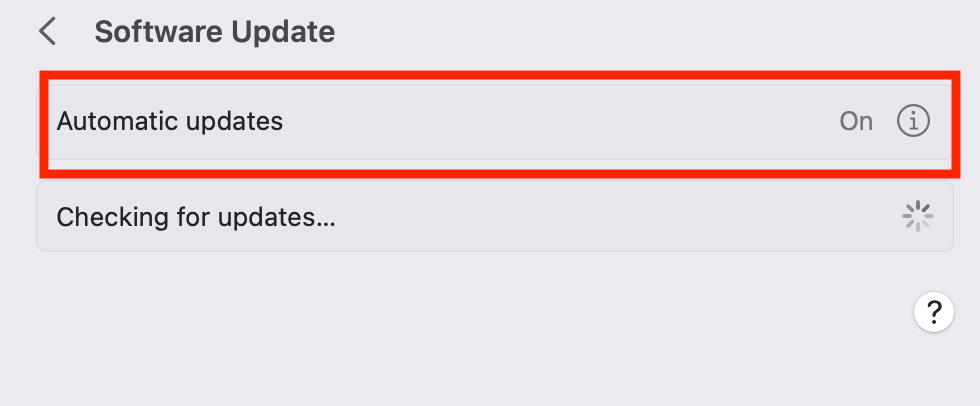
Try using a different USB port on your Mac to fix this issue. If that does not work, try using a different mouse in the same port and another USB cable to connect it to the computer. If even these do not help, look for any other device plugged into that particular port and disconnect it before plugging in your keyboard and mouse again.

Try resetting the Apple mouse.
If your wireless mouse still isn’t responding, try resetting the device. To do this:
- Please turn off your computer and remove the battery from its compartment at the bottom of the laptop. Leave it out for at least 5 minutes to clear any residual charge
- Replace the battery with a fresh one (if you have one readily available) or plug it in via USB if you don’t have an extra battery handy
- Next, hold down both sides of your magic mouse button while pressing and releasing the power button on top of the computer. You will see white light come on under where the power button is located.
- Hold the buttons until the white light goes out again (about 15 seconds). You will know a successful reset when the cursor of the magic mouse appears after the release of the button for about 10 seconds before going back to regular operation
Try using another USB magic mouse that you know works with your Mac.
If you use a third-party mouse on your Mac, there may be a problem with the magic mouse or the cable. Try connecting another magic mouse that you know works with your Mac.
If you are using an Apple Magic Mouse and having this issue, try connecting it to another computer running the most compatible version and see if it works. If none of these solutions work for you, you should contact Apple Support for further assistance.
Turn off Bluetooth, then turn it back on.
Turn off Bluetooth, then turn it back on. To turn off Bluetooth:
- Open Apple menu system preferences and click Bluetooth from the menu bar
- Click Turn Off Bluetooth. If you’re using a trackpad or Magic Mouse, you’ll need to unplug the USB cable from your Mac before proceeding with this step.
- Once you’ve turned off your mouse, you can plug it back in and continue adjusting its settings on your Mac as needed
Try rebooting your MacBook
If your magic mouse isn’t working, the first step is to reboot your Macbook.
- Please turn off your Macbook (whatever macOS version) and wait 30 seconds before turning it back on.
- If this doesn’t work for you, try pressing fn-F4 (the function key right above F12) while holding down the power button until you hear two beeps (this means that OS X is starting up).
The mouse may stop working if there’s a problem with the mouse itself, or it may not respond because of an issue with your computer.
If you’re using a third-party Bluetooth mouse and your Mac doesn’t recognize it, troubleshoot by connecting the USB dongle and restarting it. You can also try resetting your keyboard.
FAQs
I have a Magic Mouse 2, and the mouse pad works, but the mouse itself doesn’t work; what should I do?
- Check the battery level, or try basic troubleshooting for an advanced fix. For example, the Magic Mouse 2 uses a rechargeable lithium battery that can be charged with a Lightning-to-USB cable. If the mouse has been turned off, it will not function until it is plugged into its charger and turned back on.
- Check the charging cable. If the mouse still doesn’t work when plugged in, try using another compatible USB port on your computer—some ports might not deliver enough power to charge your device correctly. You can also try using a different lightning cable if yours is damaged or malfunctioning (Apple sells these cables for under $10).
- Try pairing your device as new with its Apple menu: Open Apple menu accessibility feature > turn Bluetooth> Advanced Options > Rename this Mac, and then type in what you want to rename it to something other than “MacBook Pro” or “MacBook Air.” This will help you find your Bluetooth devices more easily if many devices are nearby!
How do I reset my wireless mouse/keyboard through system preferences?
If you have a wireless mouse or keyboard, the best way to reset the device is by opening System Preferences.
- Click on the Apple icon in the top left of your screen and select System Preferences
- Click on Keyboard & Mouse or Bluetooth, depending on which device you want to reset, and click on the USB mouse again. You should now see a list of all of your paired devices. The first one listed will be labeled “Paired” with an arrow pointing down.
- Selecting this will reveal some information about the current status of that particular device, such as its name, battery life remaining, etc. Still, most importantly, there will be two buttons located underneath: “Reset” (located under Network) and “Forget This Device.”
Why isn’t my Apple Wireless Mouse working at all?
Check the following prerequisites for mouse problems:
- Is it plugged in? Can you see the Apple mouse cursor if you use a wired mouse?
- Is it turned on? Is your mouse scrolling?
- Are you using a compatible USB port for the mouse cursor? If not, try another one. (Alternatively, connect your keyboard via Bluetooth instead of a wired mouse.)
- Is the keyboard damaged or defective? You may have to replace one or more keys, which can be expensive—but at least you’d know everything is working correctly.
- Are you using the correct batteries or power adapters? Like the original Magic Keyboard, some older magic mouse doesn’t work with rechargeable AA batteries.
- Suppose this is what you’re working with, and they show low charge status immediately after being inserted into the device. In that case, chances are good that your battery pack isn’t fully functional anymore.)
When I use my Magic Mouse 2 over a glass surface, it sometimes needs to track better. How can I fix this?
Using your Magic Mouse 2 over a glass surface might need to be fixed, and the cursor may jump around. This is expected behavior.
To fix this issue, use a mouse pad with friction on its surface (like cloth) rather than one without friction (like glass). You can also move the Magic Mouse away from the edge of your desk so that there’s more air between it and any nearby objects or surfaces.
Takeaway:
Here are a few tips to try if your Apple mouse isn’t working:
- Try another USB port and reset the Bluetooth module. Unplug the mouse and plug it into a different USB port on your computer or keyboard. You can also try another computer or go through Bluetooth settings
- Try another cable. Unplug the cable from both ends (the end goes into your Mac, and the end goes into the mouse, or reset the Bluetooth module).
- Then, wipe down both ends with alcohol wipes or toothpicks dipped in rubbing alcohol and let dry for about 30 seconds before reconnecting them and plugging them in again or contact cleaning solution. If this doesn’t work, try using a new cable instead of yours, or vice versa!
- Try another mouse! There could be something wrong with the mouse working. Consider trying a new piece of equipment and replacing any cables or connectors they’re connected by before removing anything else. Only some more recent models may require driver updates while others do not, so don’t give up hope!
Conclusion
The best way to fix your Mac mouse problem is by resetting configuration settings and Bluetooth module and reconnecting it to your computer to resolve connectivity issues and wireless connection.
This can be done through the system preferences or by going directly into the Bluetooth settings on your Mac to make your mouse work. If you still have issues after doing this, our troubleshooting tips are to contact Apple Support for further assistance or use Logitech mice.

