Just imagine you have a friend over, and you both decide that you will spend some time eating popcorn and watching your favorite movie on Netflix. While most people might be good with listening to the audio through the default MacBook speakers, some might prefer a more dynamic experience.
This is probably why they would instead connect their Airpods to MacBook to ensure they don’t miss out on the dialogues. While connecting a single pair of Airpods is simple and easy, and you probably already know it.
But it will limit you and your friend to a single earbud. So, if you were wondering how to connect two Airpods to one Mac for an excellent experience, you’re in luck.
Table of Contents
Share Airpods via Audio MIDI Setup
Unlike iPhone and iPad, MacOS doesn’t have the option to Share Audio – allowing the user to share audio experience to two sets of Airpods easily. This means you can easily share the music you’re listening to with your friend’s Airpods from the same iPhone.
There is no need to go through a long list system setting. Just a few taps and enjoy the music with your friend or family whenever you want.
However, to connect two AirPods to MacBook, you must use the in-built Audio MIDI setup. These settings allow you to play audio through multiple Bluetooth devices using wireless headphones or speakers.
Before we begin the setup initiation, another thing worth mentioning is that you can use the Audio MIDI setup to connect various audio devices. So it’s not restricted to Airpods only, which is impeccable if you don’t have Airpods.
Connecting two Sets of Airpods
Follow these instructions and easily connect two Airpods to one Mac.
- The first step is connecting two sets of Airpods to the same MacBook. Then, without Airpods, you can connect any other output devices.
- Launch a Finder window and select Applications from the left-hand side. Then select Utilities. Alternatively, you may find the Utilities folder directly in the Finder menu. For a shortcut, use Shift > Command > U
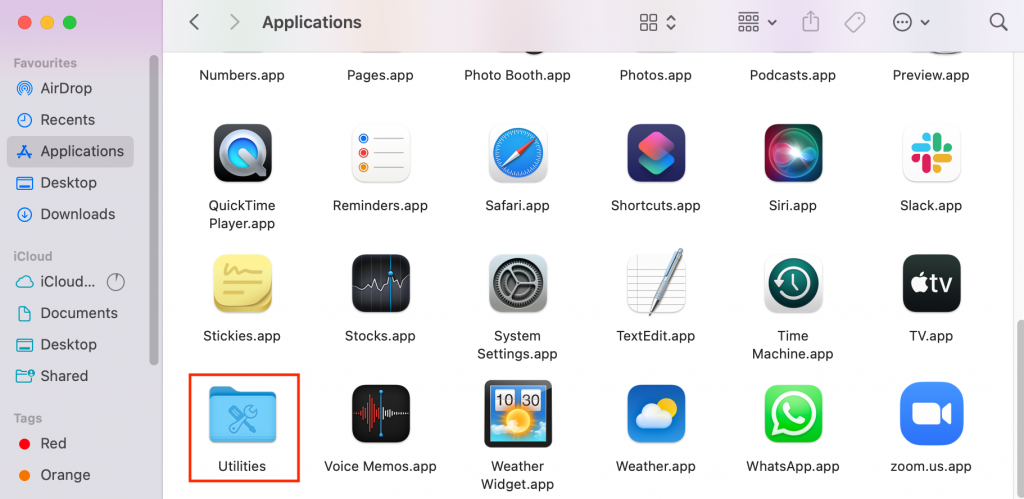
- From Utilities, open Audio MIDI Setup.
- You will see a (+) icon in the left corner of the window. Click it and then select Create Multi Output Device.
- Once you have selected the Create Multi Output Device, boxes will appear
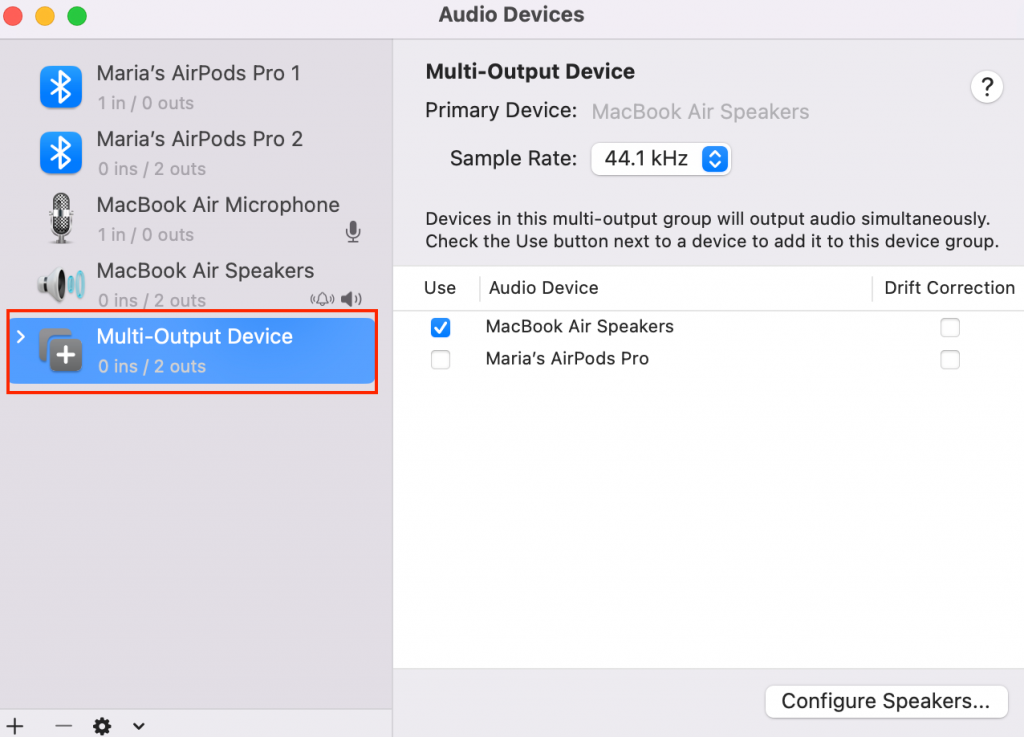
- Now check the boxes in the right section, including the Drift Correction Box that mentions two sets of Airpods you’d like to connect to the MacBook.
- Select the Name Multi-Output Device option in the left section and rename your setup.
- Come back to the desktop and go to System Preference.
- Select Sound System Preferences and select the Multi-Output Device that you previously renamed.
This should connect multiple Airpods to the MacBook, and you can go on and enjoy watching a movie with your friend without any audio hindrance.
Also, once you’re done sharing audio, you must ensure to disconnect the secondary Airpods from your MacBook.
What About Volume Sliders When Connecting Two Pairs of Airpods to Mac?
Even though MacBook doesn’t have an audio share option yet, unlike iPhone, iPod Touch, iPad Air, and iPad Mini. But, the method we discussed will allow you to connect two Airpods to the Mac simultaneously.
Unfortunately, this won’t allow you to adjust the output volume on both audio devices separately. Instead, you must go to the volume menu and adjust the slider according to your preference. When you do, the sound will either level up or down on both Airpods.
This is something you will have to compromise on.
Why Aren’t My Airpods Connecting to MacBook?
Have trouble connecting your Airpods to MacBook Pro or MacBook Air? Here are a few tips that can help solve your problem instantly.
Whether a new device or an old one, Airpods can sometimes malfunction, making it difficult to connect them to your Mac. Here is what you can do.
- Go to the Menu Bar or System Preferences, turn Bluetooth off for a few seconds, and then turn it back on. Once you turn it on, try to connect your Airpods again, and it should work.
- If the previous tip didn’t work, go to the Apple Menu, select System Preferences, and then select Bluetooth. Next, disconnect your Airpods and then reconnect them.
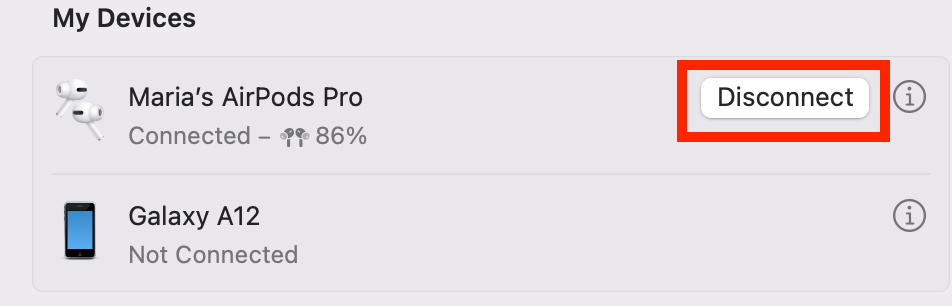
- Sometimes Airpods don’t connect because they aren’t charged. Charge your AirPods case and then try to reconnect them again.
So, this is how you can reconnect Airpods to your MacBook if you are having trouble.
Final Verdict
Whether you’d like to set up two sets of Airpods on the same iPhone or Mac, the process is pretty straightforward. However, as we have mentioned, it will require the use of MIDI setup for Mac’s audio, whereas, for iPhone, you can connect it via the Apple menu.
It may have seemed impossible to a few people to connect a second pair of AirPods to one MacBook, but it’s not. You have read the process, and if you’d like to enjoy a movie with your friend, you should try it out.
Multi-connections are always fun. Now you can have a ‘cinema-like’ experience with your friends in your home. Sounds perfect, right?

