We know that communication through video calls has been around for decades. But, only in the last few years has it become essential.
Thanks to COVID-19, companies in all fields, including healthcare or IT, have heavily relied on video calls for steady functioning. Moreover, the amount of video-calling apps seems to be increasing. After all, it has given people a new and accessible gateway to connecting and networking. And in times like these, Apple users do have an added benefit.
The FaceTime app by Apple seems to be a convenient and innovative application for all networking purposes. In addition, as long as you have an Apple ID and any Apple device (such as iPhone, iPad, Mac, iPod, etc.), you can easily use the FaceTime app.
Like the iMessage, FaceTime is a crucial feature of all Apple devices. It allows the users to make audio and video calls.
Unfortunately, every good thing has its own set of downsides. For example, while you can make FaceTime calls on any Apple device and Apple ID, users have reported that there seem to be multiple FaceTime problems.
Especially the Mac users have said that it starts to malfunction or fails to respond. So, if you have noticed any irregular activity with your FaceTime app on Mac, this article will explain some reasons and essential troubleshooting tips for fixing the issue.
Table of Contents
Why is FaceTime Not Working on Mac?
Before you start using the troubleshooting methods to fix FaceTime problems, you must identify the cause. Here is a list of things that you should double-check:
- Ensure FaceTime is compatible with your region, country, and carrier settings
- If you are trying to switch between a FaceTime or a cellular call, the only way you can do that is to end your current call.
- You may have a poor connection if your FaceTime call keeps dropping
- You may have exceeded the participant limit in your group FaceTime video (32 participants limit)
If these aren’t the issue, you may troubleshoot the FaceTime app.
Common FaceTime Problems on Mac
It is common to see FaceTime not working on Mac and other Apple devices for several reasons. We have assembled some essential troubleshooting tips to fix the FaceTime app acting out on your Mac. Here are a few common problems with the application:
- Poor wi-fi network connection
- Wrong Apple ID login credentials
- Outdated MacOS
- Pending software update
- Mac’s camera is not working
- Audio not working
- FaceTime works only on a wi-fi connection.
- Lagging video calls
- Facetime app crashes
- Wrong date and time settings
- Unresponsive camera
- Can’t receive facetime calls or can’t make a new call
- Not working on a cellular connection.
12 Methods to Fix FaceTime Issues on Your Mac
This article is for you if you are frustrated trying to find a solution to any FaceTime problem. Read on to explore some tried-and-tested methods to fix the issue.
Add Correct Apple ID
The first step is to ensure you have logged into FaceTime on your Mac with the correct Apple ID credentials. Next, open FaceTime to check and confirm this. If a login screen appears, enter the username and password.
If you open FaceTime and do not see a login screen, you have logged into the FaceTime account. Follow these steps to make sure the username and passcode are correct:
Press the Command key + (,) from your keyboard or open the Apple menu from the top-left corner of your screen and select System Preferences
- Ensure the email, username, and password of your Apple ID are correct
- Also, check if you have enabled Start New calls
- Once reviewed, reopen FaceTime and try to make a call
Restart Your MacOne effective method if your Mac faces any app issues is to restart it. If you encounter FaceTime not working issue, perform a quick restart. Make sure to quit FaceTime entirely beforehand. Moreover, close all the apps on your Mac to ensure no data loss. Here is how to restart your Mac:
- All the Mac models have a power button. For MacBooks like Pro or Air, the power button is present at the top-right corner of the keyboard. The power button may have an ejected or power symbol or a blank ID touch sensor.
- Press the power button until its screen goes black. It may take a minute.
- Once it’s powered off, wait a minute for the Mac to cool down.
- Slightly hold the power button again and release it when the Apple logo appears
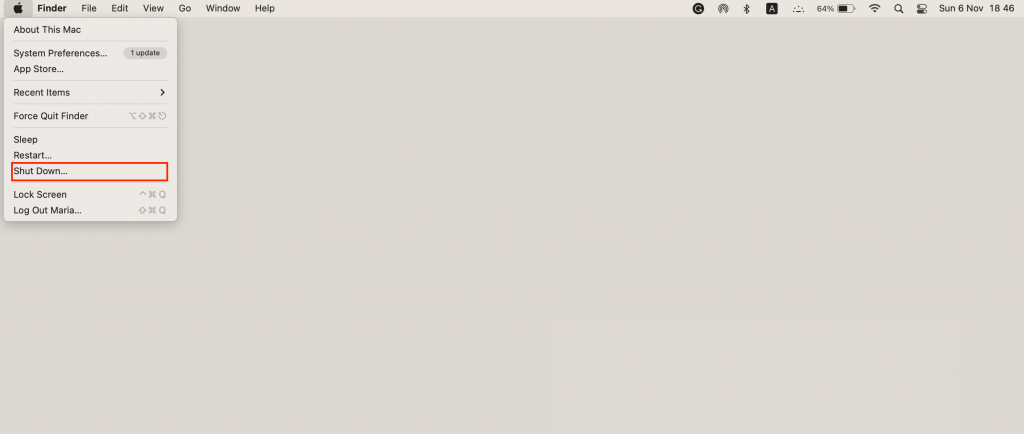
Check Your Internet Connection
FaceTime calls only work great if your device has a steady Wi-fi connection. Unfortunately, unlike Wi-Fi, a cellular connection can drop or become laggy.
So, if your FaceTime isn’t working on your Mac, consider checking your Wi-Fi or running a quick speed test to see if your Internet Service Provider delivers the proper speed.
Check Apple’s System Status
If you have tried the above method and FaceTime is still not working on Mac, it might be due to some technical issue. FaceTime calls run on Apple servers, making it possible for other apps or companies to prevent it from working correctly. You can quickly look at Apple Services to see if FaceTime is temporarily down.
FaceTime utility works in conjunction with the Apple servers. It means that if any of the servers are down, it can result in issues with the FaceTime feature. You also won’t be able to use other services that depend on the servers.
In such a scenario, you visit the official website for System Status. The page will display the features, which works if there’s a green light next to FaceTime.
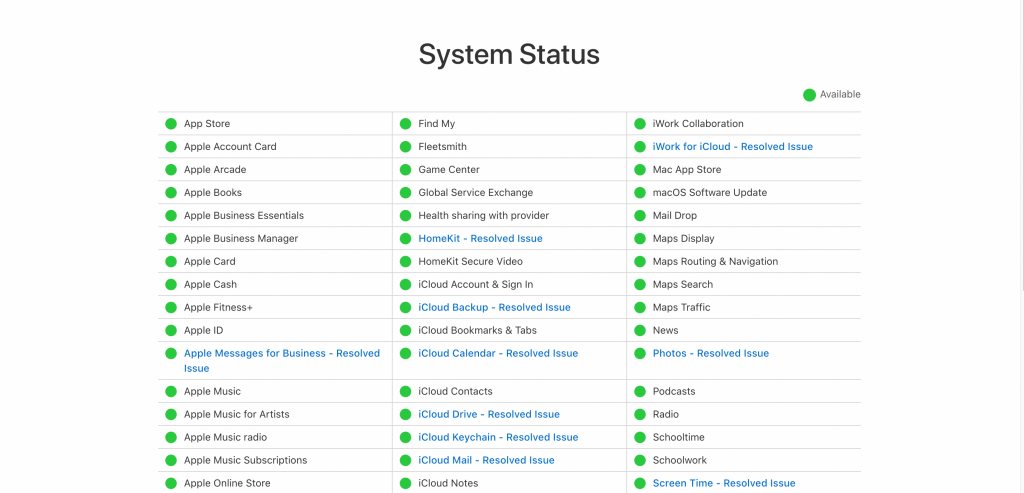
Disable the Privacy Restrictions
If you’ve turned on ‘screen time’ restrictions on your Mac, it can also result in FaceTime, not working issues.
This option does provide users with the ability to restrict access to certain features and media. To view Content and Privacy restrictions, follow these steps:
- First, go to Apple Menu Bar from Apple’s window.
- Open System Preferences
- Edit the Parental Controls
Don’t forget to turn on both the camera and FaceTime. You may need to enter your Mac’s password to confirm your action.
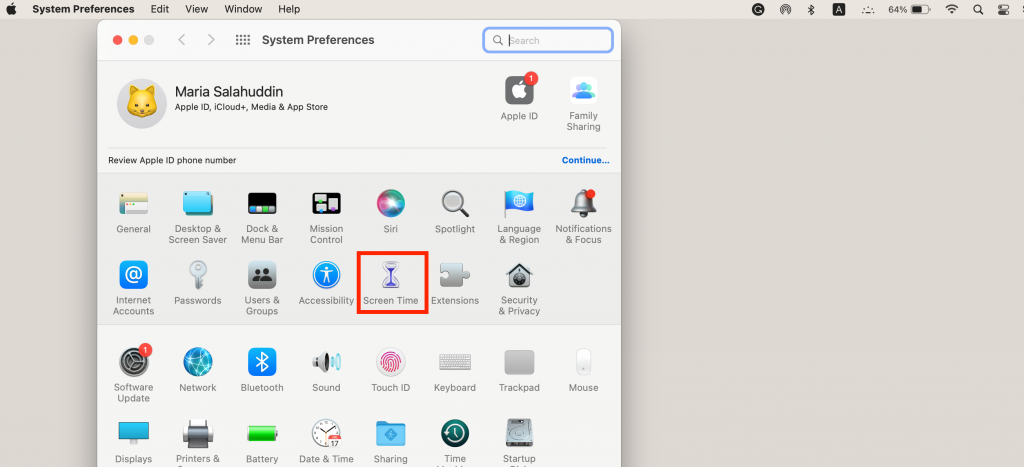
Mac’s Camera or Mic is not Working.
If you can easily make calls but find it difficult to turn on the camera or say something, it could be an issue with your camera or mic.
To test the microphone and camera on your Mac, open the FcaeTime Window and move the cursor over it to reveal more options. You can also use the Photobooth app to see if the camera functions correctly.
Follow these steps to diagnose the microphone and camera issue on your Mac:
- Quit FaceTime and open any other app to test your camera and mic
- If they don’t work there as well, there is no issue with FaceTime. However, if they work, follow these steps;
- Open FaceTime and go to the Video menu to see if you have selected the correct camera and microphone
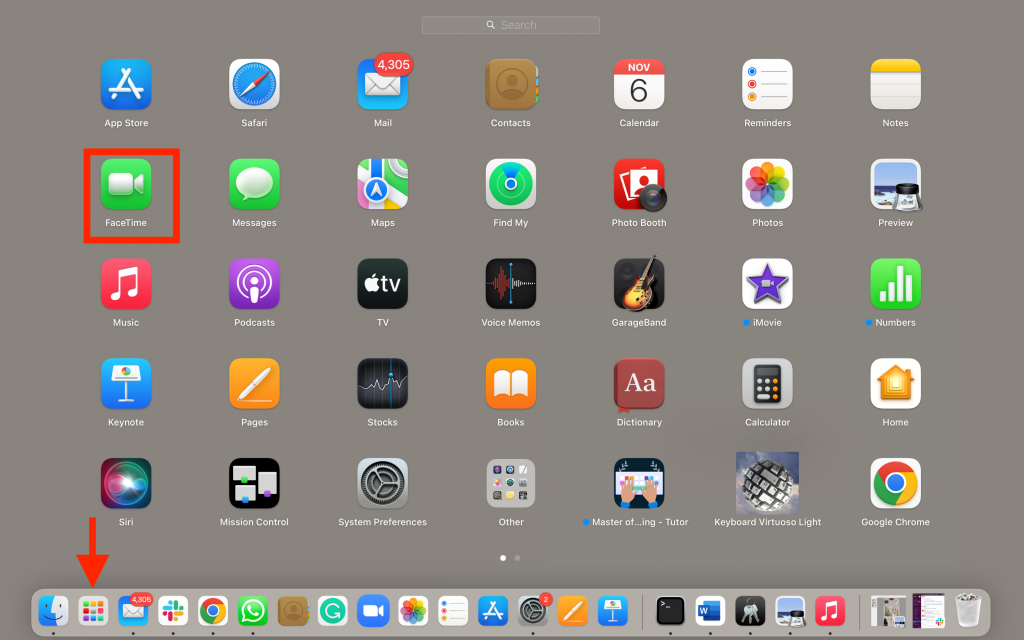
Relaunch FaceTime
Just like your iPhone, your Mac also gets glitchy at times. It could be due to some software interruption or application glitch. So, if you see FaceTime not working on your Mac, one of the simple things to do is to force quit and relaunch it from the Apps folder.
- Press Command (⌘) + Q
- Make sure to reopen FaceTime from the apps folder.
Another method to relaunch FaceTime is;
- Open the FaceTime
- Go to the Preferences tab and uncheck the option “Enable This Account.”
- Please wait for a second and recheck it. This intimates every internal process to refresh.
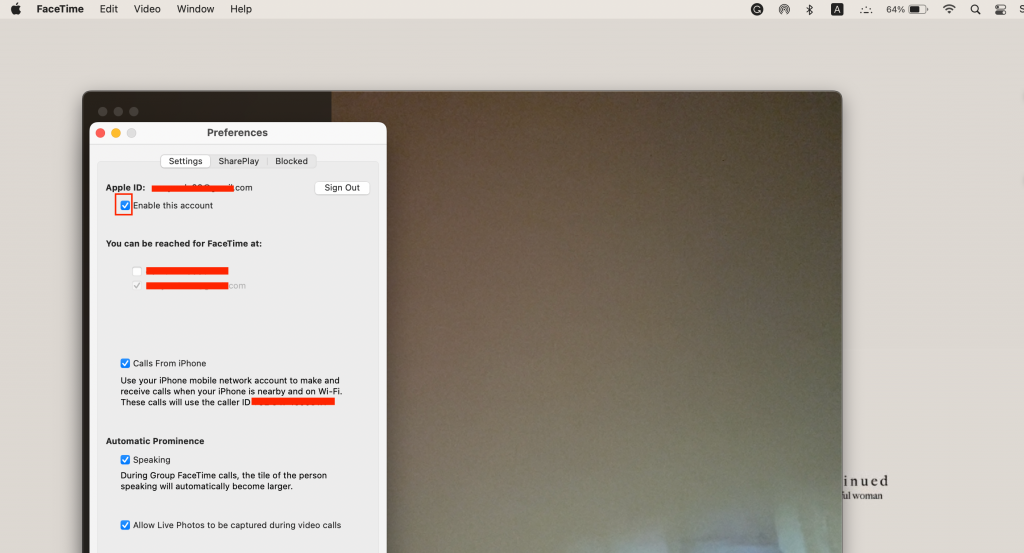
Check Your Mac’s Software for an Update
Most of the time, it is common for apps on Mac to stop working if it hasn’t been updated to the latest version of macOS. Moreover, some apps may also stop working after a recent software update. It happens mainly because apps and features in your MacBook are refreshed, which could result in some bug or glitch in a software update, preventing FaceTime from working.
So, if your FaceTime starts behaving weirdly, a good solution is updating your device. Since FaceTime is a default macOS app, updating the Mac will also update it. Make sure you have a steady wi-fi connection throughout the update. Here is how to check Mac’s software for the latest macOS version.
- Open System Preferences from the drop-down menu bar
- Go to the option “Software Update.”
- If there is any update available, click on “Update.”
See Device Compatibility for FaceTime
Group FaceTime is a utility that allows users to have a group video call with 32 other users. But not every device is compatible with the feature.
If you can use FaceTime calls for one-on-one video conferencing, but the device doesn’t allow more than two users in a single call, it might not be compatible with the feature.
Devices with iOS 12 and newer versions are compatible with this utility. The list includes:
- iPhone 6 and later
- iPad Pro, iPad Mini 4, iPad Air 2, iPad (5th generation), and later
- iPod touch (4th and 7th generation)
- Mac Desktop running on macOS Mojave 10 or later
Clear and Add Google DNS Cache
It may come as a surprise, but a considerable amount of connectivity, operating system, and network interruptions can be resolved by flushing your device’s DNS cache. Google’s open DNS is a standard system used by most devices that turns IP addresses into actual URLs.
The DNS servers make your connection faster on Mac. But if there’s any bug, it will interfere with your operating system. Here is how one can clean the Google DNS cache:
- Launch the Terminal from the Spotlight search or press the Command + Space key and then search ‘Terminal’
- Double-click on the Apple menu for the Terminal to open
- Type this; sudo dscacheutil -flushcache; sudo killall -HUP mDNSResponder and tap on “Enter”
- Enter your Mac’s password; if prompt
- Hit Enter again
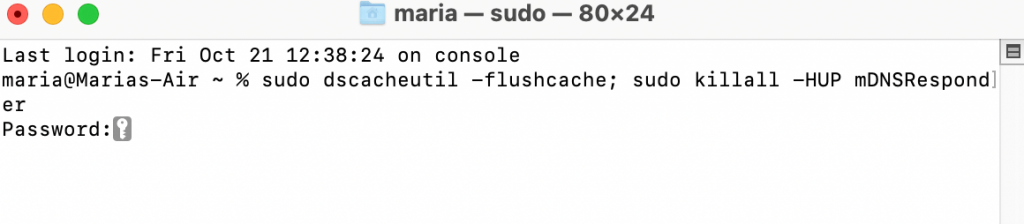
Set Date and Time to Default
If the date and time settings aren’t set up automatically on your Mac, you won’t be able to make or receive phone calls. You will not receive real-time calls even if you have steady wi-fi. Here is how to set the date and time automatically:
- Tap on the Apple icon on your Mac’s screen
- Go to System Preferences
- Click on the Date & Time zone tab
- If the tab at the bottom left is locked, select “Unlock Preference Pane.”
- Then, click on Data & Time and automatically set the Date and Time. Here is how:
- Automatically: Click “Set date and time automatically,” then select the network time server based on your region.
- Manually: Deselect the “Set date and time automatically,” tap on today’s date on the calendar, drag the clock’s hands to show the correct time (or enter the time), then Save
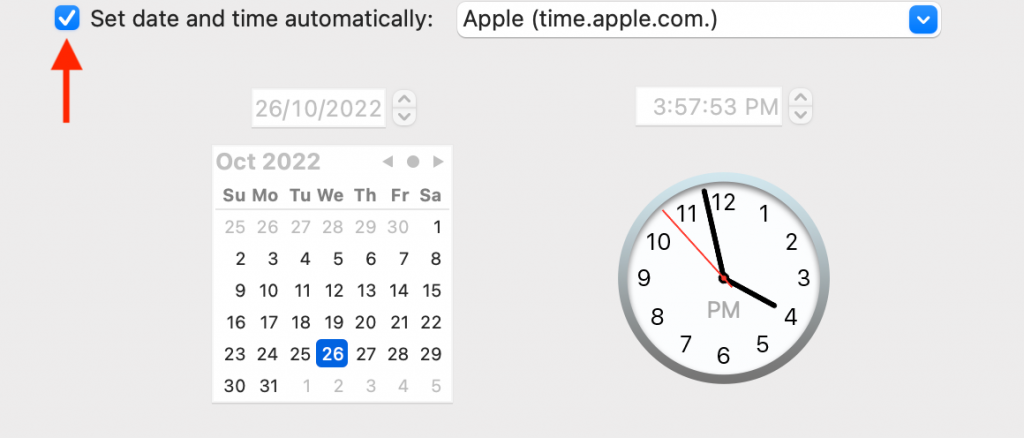
Reset FaceTime Settings
If you have customized settings on your FaceTime, it could be one of the reasons why FaceTime is not working on Mac. You must change these settings to default; here is how:
- Close the FaceTime menu bar
- From the Apple menu bar, open System Preferences
- Change the preferences to the “Default” option
- You may be asked to enter your device password to confirm
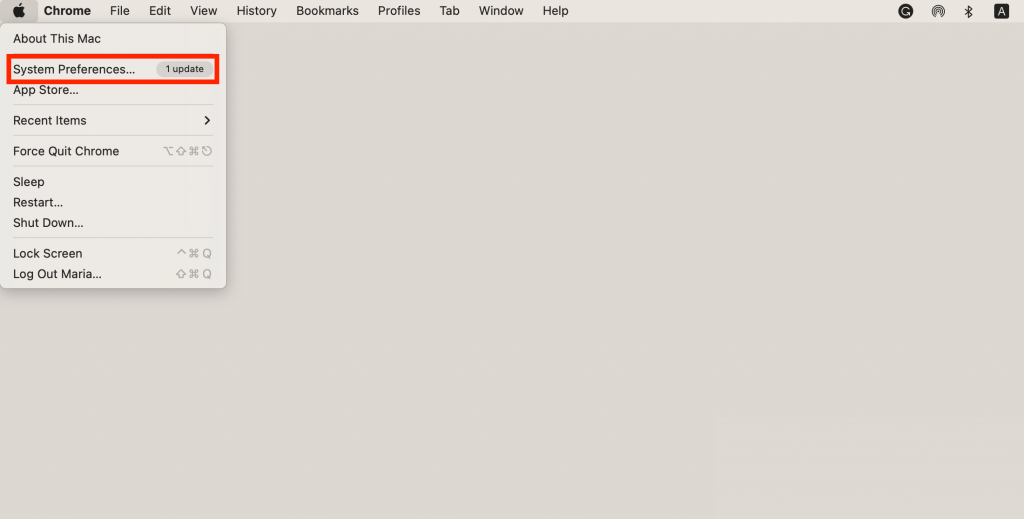
Forget Your Wi-fi Network
Most times, complex issues like this have the most straightforward solutions. For example, if FaceTime is not working on your Mac, maybe the main culprit is your wi-fi connection. So, consider forgetting and reconnecting to it again.
Forgetting a network and reconnecting refreshes network settings. Here is how to do it:
- On the home screen of your Mac, click on the Wi-fi icon in the top right corner of the menu
- Select “Open Network Preferences”
- Tap on the “Advanced” option.
- Choose the wi-fi network that you want to forget. Click on it and then the “minus” sign.
Conclusion
You can try all the abovementioned fixes to reset the FaceTime utility and try and fix the issues. But, if nothing works, the last resort is to contact Apple support. Their technicians will diagnose and fix the issue for you. Also, you can contact the team online or visit the store for an in-depth diagnosis.

