Have you ever wanted to quickly copy a link so you can paste it into an email or text message? The MacBook has a built-in clipboard that allows you to copy and paste text easily.
This is useful, but what if you want to copy something other than text? For example, maybe you want to copy an image from one website and paste it into another. Or perhaps you want to share some music with someone who doesn’t have iTunes installed on their computer.
Copying and pasting a link can help you share it with others. However, you might want to send the link to someone who doesn’t have access to your Mac or Windows computer, or you may prefer the old-fashioned way of emailing links.
How do we accomplish these tasks without using extra software? Let’s find out!
Table of Contents
Why do we copy the link address?
We copy a link on MacBook so that we can use it anywhere else you want because without copying it, we will not be able to use it anywhere.
You will use the copied link on MacBook for different purposes, so click copy and paste it. For example:
- You want to send a link from one place to another.
- You want to share your photos on Instagram or Facebook with someone else.
- You want to book a ticket for an important meeting on your laptop or computer but don’t have enough time.
- You want to share a youtube link to your favorite song or a funny video.
How to copy a link on MacBook?
1. To copy a link, click the link you want to copy to select it.
To copy a link, click the link you want to copy to select it. You can also hold down shift, click on the link, or use your mouse to highlight the entire address.
2. Then go to Edit > Copy in the bar.
Next, you can use the Copy command and C to copy a link. To do this:
- Click Edit > Copy in the menu bar.
- If you’re using an older macOS version and don’t see the Edit menu, go to system preferences> Applications > Utilities > Terminal and type open -e /Applications/Utilities/TextEdit.
- Select Copy from the Edit menu or press Command-C on your keyboard
3. Copy a link by selecting
To copy a link:
- Please select the link with your mouse or trackpad by dragging it over with the pointer/cursor. (Don’t click, hover)
- Click Edit > Copy in the bar at the top of your screen, or press the command key + C on your keyboard to copy it to the clipboard so you can paste it elsewhere later
How to copy and paste a link on iPhone and Android phones?
While following this on a Mac computer works effortlessly, things get tricky when it comes to copying links on any other device like Android phones, iPhones, etc., because there is no way one can select text with one finger while holding down two other fingers simultaneously to copy and paste them onto another platform.
Hence we cannot simply drag our mouse pointer over specific items within our web browser window.
But copying and pasting text or a link is one of the most common tasks when we use the internet.
How to copy a link on iPhone?
- You must tap and hold on to a link you want to copy and paste
- A pop-up will appear with options for how you want to handle the link – open in a new tab, mute sound, save the image, etc.
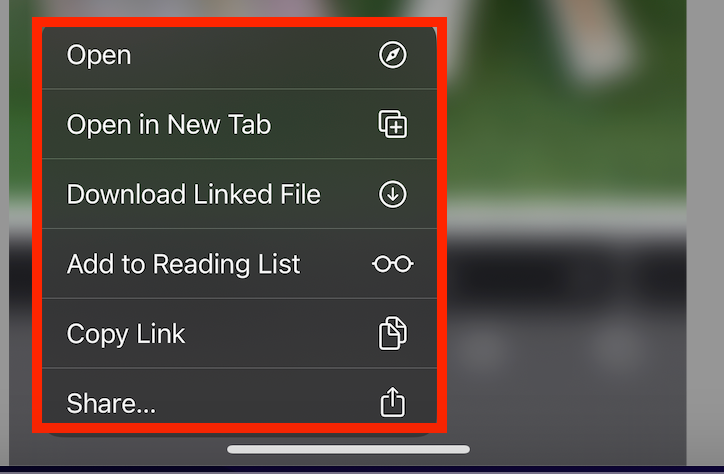
- Tap Copy at the bottom of this menu, which will copy your URL into your clipboard so that you can paste it into another app or text message
How to copy a link on Android?
You can easily copy and paste any webpage link on your mobile device. Here are the steps:
- Open a link in your browser address bar
- Tap and hold the link or highlighted text from the address bar until the menu pops up.
- Choose Share from the list of options on the screen, select an option from those listed below (e.g., ‘Copy Link), paste, and match style.
FAQs
How do you copy and paste a link on Mac?
There are two ways to copy and paste a link on Mac. Both methods work the same way in Windows, but they’re faster and easier to use because they don’t require you to highlight text or press the Control key + C.
Instead, you must select the link with your mouse cursor or trackpad and copy it by pressing a button on your keyboard. You can also click once on the selected text with one finger (or two fingers) instead of clicking twice, like in Windows 10 or 8, to choose paste.
How do I edit the menu to make a shortcut to a website on my MacBook?
To make a shortcut to a website on my MacBook Air:
- In the menu bar, click on Finder
- In the left pane, click on Applications
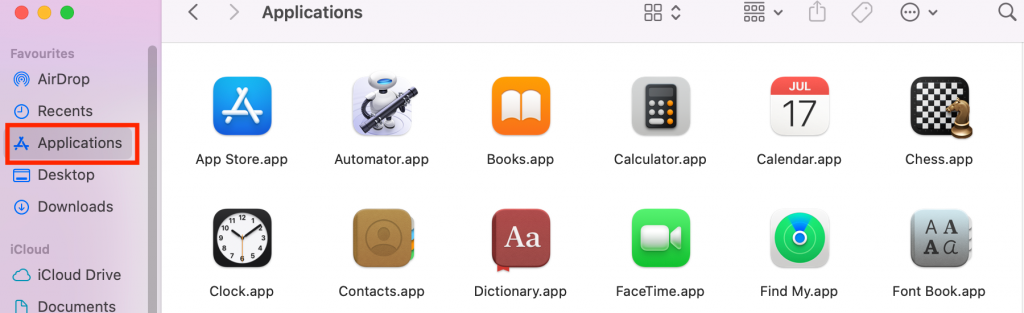
- In the right pane, click on Utilities
- In the top menu bar, click on Go (or press Command+G)
- In the drop-down menu at the top of your screen, choose Go To Folder (or press Command+Shift+G)
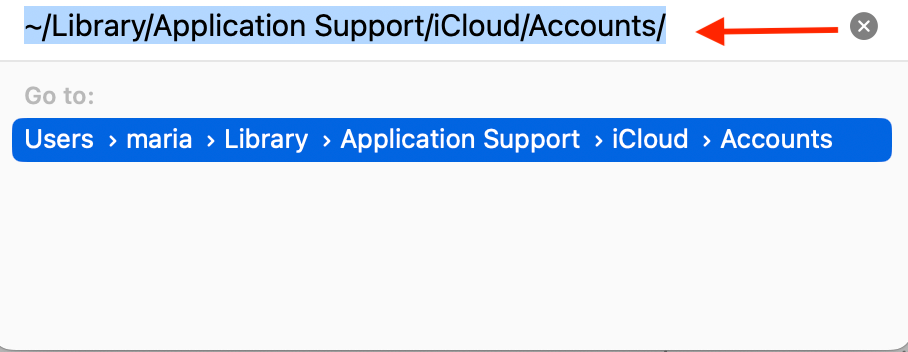
- Enter your URL in this field and press the cursor where you want, Enter or Return to open it in Safari
Why can’t I copy and paste the text on my Mac?
There are a few different ways to copy the text on your Mac. The quickest way is to use the keyboard shortcut COMMAND + C to copy any selected text in an app. Then, using a mouse or trackpad, you can use the three-finger tap gesture or pinch with two fingers on an iPad or MacBook Pro touch bar.
If you want more options for copying text, try using one of these methods:
- Gestures on the Touch Bar (available only if you have a newer Mac)
- Voice commands — say “copy” to start listening and then speak what you want to copy; when finished, say “done,” and paste it into your document ready for editing
- Dictation — hit fn+spacebar to start dictation mode, then begin speaking into your device; when finished speaking, click Done in the bottom right corner of the screen (this Command works best with headphones plugged in)
Where is the press command on a Mac keyboard?
The Command key is located on the left side of your keyboard, right next to the Spacebar.
In many cases, it performs functions that other keys cannot when pressed along with another key or keys; these are known as command keys, and they make using Macs easier by helping you perform tasks faster than if you had to click through menus.
For example:
- Command + W closes a window or tab in Safari (or any app), so you don’t have to go through several steps to get back to where you were before
- Command + Tab switches between apps—a feature most people use frequently but not natively supported by macOS
How do I paste without formatting on a Mac?
To paste without formatting, use Command+V. Alternatively, Option+V can paste into the same app where you copied the text or Command, Shift+V if you want to paste into a different application.
Similarly, Control+V will copy from your clipboard and add it as plain text—no formatting applied—but this keystroke only works in applications that support pasting from the clipboard.
Can you use Command V to paste on a Mac?
Yes, you can use Command V to paste on a Mac. The keyboard shortcut for Paste is Command V. If you’re inside an application and want to copy something, paste it somewhere else (such as in another application).
Press Command V to copy the item and find where to place it, such as inside another application or on your Desktop.
You can also use this keyboard shortcut to paste from the clipboard if no text has been pasted recently by pressing Control-V instead of just Control-C.
Why is my copy-and-paste not working on my MacBook Pro?
Several things can cause a copy-and-paste to stop working on your MacBook Pro. They include:
- Your mouse is not working correctly or is broken
- The cable connecting your mouse to the computer is loose or disconnected altogether (this happens more often than you might think)
- Finally, you don’t have any pointing device connected to your MacBook Pro (this usually happens when people replace their built-in trackpad with an external one)
- Your mousepad needs cleaning; dust gets into the sensor and prevents it from tracking correctly, leading to missing clicks or scroll bars going haywire
How do you copy and paste images on a Macbook Pro?
To copy or paste an image into the Macbook, follow these steps:
- Press Command-Shift-4. This will create a crosshair cursor and highlight the area around it
- Click on the image you want to copy or press down on your mouse button until you’ve selected all of its desired portions
- Press Command-C to copy or Control-C if you’re not using a Macbook Pro (Control is similar to Command)
- Paste by pressing Command V again or right-clicking on some blank space and choosing “Paste” from your menu options at the bottom left corner of your screen if using Windows 10
Can you copy and paste with a Mac mouse?
Yes, you can use a mouse to copy and paste on a Mac.
To do so:
- Click the Edit menu in the upper-left corner of your screen.
- Select Copy (or press Command + C).
Conclusion
Copying and pasting on a Mac is easy. It’s one of the operating system’s best features and saves you time daily.
Copying text is simple with Command plus V, but you can use other methods if you prefer something different. Copying images is slightly different than copying text because they require more formatting options, but there are still ways around it!

