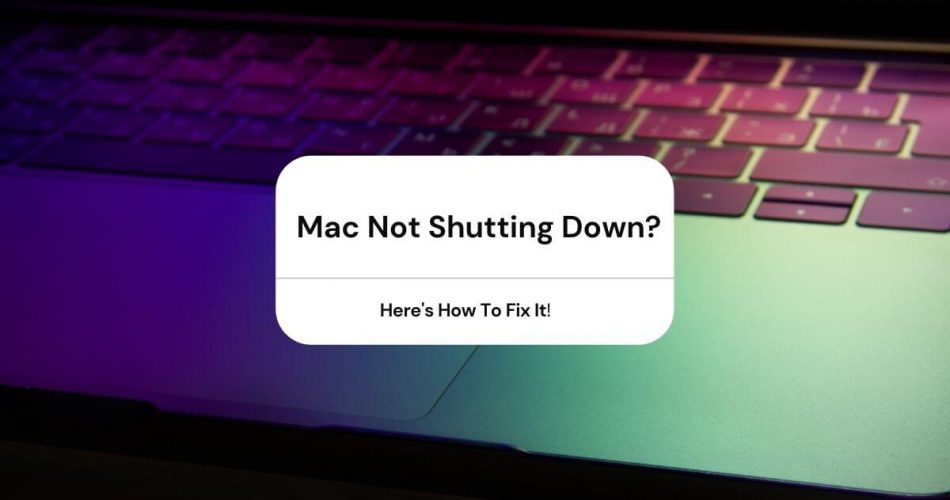Is your Mac not shutting down? Do the apps quit, and the Finder Menu goes away, but the screen stays stuck on the desktop? If yes, worry not, because you’re not the only one.
Many people experience this issue after installing a particular program or upgrading apps. You don’t have to remove the battery every time to turn your Mac off.
Instead, follow the different methods discussed in this guide to fix your Mac not turning off.
Table of Contents
Why Doesn’t Your Mac Shut Down?
If you’re trying to shut down your Mac, but it won’t budge, the problem could be due to one of the following reasons:
- Background App: One of the most common causes of Mac not shutting down is an app running in the background. Thus, you can’t turn off your computer unless the app saves work and closes.
- SMC: SMC or System Management Controller controls how your Mac works. If it’s facing an error, your computer won’t work correctly.
- Corrupt Disk: The hard disk of your computer stores and retrieves data. If it’s corrupt, the computer won’t be able to read or write data on it.
- NVRAM: It’s a volatile memory used by the Mac to give information to the processors. Like SMC, if there’s an error in the NVRAM, computer functions will suffer.
- Peripherals: Often, the peripherals you’ve connected to your Mac are not letting it shut down properly.
Apart from these, there may be some other reasons why you’re unable to shut down your Mac. However, these are the most common causes people seem to be facing.
Mac Not Shutting Down: How To Fix It?
If you want to shut down your Mac while it’s in an erroneous state, you can try one of the methods given below. Before you do this, make sure you’re using the owner administrator account.
Plus, back up your data and have a good, uninterrupted Internet connection.
Let’s get started with the solutions.
Close All Apps
Often, you can’t shut down your Mac because there’s an open app. Mac requires you to close all apps if you want to go ahead with the shutdown process.
So, look for any open apps and close them. If there’s an unsaved version, the app will ask if you want to save it or not. When quitting an app on your Mac, go to Apple Menu and select Quit.
Alternatively, you can quit an app by pressing Command and Q keys at once.
However, if the app is crashing or frozen, it won’t quit normally. In that case, usually, you have to force it to quit:
- Right-click on that app’s icon and click Force Quit.
- Press the Options, Escape, and Command keys together. The Force Quit window will open.
- Choose the app you want to quit and click on Force Quit.
- Go to Activity Monitor and quit the frozen app from there.
- Go to Apple Menu and click on Force Quit. Select the app in the Force Quit window and close it.
Or, you can right-click on the app’s icon and press the Alt key. It will change the Quit option with Force Quit.
Reset The SMC
If all apps are closed and nothing is running in the background, yet you can’t shut down your Mac, reset the SMC. The System Management Controller is in charge of controlling your computer’s physical components, such as the cooling fans, keyboards, and LED indicators.
Moreover, it’s responsible for the opening and closing of the display lid, battery and thermal management, battery status lights, keyboard backlighting, and Sudden Motion Sensor.
Therefore, when the SMC malfunctions, you’re bound to see problems, such as the Mac not shutting down. In that case, you’ll have to reset the System Management Controller. For a Mac desktop, here’s how to do it:
- Shut down your computer and unplug the power cord.
- Plug it back in after 15 seconds.
- Turn your computer on after 5 seconds of plugging the cord in.
The SMC reset process is different for Macs with non-removable and removable batteries.
Removable Batteries
If your Apple computer has a removable battery, follow the steps given below to reset the SMC:
- Shut down your Mac and disconnect the charger.
- Remove the battery.
- Press the power button for 10 seconds.
- Put the battery back in.
- Plug the charger and press the power button to start the computer.
Non-Removable Batteries
For Macs with non-removable batteries, follow the procedure given below:
- Turn off your Mac and disconnect the charger.
- Press Option, Control, and Shift keys on the keyboard while pressing the power button simultaneously. Hold the power button and the other keys for 10 seconds.
- If your Mac has a Touch ID button, use it as the power button.
- After 10 seconds, let go of the keys and plug the charger back in.
- Hold the power button to turn your Mac on.
Disconnect The Peripherals
The peripherals connected to your computer consume the system’s resources. In some cases, they might interfere with the OS, causing problems. Disconnect all peripherals, including any consoles, screens, keyboard, and mouse.
Then, try to shut off your Mac.
Repair the Disks
Disks read and write the data on your computer. They have administrative commands and instructions. Therefore, if they’re not working correctly, your Mac will experience issues, such as lagging and not shutting down.
Make sure you’re using the administrator account because it will give you the repair disk permissions needed for this step.
You can manually repair the disks by following these steps:
- Go to Finder.
- Click on Utilities and select Terminal.
- Type the following commands in the terminal. Make sure to enter them one by one. Let the previous command show its action before typing the next one.
rm -rf ~/Library/Caches/*
rm -rf ~/Library/Saved\ Application\ State/*
sudorm -rf /Library/Caches/*
sudorm -rf /System/Library/Caches/*
atsutil databases -removeUser
sudoatsutil databases -remove
sudoatsutil server -shutdown
sudoatsutil server -ping
sudorm -rf /var/folders/*
Now, Restart your Mac. If it’s not shutting down the usual way, force it. Then, turn it on and check if it’s shutting down normally.
Reset NVRAM
The nonvolatile random access memory in your Mac stores specific settings on the computer. These settings need to be accessed quickly, such as audio volume, time zone, and display resolution.
If you’re experiencing problems with these settings, you need to reset the NVRAM. Here’s how to do it:
- Restart your Mac. (Force restart it if you have to)
- Press and hold the Option, Command, P, and R keys as soon as the computer makes the Startup sound.
- Keep holding the keys until you hear the startup sound the second time.
- Then, let go of the keys.
When you reset the NVRAM, the settings it controlled will also be reset. So, you’ll have to adjust them again. Go to System Preferences. Here, you can adjust the display resolution, volume, time zone, etc.
Update macOS
Apple releases macOS updates to bring new features and fix any bugs. Moreover, these updates keep your computer stable and make it work smoothly. Therefore, if you’ve not updated your Mac to the latest operating system, you might experience problems when shutting it down.
Here’s how to update the operating system:
- Go to Apple Menu and select System Preferences.
- Look for updates in the Software Update tab.
- If there’s an update available, click on Update Now.
Once the computer has updated, force restarts it. Then, do some activity and try turning it off usually. If this doesn’t fix the problem, try one of the other methods in this guide.
Safe Boot
If the methods mentioned above don’t seem to be working for your Mac, try safe booting it. It will delete the cache from the computer, which is helpful after you’ve just upgraded the OS.
Also, doing this will allow you to determine if the problem is stemming from the User folder or is persistent in the whole system. Safe Mode does several things on your Mac:
- Repairs issues in the directory.
- It doesn’t let start-up items launch.
- Deletes cache.
Here’s how to go into Safe Mode in your Mac:
- Turn off the computer forcefully or usually – whichever way works.
- After shutting it down, press the power button for 10 seconds.
- When the startup chime begins, hold the Shift key. Keep in mind you should have the key after the chime and not before it.
- When the Apple logo appears on the screen, release the key.
Do note that it takes some time for your computer to start in Safe Mode, so be patient. Do some activity and check if the computer is working fine in Safe Mode. If yes, click on Apple Menu and restart the Mac.
Clear Temporary Preferences
Temporary preferences store the options you’ve selected for certain activities. Additionally, they contain data kept by the computer itself. If the Temporary Preferences are corrupt, you’ll see different problems. Here’s how to reset them:
- In Utilities – in the Finder menu – click on Terminal.
- Then, paste these commands. Make sure to do it one by one rather than entering them all at once.
sudo rm -f /Library/Preferences/com.apple.loginwindow.plist
sudo rm -f /private/var/db/.AppleUpgrade
sudo rm -f /private/var/db/.SoftwareUpdateAtLogout
sudo reboot
Then, force restart or shut down your Mac. when it turns on, do some activity and then try shutting it off normally.
Reset To Factory Settings
If nothing seems to be working, you can reset the Mac back to its factory settings from Disk Utility. This way, all your data will be gone, and the operating system will be installed the way it came originally.
Before you do this, make sure you have a backup of all your data in an external drive. Then, follow the steps given below:
- Restart your Mac. When it’s powering back on, press and hold the R and Command keys. Hold them until you see the Apple logo.
- A window will open on the screen. Select Disk Utility and choose Startup Disk.
- Now, click Erase.
- Plus, select Mac OS Extended (Journaled).
After doing this, exit Disk Utility. Then, select Reinstall macOS in the same window. The installation process will begin on the screen. Just follow the steps you see on the screen.
How To Prevent Mac Not Shutting Down?
If your Mac won’t shut down occasionally, it becomes a nuisance. So, you should take specific measures to ensure the problem doesn’t arise repeatedly.
Here are some ways to keep Mac won’t shut problems at bay.
Use A Cleanup App
Nowadays, many troubleshooting programs for Mac that you can use to prevent problems and keep the computer running smoothly. Most apps allow you to conduct a Smart Scan to find out ways to speed up the computer.
Additionally, some apps also show you unnecessary data to remove to free up space on your Mac and make it work faster.
Apple Diagnostics
Apple Diagnostics is a built-in problem-finding tool in your Mac that diagnoses problems related to the wireless parts of your computer, system memory, and logic board. You can still go to Apple Diagnostics if the Mac is not turning on.
The Diagnostics tell you if there’s something wrong with the hardware you’ve installed. Do note the program doesn’t diagnose problems in non-Apple peripherals or USB devices. Additionally, it doesn’t check the operating system or apps.
Depending on your Mac’s model and operating system, you can either use Apple Diagnostics, system software disc, or Apple Hardware.
- If your Mac is from after 2013, use Apple Diagnostics.
- If it’s from earlier than 2012, use the USB flash drive or system software disc that came with it.
- If it’s from earlier than 2012 but has the OS X v10.8.4 (or its later versions), opt for Apple Hardware Test.
To run Apple Diagnostics, unplug all peripherals from your computer, except the display, mouse, and keyboard. Go to Apple Menu and click on Restart. At the same time, your computer is restarting; press and hold the D key.
You’ll see Apple Diagnostics on the screen. Follow the instructions and check the problems listed by the program.
Apple Hardware Test
Alternatively, if you’re using an older Macbook, use the Apple Hardware Test by following these steps:
- Disconnect all peripherals from the computer except the display, mouse, and keyboard.
- Go to the Apple Menu bar and restart the computer. As mentioned earlier, press the D key when the computer is restarting.
- You’ll see the Apple Hardware Test window on your screen. Choose the language of your choice.
- Then, follow the instructions given on the screen, and you’ll see a list of problems – if any – with your computer.
However, if the Apple Hardware Test screen does not open, you can access it from the Internet. Alternatively, reconnect your computer to the Wi-Fi network and try doing these steps again.
Shut Down Your Mac Properly
Usually, your Mac will take about a minute to shut down since it needs to close the apps in the background. However, if your computer is slow or you’ve opened many apps while working, it’s best to give your computer some time before getting impatient.
Wait for at least five minutes before establishing that your Mac is indeed not shutting down.
Also, in the future, please don’t close your computer’s lid while it’s in the shutdown process. Let it power off completely, and then close the lid. Otherwise, the computer slows down with time.
Update Your Apps
As discussed earlier, one reason your Mac won’t shut down is the frozen or crashing apps. Applications tend to do this when they’re not updated. So, update the apps you regularly use to don’t cause any problems for the computer.
While you’re at it, also perform a software update if there’s a new version available.
Mac Won’t Shut Down Tips
Although the methods discussed above are the ‘right’ way to fix the problem, some other solutions that individual users have found helpful, you might want to give these a try if your Mac doesn’t shut down:
- Go to System Preferences and click on Printers and Scanners. Delete the printers you’ve connected to your Mac. Then, install them again. Please restart your computer, shut it down, let it sleep, and then Restart it again.
- Here’s a command to type in the Terminal to fix the Mac not shutting down the problem: sudo shutdown -r now. Go to the Terminal in the Utilities tab and paste this command. Then, restart your computer and check if the problem is resolved.
- Go to the System Library Cache folder and delete everything from there. Then, restart your computer.
- In the Finder Go menu bar, and hold the Option key. Select Library and click on Preferences. Send these two files to trash: com.apple.finder.plist & com.apple.sidebarlists.plist.. Restart your Mac and see if you can shut it down normally.
Keep in mind that individuals have tried these solutions and aren’t suggested by actual tech experts. They may or may not work for you, so try at your own risk. We’d suggest creating a backup of essential data.
Conclusion
Wrapping up, now you know different ways to fix the shutdown issues of your Mac. Once you’ve selected the problem, make sure to update applications and OS on time and check your computer’s performance regularly.