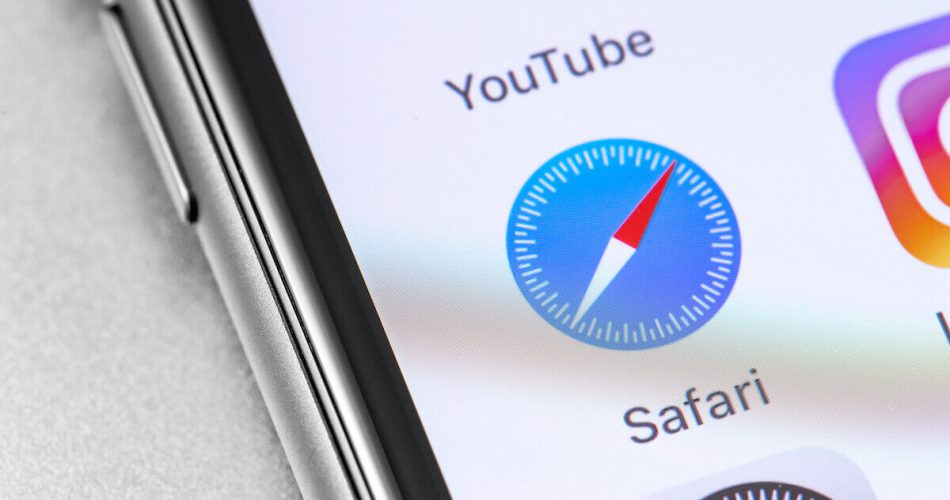iOS devices offer better stability, and most iOS apps are pretty reliable. Even with strong critics about iPhone prices, it remains a preferred mobile device in many parts of the world.
But sometimes, iOS apps keep crashing, which isn’t enjoyable. This is especially true with the Safari app. So generally, if there are frequent Safari crashing instances on your iPhone, it’s time to fix your Safari app.
This post finds the best fixes for the Safari app crashing on iPhones, iPad, etc.
Table of Contents
Why Does Safari Keep Crashing on iPhone and iPad?
Typically, most browsers use cookies to store website data from different sites. Thanks to this site data, the browsers can load the webpages faster.
Therefore, when you frequently visit specific websites, the cookie files accumulate in your system’s memory.
The problem arises when the system encounters damaged files. Due to incomplete information, the Safari browser is forced to crash in the middle of the application.
So, getting rid of your browsing history is the first solution to resolve your problem. So, clear safari history is the first step to fixing the Safari browser.
How to Fix Safari Crashing on iPhone
Try the following hacks to fix the Safari crashing issue on your Apple devices.
Restart Your Apple Device
Sometimes, a device restart should fix the problem. So, depending on your iPhone model, here is how you can restart your device.
For iPhone 8 or older models
Press the Side or top button and hold it until you see the slider. Now, drag the slider and turn off your iPhone. Next, press and hold the side button to restart your iPhone. And release the button when the Apple logo appears on your screen.
For iPhone X
The method is similar. You can press the Side or volume button to shut down and restart the device.
Use the Settings App to Clear Website data from Safari Browser
Browser history can take a toll on your iPhone, so it’s better to clear it from time to time. To clear Safari history, open the Settings app on your iPhone.
Next, tap ‘Safari‘ and then tap on ‘Clear History and Website Data‘ at the bottom of your screen. Now, tap ‘Clear History and Data‘ to delete the history from the Safari browser.
Disable Safari Autofill
The Autofill feature uses previously entered values to fill the online forms and fields. So, it uses previous data in your Safari browser. But, you can turn it off with the following steps.
Go to iPhone Settings app and navigate to Safari. Tap the ‘Autofill‘ option and then slide it to the ‘OFF‘ position.
It’s best to Disable Autofill for:
- Names
- Contact Info
- Credit Cards
- Passwords
This way, you can enhance your security.
Turn off JavaScript in Your iPhone Safari
Most webpages use JavaScript, which could potentially crash Safari on your iPhone. If the webpage code isn’t written correctly, it provokes crashing problems in the Safari browser.
So, you can try turning off JavaScript in your Safari app to see if the problem goes away.
To disable JavaScript, go to the ‘Advanced‘ option in your Safari settings. Next, turn off the ‘JavaScript‘ slider. Now check the browser if it still crashes.
Don’t Forget to Turn JavaScript Back On
If the problem is gone, a particular webpage was causing the problem. So, you can turn JavaScript off when you’re visiting that page. Otherwise, you will need to turn it on for most other web pages.
Update iOS
One of the more accessible options is to check for iOS updates on your iPhone. At times, an outdated iOS can cause disruptions in your phone apps. So, open settings in your iPhone and check for updates. Install the updates and then rerun the browser.
Since there are frequent bug fixes in updates, updating iOS is one of the effective options to counter minor issues in other apps.
Turn Off Safari Suggestions
Safari suggestions keep track of your browsing history to suggest words. So, try turning off the suggestions and check for improvement.
Navigate to Safari in the settings app and then go to Safari Suggestions. Toggle off the option and check if it resolves the problem.
Disable iCloud Syncing
Disable the iCloud safari syncing option to see if it solves the problem. The iCloud Safari syncing is a feature that syncs multiple devices using the same iCloud account. However, it can cause a few disruptions in Safari browsing.
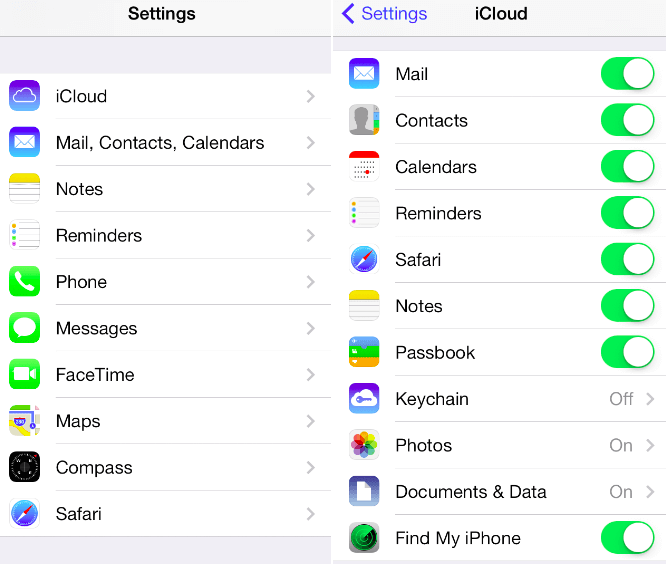
How to Turn Off iCloud Syncing
So, turn off the iCloud syncing by opening the Settings app and tapping where your name is written at the top of your screen.
If you don’t have the latest iOS, then go to iCloud. Now, turn off the Safari slider. It will ask about your previously synced data option. So, you can decide what you want to do with it.
Use an Alternative Browser
If none of the above options can fix your problem, it’s better to look for an alternative browser. There are many options like Dolphin, Google Chrome, Firefox, etc.
You can try different options to see which works fine for your iPhone.
Restore Your iPhone or iPad
If you are keen on using Safari as your browser and want to fix the issue, it’s time to take the ultimate option.
Try restoring your device from iCloud or iTunes. Before converting, back up data on your device to avoid any problems later.
What Can You Do if Safari Keeps Crashing on Your iPhone?
If you have tried all the hacks, but your Safari still crashes on your iPhone, it’s time to take the extreme measure.
First, make sure that your default browser is fully updated. Then, install the latest version of the Safari app on your Apple device.
Once the browser is updated, restart the device to check if you could fix Safari with this hack.
Conclusion
Regularly clear history and website data from your browser; don’t load up the system memory too much. In addition, with a frequent clearing of Safari data, you are more likely to avoid Safari crashing issues on your iPhone, iPad, or other Apple devices.
But if the ‘clear history’ hack doesn’t work, there are still several ways to fix Safari’s crashing problems.
Now that you know many of these troubleshooting steps, you can avoid calling for technical support to troubleshoot Safari crashing issues on your iPhone.