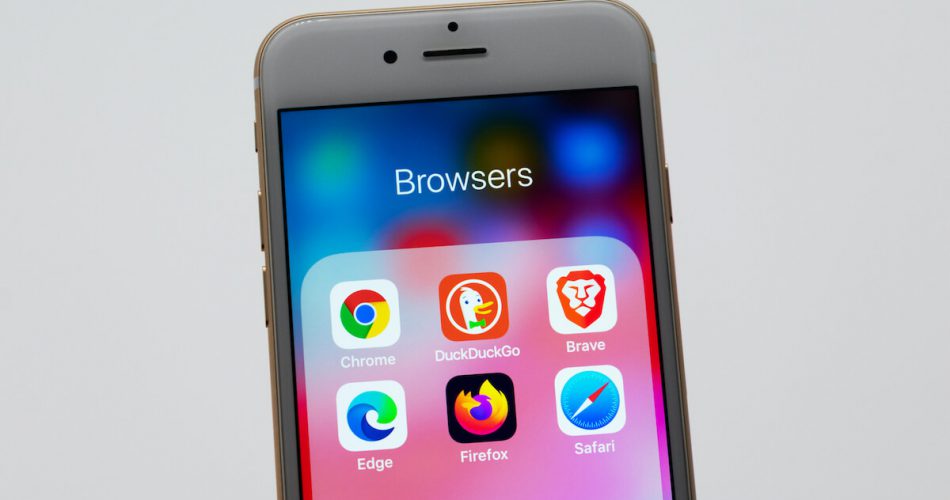There are a few reasons for the ‘This folder is empty’ error message. First, if you are connecting your iPhone to a Windows 10 PC for the first time, after resetting the PC, or after reinstalling Windows 10, you must approve the computer on your iPhone. Sometimes you need to reset the location of the iPhone.
Despite the constant evolution of our technology, our little gadgets sometimes have glitches. For example, the disappearance of DCIM folders on an iPhone might be one of the most frustrating and frightening occurrences.
On the other hand, it could be a minor location issue for which you’ll need to reset your phone’s location. Here is a list of everything we can do to assist fix your issue!
Let’s get started.
Table of Contents
Ways To Fix This folder is empty iPhone
If you want to transfer iPhone photos and iCloud photos from your iPhone’s internal storage to your computer and run the folder is an empty error in your Apple mobile device, then it’s time to fix this issue.
Utilize another USB cable, computer, USB port, and iPhone
Frequently, the simplest solution is the only one required. But unfortunately, a broken USB cable will make it difficult to connect your iPhone to your computer. This issue is particularly prevalent with counterfeit or broken USB cable tips.
Use a different USB cable, such as a friend’s, to see whether you can connect. Additionally, try connecting through a different USB port on the computer. USB cable ports can malfunction, mainly if your computer is old or of poor quality.
Connecting your iPhone to a separate computer is a fundamental step in troubleshooting to ensure the problem occurs on all devices. For example, the first machine may have driver issues if your DCIM folder files are viewable on a second computer. Proceed with the approach that solves this problem.
Try connecting with a different iPhone as a last resort. As with laptops, connecting to another iPhone will reveal if the problem is unique to your iPhone. For example, if the DCIM files show on the second iPhone, the software may be difficult with the first iPhone.
Restart the iPhone and the computer
As with other equipment, our iPhones and computers are susceptible to mistakes and problems. Yet, most of the time, we keep our iPhones on for a whole day, or even overnight, if we’re the kind to do so.
This is not necessarily a harmful habit for your iPhone, but a regular reset might go a long way when encountering such troubles. Although your computer may not be used as often as your iPhone, external storage issues and iPhone internal storage are pretty unusual.
Here are the steps to restart your iPhone:
Step 1:
First, press and hold the power button for several seconds.
Step 2:
Then, a red power-off slider should appear.
Step 3:
Now, swipe it right and wait twenty seconds.
Step 4:
Restart your device by pressing and holding the power button.
Alternately, you may restart your Windows PC as follows:
Step 1:
Hit the Windows key or click the Windows logo in the lower-left corner of the display.
Step 2:
Just above the Windows logo is the power button symbol.
Step 3:
Choose Restart as the last option.
Lastly, the methods to restart your Mac are as follows:
Step 1:
Open the Apple menu situated in the upper-left corner of your screen.
Step 2:
Choose Restart.
Now that your computer has been restarted, reconnect your iPhone and attempt to transfer the data again.
Install or remove The Phone Driver software
Outdated and malfunctioning phone drivers might create system problems. Since flaws and malfunctions are resolved every week, it is essential to maintain the most recent versions of your PC’s drivers and iPhone’s iOS. For example, resetting the photos app’s location is causing problems displaying all the photos stored.
Drivers facilitate communication between your device and your computer. This technique will concentrate on upgrading or removing your computer’s drivers.
When your iPhone first connects to a PC, an iPhone driver is immediately installed. The driver will be reinstalled the next time you connect after reinstallation. So after reinstallation, your computer will have a brand-new driver that should operate without difficulty.
First, here’s how to update the driver for your phone:
- Press the Windows key to open the search field.
- Now, enter “Device Manager” and open the first search result.
- Expand ‘Portable Devices’ then. This should bring up a list of your iPhones.
- Select Update driver by right-clicking your iPhone.
- Select Search automatically for updated driver software when prompted. This will search the Internet for the most recent version and install it on your machine.
- Connect your iPhone and verify that the DCIM folder remains empty.
- If your files cannot be located, proceed to remove your phone driver by following the procedures below.
Repeat Steps 1 through 4, but choose Uninstall device instead.
- If a prompt appears, click “OK.” Your driver’s uninstallation will begin.
- Once the driver has been entirely removed, turn off your computer. Before restarting your computer, disconnect your iPhone.
- After your computer has completed booting, reconnect your iPhone to reinstall its driver.
After completing these procedures, check your PC’s DCIM folder to see whether your files are there. If your files are still corrupted, you must finish the second portion of this procedure by upgrading the iOS on your iPhone.
Authorize Your PC and Unlock Your iPhone Internal Storage folder
Data security is among the essential features a smartphone may possess. No one wants their photographs, contact information, or personal information collected without their consent. If you are certain you have already approved your computer, you need to complete Step 1. Unlocking your iPhone should provide your computer access to its data.
Your iPhone’s default security mechanism will prevent all foreign computers from accessing its data. This security method is effective against data attackers, but it might be a double-edged sword if you fail to unlock your iPhone and approve your PC.
If a popup does not display on your iPhone, your computer has been recognized as a trusted PC, or your USB connection may be faulty. Try a different USB cord to see whether the prompt appears. Also, make sure the Apple mobile USB driver is installed as it is needed to transfer photos and fix iPhone internal storage for iPhone users.
Don’t be alarmed if this procedure still results in an empty iPhone DCIM folder. The next procedures will describe all other potential circumstances.
Update the iOS on your iPhone
iPhones are susceptible to bugs and issues, mainly if their software is old. Frequently, upgrading your iOS resolves the majority of issues, including a missing DCIM folder. Go to Apple Software Update or connect the mobile device USB driver with a USB cable and make sure the USB driver is installed.
If an update is available, press Install Now and follow the on-screen instructions.
iOS updates should guarantee that you have the most recent iPhone operating system. Try resetting your iPhone and PC with the freshly updated Apple Software drivers, then connect your iPhone to your Windows PC to see iPhone storage.
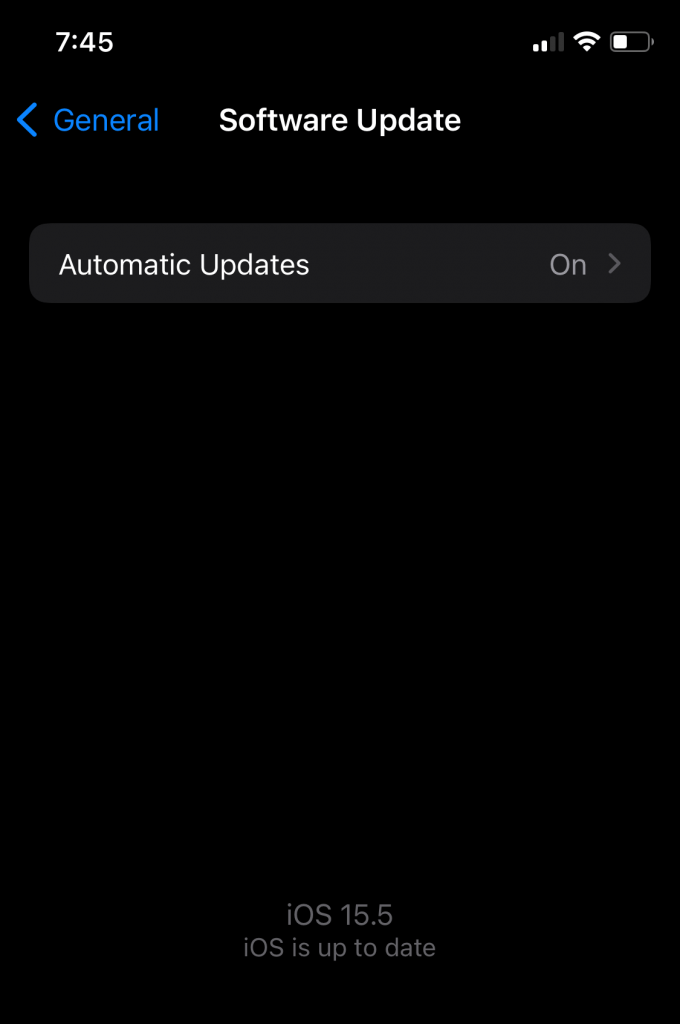
Reinstall iTunes on the computer
We are all used to the obligation of using iTunes to access and manipulate your iPhone. However, this might be problematic if iTunes is the source of the issue. Reinstalling iTunes from the iCloud website will restore the software to its original state.
Keep in mind that reinstalling iTunes will need redownloading the program to transfer photos and download photos, so it’s better to do it when connected to a solid network connection.
Here is how to reinstall iTunes on your computer:
Step 1:
First, hit the Windows key to see the search bar.
Step 2:
The second step is to write “Add or remove programs.” This should open the page for Apps & Features.
Step 3:
Find iTunes on the list of applications below and click the Apple logo. Choose Uninstall and follow the on-screen directions.
Uninstalling Software on Windows 10
The problem may be resolved by uninstalling and reinstalling the iTunes program.
Step 1:
After iTunes has been removed, download iTunes on the iCloud website. Select Download now.
Step 2:
A warning alert may occur; save the file and wait for the download to complete. Then, open the.exe file after the process has finished. iTunes launches automatically.
Step 3:
Follow the on-screen instructions to download iTunes, and when complete, click Finish.
Alternately, you may reinstall iTunes on your Mac as follows:
Step 1:
Proceed and launch Finder.
Step 2:
Select Applications next.
Step 3:
Then, locate iTunes.app application in iPhone internal storage and drag it to the trash. This is where your download photos from
Step 4:
Finally, empty the trash by choosing Empty Trash after clicking on the trash can on the Apple mobile device.
After iTunes has been removed, visit this page to reinstall iTunes. Select Download now.
To install iTunes, open the Downloads folder and double-click the iTunes.dmg file.
Follow the on-screen instructions to reinstall iTunes, and when complete, click Finish. You will be needed to enter your Apple ID and accept some conditions.
Now that your computer is operational and iTunes has been updated, you may attempt to connect your iPhone to your PC.
If none of these techniques worked, it might be in your best interest to locate the nearest Apple Store so that a technician can diagnose any hardware issues with your iPhone.
It’s also a good idea to see whether your iPhone is covered by a warranty, which might assist reduce the cost of repairs or replacing it entirely.
Check Your iCloud Photos and Download Them
Apple devices, including iPhones, are renowned for their HD, high-resolution cameras. In addition, iPhones are marketed with iPhone internal storage capacities of up to 512GB to accommodate the massive iPhone internal storage space required by these stunning photographs.
Apple also enables its customers to upload and keep images in their iCloud accounts, where the iPhone and iCloud photos are stored safely on Apple’s servers.
This function allows you to access all the iPhone photos you’ve shot using your phone, even when they are saved elsewhere. This indicates that your images are not saved locally on your iPhone, which may explain why the DCIM folder is empty.
Here’s how to determine if your images are stored in iCloud:
- First, go ahead and enter the Settings menu.
- Next, tap your name situated at the top of the screen. This ought to load your profile.
- Improve iPhone internal storage
- Now, tap iCloud, followed by the Apple logo iCloud photos in iPhone internal storage.
If Optimize iPhone internal storage is enabled, all your images will probably be uploaded to the cloud. Then, when you click Download and Keep Originals, all of your images will be downloaded, and you will be able to keep any future photos from this point forward.
This will require a significant quantity of bandwidth from your Wi-Fi connection or mobile data if your iCloud has a huge number of photographs. Your iPhone will try to download all of your cloud-stored images.
After downloading your images, attempt to restart your iPhone and reconnect it to your computer. Your photographs should now appear in the DCIM folder in iPhone internal storage.
Conclusion
As you can see, resolving the “this folder is empty” error message that appears when you attempt to transfer files or data from your iPhone’s internal storage to your computer is rather simple. Hopefully, this guide will help you fix the error and fix iPhone internal storage. Call apple application support if the problem persists.