Have you recently upgraded your iPhone model? Are you worried that you may lose all your previous messages? Do you want to transfer your private conversations to your brand-new iPhone? Then no worries. You have come to the right place.
Transferring messages from an old iPhone to a new iPhone is pretty straightforward. There is not only one way but 6 ways to do so. You can transfer messages from an old iPhone to the new one by creating a backup, even without one. You can even use iCloud, Mac, and iTunes to transfer data to the new device.
So iPhone users can transfer data without any hassle. Be it text messages in the form of iPhone messages (iMessages) or regular messages to non-iPhone users; you can transfer them NOW!
In this article, we will explain numerous ways to transfer messages so that if you cannot apply one way, you can always land on the other and use it. However, these ways don’t apply to 3rd party message apps like WhatsApp and Facebook.
Without further ado, let’s learn how you can quickly shift existing data from the old iPhone to the target iPhone.
Table of Contents
Top Ways to Transfer Messages from Old iPhone to New iPhone
So if you don’t want to lose your best texting memories when you get a new iPhone, follow these 6 ways. Even though Apple has yet to develop a method for transferring the previous iPhone text messages directly from your old iPhone to the new iPhone, these indirect ways are also pretty helpful and quick. Some of these ways require backing up and restoring process, while others transfer messages from iPhone selectively using iCloud, MAC & iTunes.
- Transfer Text Messages to the new iPhone by using iCloud (without backup)
As an iOS user, you must know that these Apple Devices have an iCloud feature that allows syncing data between devices. So you can rely on iCloud syncing to finish the transfer for you. The quality is available for iOS 11.4 and onwards.
There are two ways to use iCloud on an iOS device. Either with backup or without iCloud block. The easiest method, perhaps, is without backup. The iCloud syncing can be done for all forms of data, including messages. Once you have enabled it, you can upload content on iCloud, and then all iOS devices using the same Apple id can view and use that content.
Thus you can use your newly purchased iPhone to log into your previous account and download the messages from iCloud backup. Isn’t it simple enough—and the best part is that this method can be used for both standard texts (SMS) and iPhone messages (iMessages)
We have broken down the process into steps to make it easier for you to understand. Here is what you need to do:
Steps to Sync Messages Directly from iCloud Account:
1) On your old iPhone, go to the Settings app.
2) Ensure you have a solid Cellular network or Wi-Fi connection, as downloading your messages from iCloud requires fast internet. You can use 3G or 4G as well.
3) Click your account name.
4) Choose iCloud.
5) Toggle the Messages slider (it should turn green). This will start the process of syncing messages to iCloud.
6) On the new iPhone, follow the same steps as above so that both devices share the same iCloud account and can share all the messages.
7) Remember, iCloud doesn’t inform when the sync process is finished; thus, keep an eye on the process yourself.
8) Once the syncing is done, download the data from iCloud on the new phone
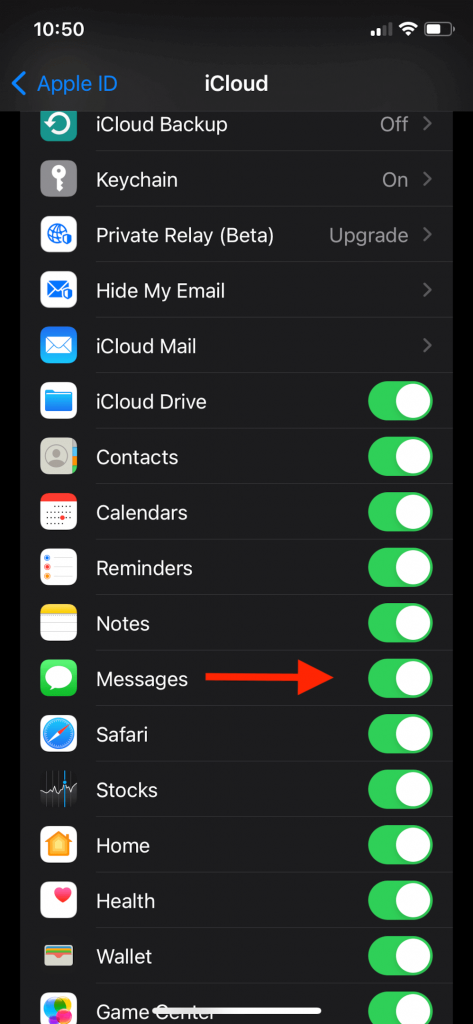
Things to Know:
When using iCloud directly to transfer messages from your iPhone, you should know:
- This method is only for iPhones that have iOS 12 or onwards.
- This method works only for iMessages. In other words, messages sent via Android devices won’t be moved.2) Transfer messages from iPhone using iCloud backup files
Does iCloud have a backup? The answer is yes. So if you haven’t synced messages on iCloud on your older phone because it’s an old model or you don’t want your messages taking up space on iCloud storage, you can still transfer text using iCloud by making a backup. Here is what you should do:
Steps to Back up Text Messages and Transfer them:
1) On your previous iPhone, select the Settings app.
3) Click your account name.
4) Tap iCloud
5) Enable iCloud backup by pressing the Back Up Now tab (it should turn green). This might take some time depending on your backup file size
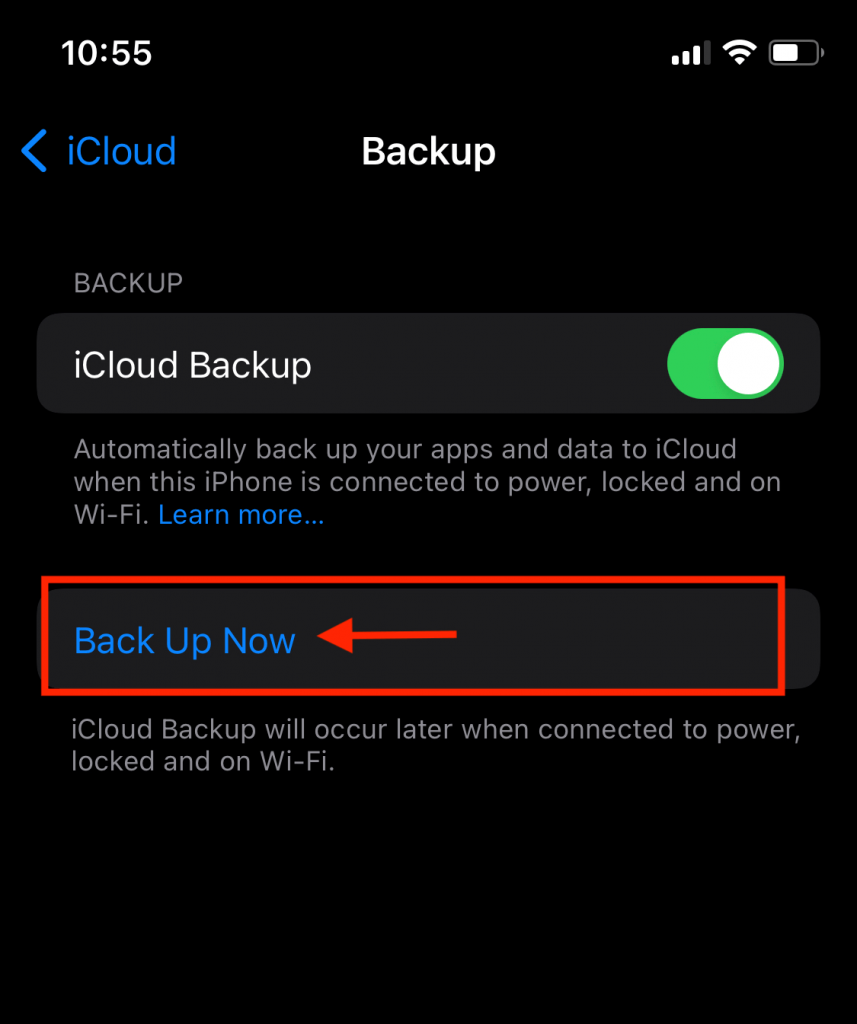
7) Once the backup process is complete, take the new phone and if it hasn’t been activated, in the setup process, tap Restore backup from the iCloud option to restore messages.
8) If the new phone has already been activated, you must reset it by erasing all the content. The steps to do so are: On your iPhone, go to Settings, tap General, click on Reset, and then Erase All Content and Settings. Then activate the iPhone again, and when setting it up, choose to restore from iCloud and tap iCloud backup you made from the previous phone.
9) Once the restoring process is done, all the backup text messages from your old iPhone will be downloaded to the new one
Things to know
To transfer text messages using the iCloud backup, you should know:
- The creation and restoration of backup depend on a good Wi-Fi connection. Therefore, you require fast internet, or the process will be time-consuming or get interrupted and fail.
- To restore the backup, you must erase all previous content from the new phone if you have already set it up. So if there is some data on it, it will get deleted.
- The backup contains other data besides messages, such as contacts and settings. So these will be downloaded to the new phone too.3) Transfer text messages from iPhone Using a Mac or PC
If you prefer not to use the iCloud account, you can transfer messages from your iPhone using the trusty method involving Mac or PC. Just follow the procedures mentioned below:
The instructions given below are for macOS Catalina 10.15 and onward. The steps are almost identical to previous versions, but you must use iTunes backup text messages instead of the Finder.
Steps to Back up Text Messages on Mac and transfer them:
1) Connect old iPhone to Mac
2) On your MAC, open a new Finder window
3) On the Finder screen of Mac, the left-hand bar has the Locations section.
4) Expand it and press on your iPhone.
5) This will open the iPhone management screen. Press the Back Up Now tab.
6) Once the backup is done, set up your new iPhone, and select Restore from backup when prompted on how to set it.
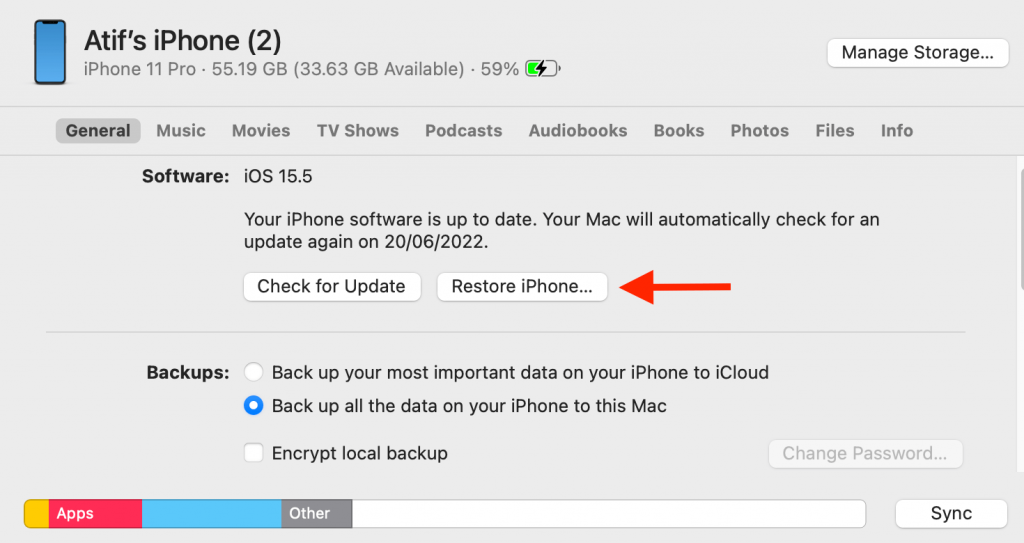
Using iTunes to Transfer messages to New iPhone
Apart from iCloud backup, iPhone also has iTunes, which can be used as an alternative to transferring messages from iPhone. You can restore texts from a PC by backing up texts on iTunes. The only disadvantage is that it moves other data along with SMS. We have mentioned the steps below to transfer iPhone content using iTunes.
Steps to back up text messages on PC or older MACs with iTunes and transfer them:
1) Ensure that the latest version of iTunes is downloaded
2) Connect your previous iPhone to a PC via USB cable
3) Launch iTunes and select your iPhone icon in iTunes.
4) Go to Summary and select this Computer
5) Select the Back Up Now tab and keep iPhone connected to the pc until the backup is done
6) Once the backing up is complete, connect the new phone to your PC
7) Open iTunes on the pc and select your new device.
8) Select the Restore Backup option and press on the backup you recently
Things to know:
When transferring messages using iTunes, you should know:
- iTunes backs up the whole device via a full restore. You can’t restore messages only.
- Like in the iCloud service, the previous files on the new iPhone will get erased and be replaced by your iTunes backup.
- To transfer messages from iPhone to iPhone 12 with iTunes, you need to back up messages from the old iPhone and then restore your messages to the target iPhone.5) Transferring messages using third-party apps
Many new apps are making transferring messages easy. These include tools like Any Trans, Phone Trans, DoTrans, etc. they work on both windows pc and Mac and are compatible with every iPhone model.
If you find transferring messages with iTunes or iCloud complicated, then these 3rd-party transfer tools can bring much ease. They let you export data to your devices quickly and efficiently. Moreover, they are free. The steps for most apps are pretty much the same:
Steps to transfer data using 3rd part tools:
1) Download the tool/app on your PC
2) Launch it
3) Connect both devices to the PC with USB cables.
4) The tool will detect the connected devices automatically
5) Select the “Phone Switcher” tab and press Phone to iPhone.
6) After selecting relevant messages, press next, and these messages will be transferred to your new iPhone.
Things to Know:
There are a lot of benefits of using these apps:
- These apps sync messages from a PC or Mac in a readable format such as PDF, TXT, and HTML.
- You can use their one-click export feature to transfer all messages along with their attachments.
- N0 need for iTunes or iCloud.
- Quick and easy
- No, erase required.
- No harm done to old content.
Transferring via AirDrop
If you don’t want to use any of the methods mentioned above, you can use iPhone’s special AirDrop feature. But it only supports devices on iOS 7 and onwards. All you need is Bluetooth and WiFi on both iPhones to make the transfer. We have mentioned the steps to use AirDrop below
Step to use AirDrop Transfer Messages from iPhone.
1) Go to Control Center on your iPhone and enable WiFi and Bluetooth
2) Turn on the AirDrop feature as well.
3) In your old iPhone, open the Messages app
4) Select the messages you want to transfer.
5) Press the share icon, and from the prompted list, select AirDrop
6) Select the new iPhone from here
7) Accept incoming data on your new phone to receive messages.
Why do I need to transfer messages from my iPhone:
You may have to transfer messages from your iPhone in 2 situations:
- First, when you purchase a new phone, you don’t wish to lose previous texts and want them to be transferred to your new device.
- You wish to keep all your previous communications on another iPhone for safekeeping.
No matter the reasons for transferring, you can use the above methods to transfer text from one iPhone to another. Some of these methods can cause data loss, so be careful and create the latest backup before you transfer iMessages
Transfer Messages from iPhone Now
We hope these methods are helpful for you, and you can easily apply them to transfer messages from your old iPhone. Just follow the instructions carefully, and within no time, you will have safely transferred all your beloved iPhone texts to your new iPhone. Nobody likes to leave their iPhone messages behind when getting a new phone. So please do it now and enjoy your memories!

