Being an iPhone user has a lot of advantages. You get a fast-performing system, sleek touch technology, ease of use, and availability of multiple applications on the App Store.
However, there comes a time when you try to download apps, and your iPhone disappoints you. How are you going to face such a situation?
There are around 2.22 million iOS apps available for download. But think for a moment, you search for your required app, and your iPhone doesn’t download it. So you try it again, but the result is the same.
If you face the apps not downloading on iPhone issue, again and again, worry no more. We’ll guide you on fixing apps not downloading on iPhone in the easiest ways.
Table of Contents
Why are Apps Not Downloading on iPhone?
There are multiple reasons why your iPhone is behaving like that. That could be due to:
- Cellular network connections
- Wi-Fi connection
- Simple software bugs
- Software updates
- App updates
- Apple ID
- App Store downloads
- App Store rules
- Storage space issues
- Date & Time
When you download or update apps from the App Store, it’s expected that it shows you nothing but an error. However, the above list of causes is not limited because there can be issues related to third-party apps.
Therefore, we’ll go through the solutions and background associated with each method.
How to Fix Apps Not Downloading Error?
Here is how to solve the “apps not downloading on iPhone” issue.
Download Apps Using Wi-Fi
The first step is to try downloading apps using your Wi-Fi connection. Why?
Of course, you can download or update apps using your cellular data. But Apple limits the users by setting a limit of 200 MB on downloading apps. By setting this limit, users can be wary of not losing all their cellular data while downloading apps on their iPhones.
Therefore, if none of your iOS apps are not downloading, try switching to your Wi-Fi network.
Besides, you can check the Wi-Fi stability by following these steps:
- First, pick another phone and connect it to the same network.
- Then, play any video on YouTube and check the network’s performance.
- Finally, download an app just for testing purposes. Then, you can remove or cancel the download.
Try this simple method and download apps again. Try this method if you see a similar error or if the download is stuck on waiting.
Why is Your iPhone Apps Download Stuck on Waiting?
This issue usually occurs when the app downloads stalls. To solve this, try pausing the download and resuming it. First, pause download:
- Tap the app icon on your Home Screen. This will pause the download.
- Now, to resume download, tap the app icon again.
See if the issue is fixed. When you pause the app downloads, the system takes a break and resolves any pending system issues. Thus, your iOS device might start downloading the apps again.
One more thing you can try is sending your app download on priority.
- Tap resume download.
- While the downloading is in progress, tap on the app you want to prioritize.
- Tap “Prioritize Download” and check if the issue persists.
There can be other flaws disrupting the app downloading process on your iPhone. Maybe, it’s because of the Apple App Store itself.
Therefore, try restarting the App Store to download apps again.
Restart App Store
- Quit the App Store app and wait.
- Now re-open the App Store.
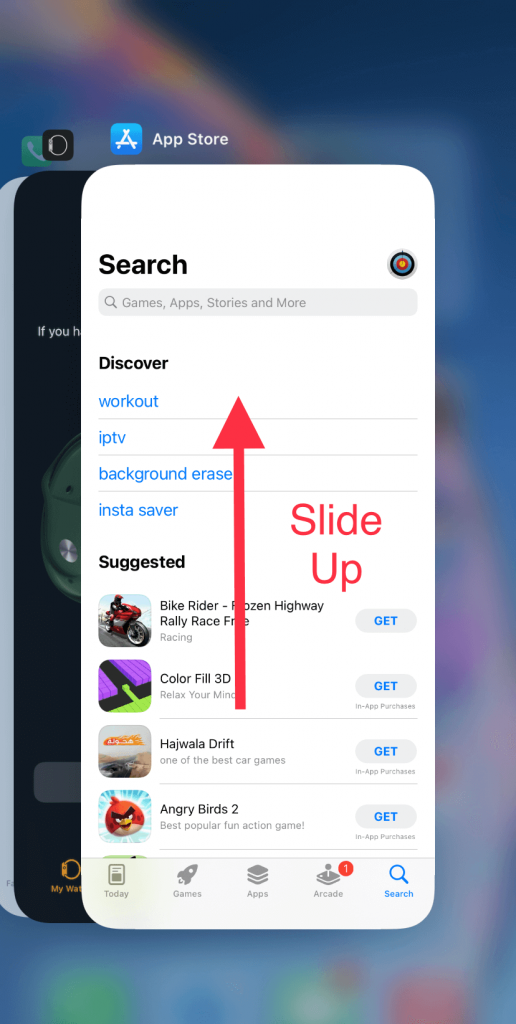
By doing that, you fixed the bugs associated with the App Store. Moreover, a specific type of App Store cache sometimes affects the downloading process.
All the software bugs are flushed out when you quit the App Store. Thus, you get the App Store running from scratch again.
After that, check the Apple ID payment method. Sometimes, your Apple ID gets in between the iPhone App Store purchases.
Since you already know that the iPhone apps are purchased from the Apple store, you need to verify whether the payment option is working or not.
Check Apple ID Payment Method
- Open the Settings app.
- Tap your profile that’s displaying your name.
- Tap the Payment & Shipping option. You might have to sign in with your Apple ID for that.
- You will have three options: Add, Update, and Remove.
Tap “Add Payment Method” if you want to add one. However, if you are already using the App Store, you don’t have to do that.
If you have already added a valid payment method to your Apple ID, try updating that.
Update Apple ID Payment Method
- Tap the Payment Method.
- Now edit your information. While updating, you might have to enter your credit/debit card code.
- If you are using Apple Pay, go to the Wallet app and edit your information.
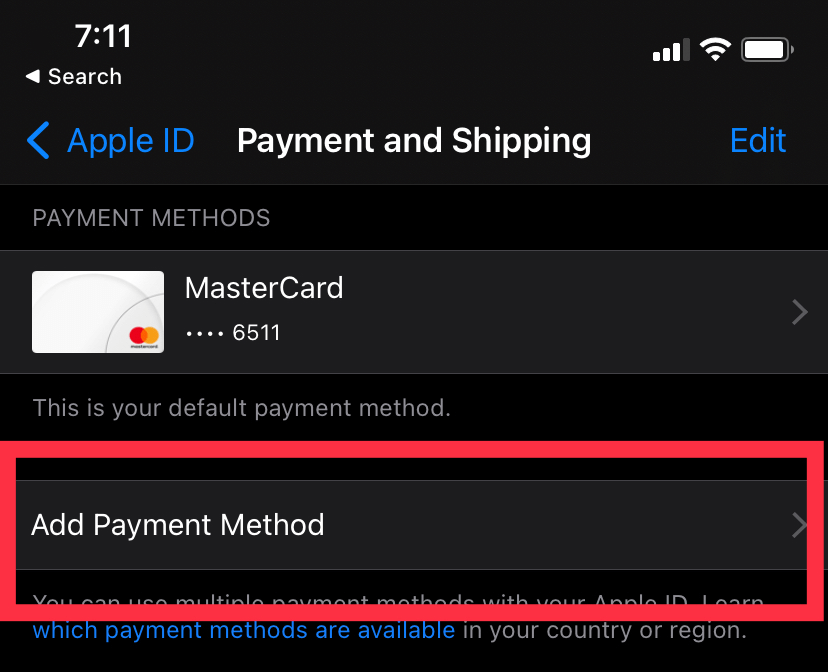
Once you update your information, try downloading any app from the App Store.
If the downloading issue is because of your Apple ID, try re-signing your account.
Sign out from Apple ID & then Sign-in
- Go to Settings.
- Tap your name.
- Swipe up and tap Sign Out. Your iPhone will ask you to enter the Apple ID password.
- Enter the password and confirm the sign-out process.
- Once done, sign back in by entering your Apple ID and password again.
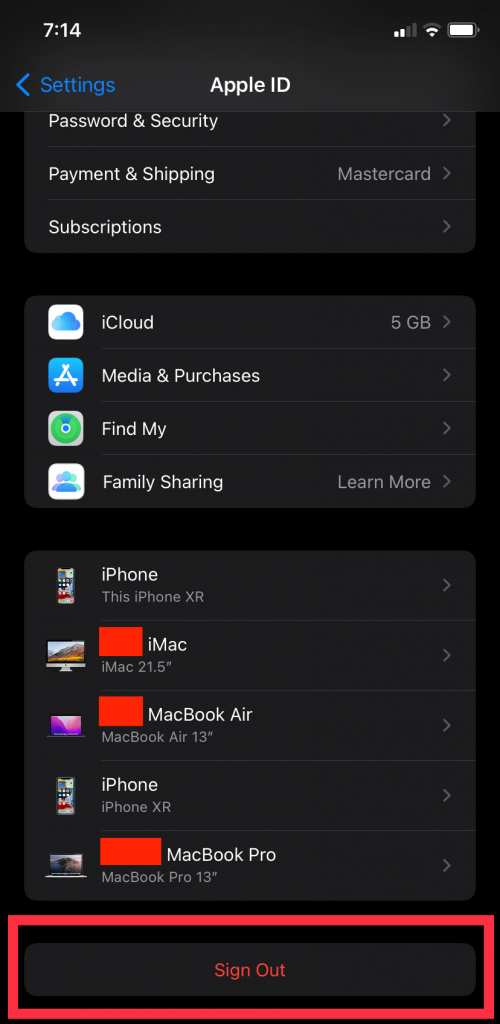
Your Apple account might also have some bugs due to which you can’t download apps. When you sign out and sign in, there’s a good chance that those bugs are fixed.
However, your iPhone storage space can also be why the app download fails. To verify that, make sure your iPhone has enough storage space available.
Check iPhone Storage for App Download
- Go to the iPhone Settings > General.
- From there, tap [Device] Storage.
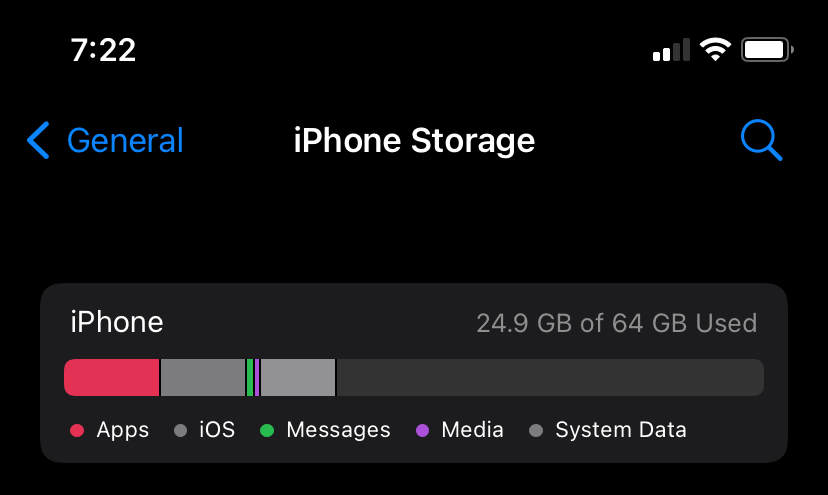
When you reach there, you will see the summary of your iPhone storage. Check how much space is required to download apps.
Moreover, you will see the option to optimize the iPhone storage. So you can try optimizing your phone and get some free space. However, if your iPhone doesn’t have enough space, you won’t be able to download or install apps from the App Store.
Besides, the storage optimization option might suggest deleting apps. That also creates some free space in your iPhone.
Additionally, you can create a shortcut on Home Screen to monitor your iPhone’s memory status. Finally, smart memory widgets are available that are free on the iPhone App Store.
Why are My iPhone Apps Stuck on Loading?
Try this method if an app goes unresponsive or freezes on a loading screen.
Reset Network Settings
- On your iPhone, go to Settings.
- Select General.
- Tap Reset and select the “Reset Network Settings” option. You might have to enter the passcode of your iPhone.
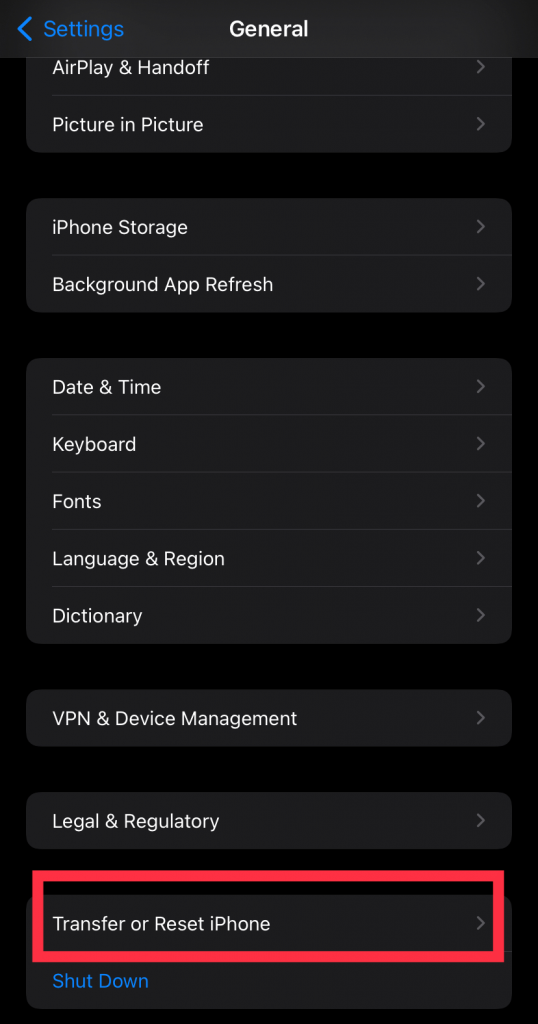
When you reset the network settings, all your iPhone’s network, including Bluetooth, Wi-Fi, VPN, and cellular networks, is reset. However, you won’t lose any data except that you have to pair your iPhone with other devices again.
Update Apple Store App
If you use the Apple store on your iPhone, try updating that. But before you do that, make sure that your iPhone has enough storage. Else, the Apple store update might also get stuck waiting.
Check Date & Time
Another thing you have to check is whether your Apple iPhone is running in the current time zone. For that, follow these steps:
- First, check that your iPhone has a stable internet connection.
- Next, go to the Settings app.
- Go to General.
- Tap Date & Time.
- Toggle on the Set Automatically option.
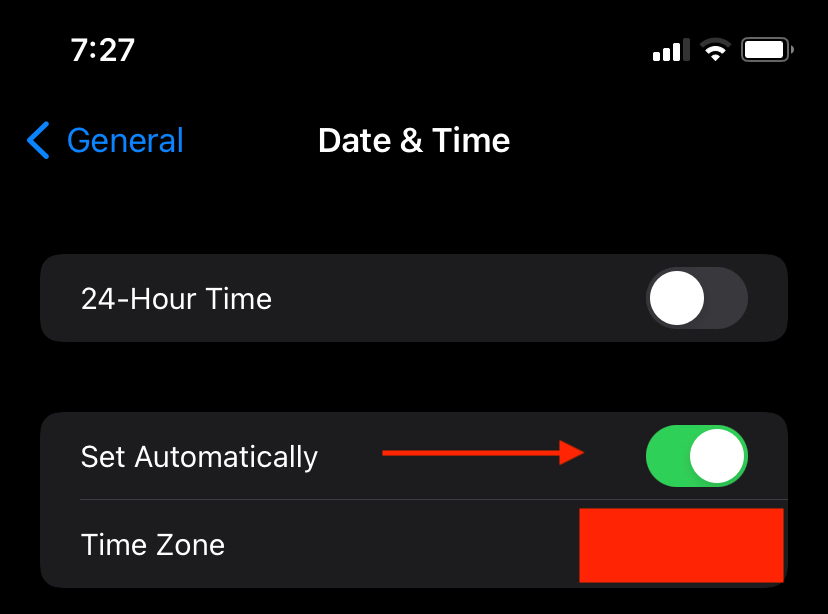
Once you are done, your phone will refresh its date & time settings. This method also helps resolve the issue of apps not downloading on iPhones.
Contact Apple
If you can’t download new apps on your iPhone that are legit, contact the Apple support team. They might ask you a couple of questions related to your Apple account. It’s because the App Store purchases sometimes don’t work fine.
Conclusion
It’s expected that you get stuck downloading or updating apps on your iPhone. However, you can try the fixes mentioned above and see if the problem is solved.
Besides, always check the legitimacy of the app you are downloading. The third-party apps can also interfere when you download new apps from the App Store. Your iPhone has built-in security, but it’s better to check the reviews of any new app you want to download.
If you are getting messages regarding your iPhone’s system settings, check for iOS updates and try downloading the apps again.

