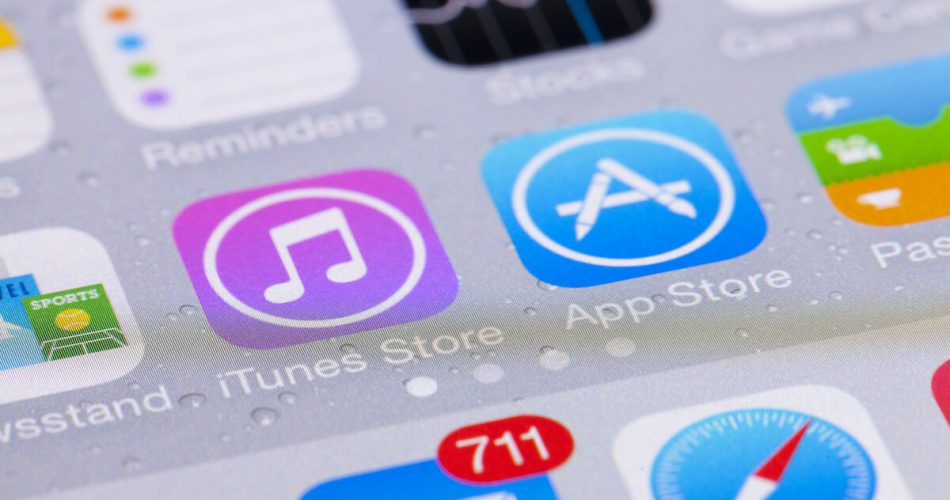Apple is well known for its exceptional products and services. From iCloud storage to Apple Music, we can’t get enough of these features.
Apple iTunes allows you to download files, play games, and manage audio and video files. You can use it to sync your data across other iOS devices without the hassle of sharing each file individually. In addition, you can also share your iTunes library.
Since iOS users enjoy an excellent level of security in all aspects, they also want to protect their purchased content from the iTunes store. So here is when iTunes authorization comes to play.
The feature ensures that only your authorized devices use the content you purchased from the iTunes store. For every iOS device you own, there is an authorization process you need to complete.
This post will discuss how you can authorize your iPhone for iTunes. But first, let’s learn a little more about iTunes authorization.
Table of Contents
How Does iTunes Authorization Work?
When you authorize a computer to use any Apple TV app, Music, or Apple Books app, you allow your Mac to access all the iTunes Store purchases. This authorization prevents other Apple devices from using your Apple ID and accessing any of your iTunes purchases unless you allow them to.
How Many Devices Can You Authorize to iTunes Account?
To make iTunes a valuable security feature, Apple allows a limited number of devices to connect to your account.
You can only connect up to 5 computers at a time to a single iTunes account. However, you can associate only one computer with iTunes at a time. This limitation helps determine which Apple devices can access your content.
In addition, when you plan to sell out an authorized device, make sure you deauthorize it. This will remove access to any of your content on that device. Thus, the buyer will not be able to see or play any of your iTunes purchases.
How to Authorize a New iPhone To iTunes?
Unless you add your new computer to the authorized devices list, you can not enjoy any iTunes store purchases. So, if you have purchased a new iPhone recently, you need to authorize it to your iTunes account using your original Apple ID.
Follow these steps to authorize your iPhone to iTunes account:
- First, you need to sign in with your Apple ID.
- Next, on your Mac or PC, open iTunes.
- Then, go to the iTunes menu bar at the top of your computer screen.
- Select Account.
- Click Authorizations.
- Click Authorize This Computer.
- You may now enter your ID and password when required.
Now you can enjoy all content on your new iPhone after receiving a confirmation message for authorization.
How Do You Add a New iPhone to Your iTunes Account?
To add your new iPhone to your iTunes account, you need to follow these steps:
- First, launch Settings. Then, sign in to your Apple ID.
- Next, go to iTunes and App Store to associate your iPhone to your Apple ID.
- Now, you will have access to your previous purchases.
How Can You Deauthorize a Device?
The deauthorization process for a device is simple. You only need to follow these simple steps for removing a device from iTunes:
- First, you need to sign in with your Apple ID.
- On your Mac or PC, open the iTunes app
- Then, go to the iTunes menu bar
- Select Account.
- Select Authorizations.
- Choose Deauthorize This Computer.
- You may now enter your Apple ID password when required since Apple ID tends to use the same authorization for the same computer or PC.
The device has been deauthorized now, and you can not use iTunes content through it.
However, you do not need to worry if deauthorizing your computer will erase all your iTunes media files. This is because deauthorizing only prevents your purchased content from playing until you re-authorize that device using your iTunes password.
How to Deauthorize Computers You No Longer Have?
Once you have authorized five different Apple devices, you cannot authorize any new computer further to your iTunes account. So to add a new device, you need to deauthorize some old ones.
In addition, you can not deauthorize or authorize a computer to use another. So, if you sold out a trusted device and run out of computer authorizations, here is what you can do:
- Open iTunes on your computer.
- Go to the Store menu.
- Select View My Account.
- Now, you may sign in with your Apple ID and password.
- Then, select Deauthorize All computers from the Apple ID Summary section.
- Once all devices have been deauthorized, you can authorize the ones you currently have.
- Next, go to the iTunes menu bar and select Authorize This Computer for a given device.
This feature enables you to protect your devices from being deauthorized without your permission. So, no one can access your iTunes account.
In addition, even if any other person deauthorizes your devices, they will not be able to authorize that device again without having your Apple ID and password.
What to Do if You Receive an iTunes Authorization Error?
You may receive an error while authorizing or deauthorizing a device to iTunes. The message may look something like, “There was a temporary problem completing your request.”
So, what can you do if such happens? Well, here are some solutions:
Try the Process Again
Retry authorization or reauthorization. This will likely resolve the error. If not, you can move on to the next solutions.
Restarting the Device
Restart your device if you face this error. This is because some minor software bug or technical glitch is causing that problem.
Check Third-Party Software
If any third-party software interferes with your iTunes, you will likely get this error. You can uninstall, update, or disable the software to fix this issue.
Relaunch Apps
Often, many apps tend to crash and cause such software issues. You may try closing all apps to get rid of this problem.
Update Your Software
if you are using an older software version, consider updating your device to resolve the issue.
Contact Apple Support
If the problem does not solve by trying several troubleshooting methods, you need to contact Apple support.
You Ran Out of Authorization
One primary reason you receive this error is no more room for authorization. If you need to add a new device, you must remove an older one.
Final Thoughts
Authorizing your devices to iTunes is vital for both Apple and you. This is because authorizing your device ensures that no other user can abuse or misuse your subscriptions.
You can also enjoy using your iTunes services without the fear of them being accessed by unwanted people.