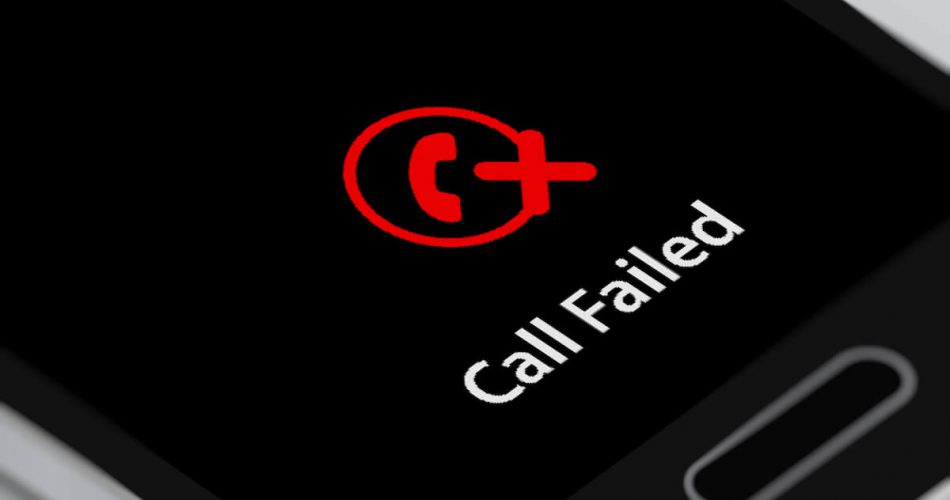Undoubtedly, iPhones are one of the best smartphones in the world right now. They have all the cool features anyone wants.
But what if the essential features of your iPhone fail? It’s a nightmare, no? But unfortunately, many Apple users have been complaining about the iPhone call failure issue.
This issue occurs when your iPhone keeps saying “call failed.” At first, you will ignore the message. But when you continuously see the call failed error message, you will realize that your iPhone has gone into severe trouble.
But wait. Don’t be hasty because this guide will give you ten ways to fix the iPhone call failed error.
Table of Contents
Why Does iPhone Keep Saying Call Failed?
If you are facing the iPhone call failed error frequently, there could be several reasons like:
- Bad network
- Carrier issue
- Sim Card issue
- Contacts in the block list
However, these issues are not permanent. Therefore, you have to be patient and apply the methods provided in this guide.
The probability of getting your call failure issues fixed on your iPhone is relatively high. Therefore, let’s jump to the ten ways to fix your iPhone call failed error.
Fix iPhone Call Failed Error
Here are ten easy ways:
Check the Network Status
Before taking any significant step, check the network strength on the top-right corner of your iPhone’s screen.
Sometimes, a wrong network is the only reason for the call’s failed error.
The signal bars tell the status of how strong or weak your network coverage is. Therefore, it’s wise to check those bars and contact your carrier if the signals are weak longer than expected.
Disable Airplane Mode
As you know, the Airplane Mode shuts down all network settings on your iPhone.
Of course, you have to turn Airplane Mode on when flying. But if you forget to turn it off, follow these steps:
- Open Control Center. You will find the Airplane icon.
- Toggle Airplane Mode by tapping the icon.
After that, check if you can successfully make a call via your iPhone.
Besides, you can turn Airplane Mode on and then off with a gap of 10 seconds. Sometimes, this trick can also fix the call failed error.
Reinsert SIM Card
This method has nothing to do with your iPhone’s internal configurations except the cellular ones. So, why are we telling you this?
If your SIM card is the reason you are constantly getting the call failed error, you need to contact your network carrier.
Now, follow these steps to eject the SIM card using the SIM eject tool quickly:
- Gently insert the SIM ejector tool into the SIM tray. The tray will instantly come out.
- Take out the SIM card tray and wait for 10-15 seconds. Meanwhile, your iPhone will show the “No SIM card Installed” message.
- Put the SIM card tray back in the slot.
- Wait until your iPhone recognizes the SIM card.
Once your SIM card is successfully recognized, try making a call to any active number. That will probably fix the issue.
The card reinserts technique is helpful when you see no or weak network signal bars. When you reinsert the SIM card, it automatically refreshes some of the cellular network settings.
SIM Card Replacement
If you find out that your SIM has gone corrupt, go to your carrier. It’s better to go for SIM card replacement because that will save you time and money.
Now, let’s move to the next step if you still get the call failed error on your iPhone.
Reset Network Settings
Resetting network settings clears all the unnecessary data and cache associated with your cellular network. That might include call logs, text messages, cellular data usage, and carrier settings.
Follow these steps to reset the settings of your iPhone’s network:
- First, go to the Settings app.
- Next, go to General > Reset.
- Tap Reset Network Settings.
- Enter the iPhone passcode.
- Confirm again by tapping reset network settings.
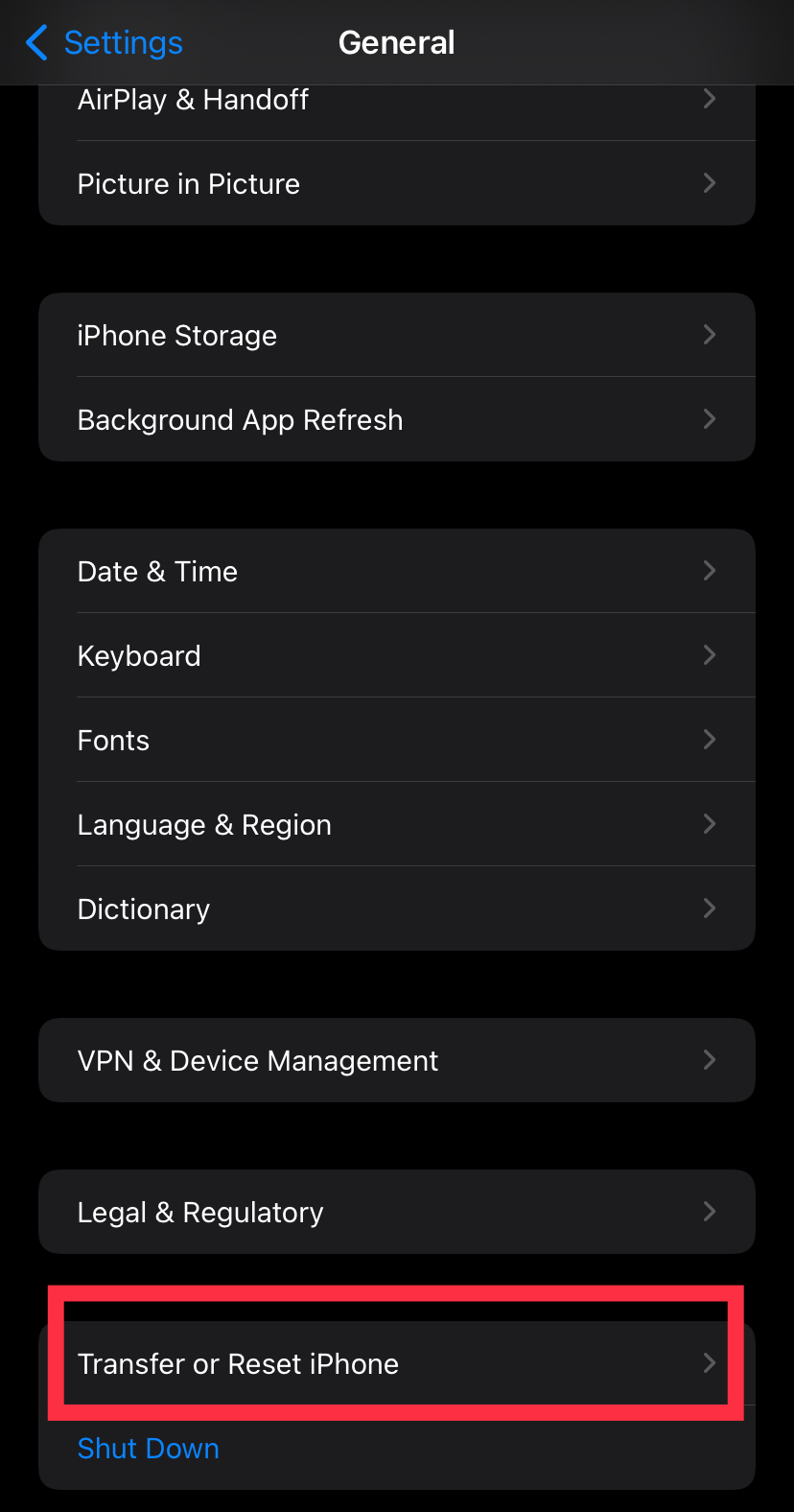
What Happens When You Reset the Network Settings?
When you reset the network settings, your iPhone resets all the network information, including Wi-Fi passwords, Bluetooth devices, VPN configurations, and carrier settings.
Luckily, you are not going to lose any other data.
Therefore, it’s safe to reset these settings to fix the iPhone call failed error. However, you can save critical information like Wi-FI and VPN settings before resetting the network settings.
If this fix doesn’t help you, let’s move to the following method.
Change Network Selection Settings
The Network Selection option on your iPhone is pretty essential. It tells your iOS device which cellular network to connect to.
Therefore, if your iPhone has a SIM card, follow these steps to change the Network Selection Settings:
- Open the Settings app.
- Go to Cellular > Network Selection.
- Toggle on the Automatic option (skip if it’s already set on Automatic)
If you feel confident about this method, toggle off the Automatic button, and you will see a few cellular networks according to your SIM network.
It’s always recommended to keep the Network Selection option Automatic to avoid any disruption in your iPhone’s network configurations.
Update Carrier Settings
The carrier settings refer to your network carrier that updates your phone’s cellular activity.
When you update the carrier settings, you allow your carrier to teach the latest modules and other related stuff into your network.
There, follow these steps to execute the carrier settings update method:
- First, make sure your iPhone is connected to a stable Wi-Fi connection. You can also switch to cellular data.
- Open Settings.
- Select General > About. There, you will see the instruction according to your particular carrier.
- Follow those instructions.
If you have inserted a new SIM card in your iPhone, you might have to download the carrier settings for the new carrier.
How is this helpful?
Your phone’s communication performance and overall cellular connectivity improve when you update the carrier settings. This includes your cellular data, 5G connection, Wi-Fi calling, etc.
Update iOS
This method indirectly relates to the iPhone call failed error. How?
The Phone app on your iPhone sometimes misbehaves and doesn’t allow your phone to make calls. Moreover, if you don’t update your phone’s iOS, the Phone app will keep failing your calls without showing any notification.
Follow these steps to update iOS:
- Open Settings.
- Select General.
- Tap Software Update. If the latest iOS update is available, you will see the button “Download and Install.”
- Tap “Download and Install” if it’s available.
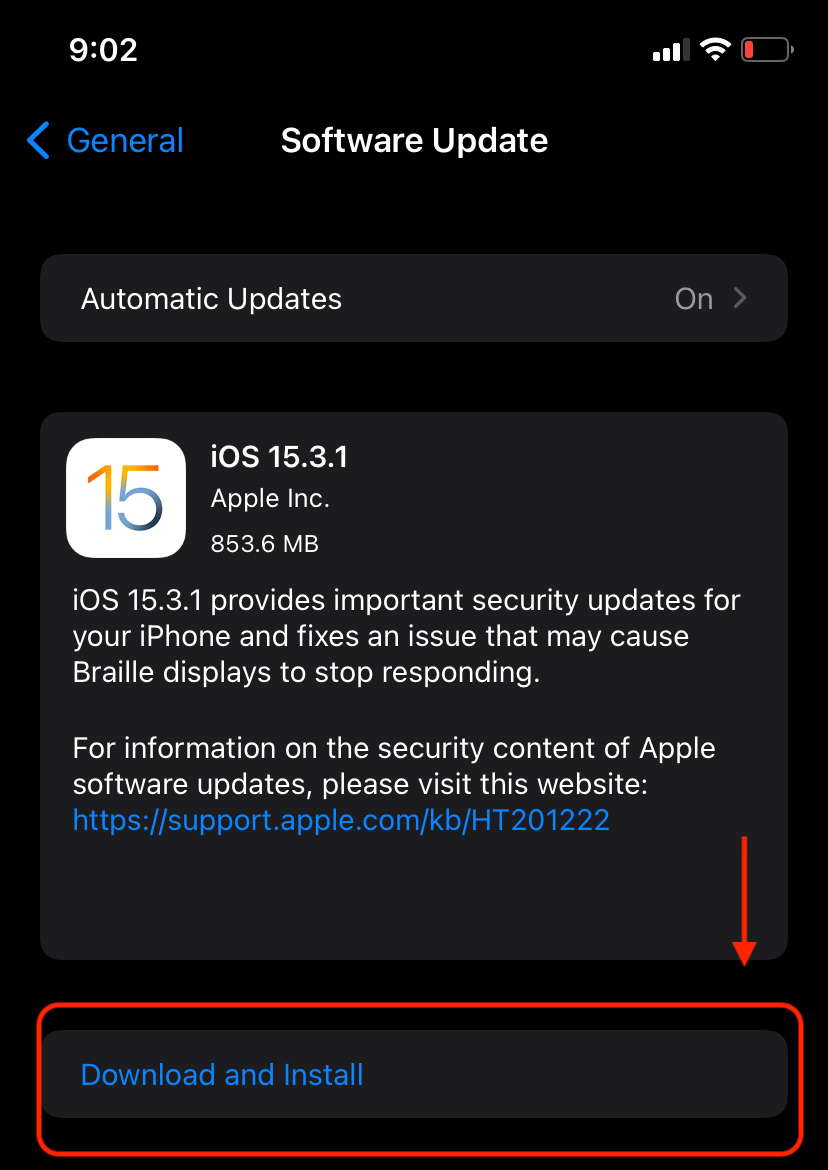
After updating iOS on your iPhone, the Phone app will be automatically updated. However, if the phone call failed error persists, try restarting your iPhone.
Restart iPhone
Sometimes, iPhone calls fail due to the system’s internal bugs. All you have to do is restart your iPhone in such a case.
- Press and hold the power button and the volume up button. You will see a “slide to power off” slider.
- Drag the power icon on the right side to power off your iPhone.
- After restarting, wait for 10-15 seconds. This pause will clear out the iPhone problems, including minor software bugs.
- Now, press and hold the power button until the Apple logo appears.
Once you see the Apple logo, your iPhone will turn on.
After that, try to call again and see if the issue is fixed.
Check Blocked Contacts
One of the reasons you are getting the iPhone call failed error is that the contact is on the block list.
Many users put unwanted contacts on the block list, and that’s okay.
But, do you know when the real problem begins? When you accidentally block a contact and forget about that.
Now, when you make a call to them, you get nothing but the call failure message.
Therefore, you have to unblock that contact and try calling again.
- On the iPhone Home Screen, open the Phone app.
- Tap the Contact tab. You will then see the contact list.
- Tap the “i” icon next to a contact that you think is blocked.
- Swipe down to the end screen and tap “Unblock this Caller.”
Once you have unblocked the preferred contact, try calling them again.
Contact Apple Support
You can fix the call failure issues by following the above methods.
However, there’s still a chance that your iPhone faces some kind of technical issue.
Therefore, the best practice in such a case is to contact Apple support and let them fix the call failure issues for you.
Conclusion
The iPhone call failed error can occur randomly. However, most of the time, you will not know why that failure.
However, the above iPhone tips are reliable in solving the issue.
When you face such problems related to iPhone call failure, it’s better to contact your network service provider.
If the call failure issue is because of weak network coverage, you will have to wait until it picks up its strength again.
Lastly, the Apple store can also guide you in case of hardware or software issues.