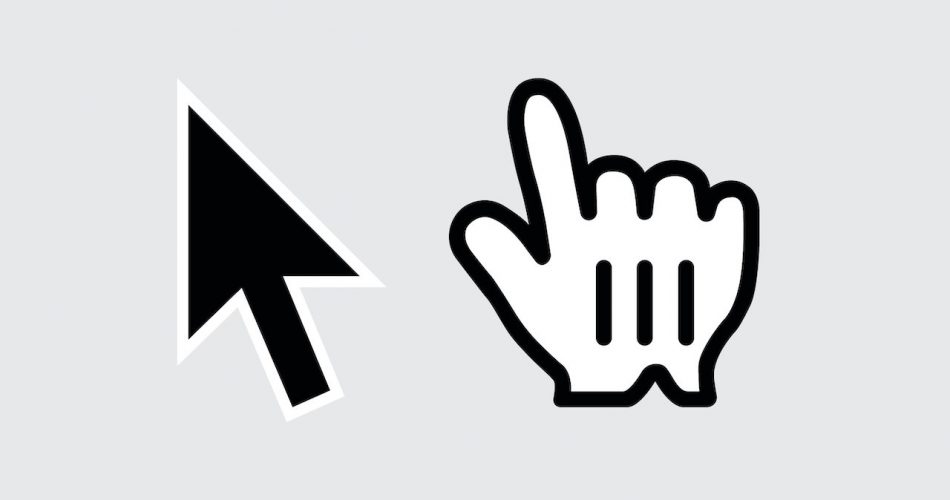Mac computers come with a wide range of pointers, each meant for a different purpose. But at some point, we might want to change our current mouse pointer. For that, you would not need those heavy installations or hard-to-follow steps.
In this article, we will discuss everything related to changing your Mac Mouse cursor.
Table of Contents
Why Do I Need to Change My Mac Cursor Size or Color?
Even though Mac’s built-in cursor size and color features look perfect on their own, some users may have different preferences. For instance, some may want a vibrant mouse cursor, while others might need a larger one. So, here are a few reasons why you may consider the need to change your Mac cursor as a user:
- You have weak eyesight and can not see the small cursor or color
- Your Mac has a High-resolution display, and a small cursor would not help
- You want to use a three-or-four-screen system on your Mac and keep track
- You want a fancy and customized Mac look.
Do the Cursor Preferences Vary in Each Mac Version?
Yes, it does! However, that’s not the case in every version. There is a specific range under which Mac’s cursor changing procedure differs. But right now, two MacOS version categories come under this heading:
- macOS Version 10.8 and Above
- macOS Version Below 10.8
How to Change the Cursor Size on Mac?
You can easily change the cursor size on any Mac version. There is only a slight difference in the method for both version ranges.
For macOS Version 10.8 and Above
Step One
Turn on your Mac and click on the Apple icon to open the Apple menu.
Step Two
Then, from the drop-down list in the Apple menu, click on ‘system preferences.’ A new window will open on your Mac’s screen.
Step Three
Now, look for the blue-colored ‘Accessibility’ option. If you can not locate it, type ‘Accessibility’ in the search bar. Click on it, and a dialog box will open.
Step Four
In this dialog box, look for the ‘Display’ option and select it. It will show some options on its right.
Step Five
Next, look for the ‘cursor size’ option, and you will find the cursor size slider.
Step Six
Finally, drag the cursor size slider to change the size of the mouse pointer.
Step Seven
You can also choose the “Shake mouse pointer to locate.” This will temporarily enlarge your Mac Mouse cursor. You can now move the mouse or your finger quickly on the trackpad to change the cursor size in this step.
However, the ‘shake mouse pointer’ is only available in macOS version 10.11 or later.
For macOS Version Below 10.8
For MacOs version below 10.8 to 10.4, the steps to change the mouse cursor are slightly different.
Step one
First, click on the Apple icon on the top left corner of your Mac screen. A drop-down menu will appear.
Step two
Now, in the Apple menu, search for ‘System preferences’ and click on it. A dialog box appears.
Step three
Next, look under the ‘Systems’ section, locate the ‘Universal Access’ option and click on it. Another dialog box will appear.
Step four
Depending on your OS X version type, search for the Display, Mouse, or Mouse & Trackpad tab. Under any of these tabs, you will see the cursor size slider.
Step five
Now you can drag the cursor size slider and change your Mac pointer size.
How to Customize the Color and Other Features of Mac’s Mouse Cursor?
Unfortunately, built-in cursor color-changing accessibility is not yet available on Mac. However, if you want to modify your Mac’s cursor color and acceleration, you can use special applications. These cursor effect apps will make your Mac’s cursor look more colorful and vibrant.
Here are some popular cursor effect apps you can use:
EyeSpy
EyeSpy is a trendy app, having fancy cursor customizing options to choose from. As the name suggests, it provides a cursor having eyes that follow your hand movement.
CursorSense
CursorSense is a brilliant app that can regulate your Mac’s cursor sensitivity and acceleration. Apart from changing the color, you can move your Mac’s cursor like you move your hand. This app supports all trackpads and mice.
SmoothCursor
SmoothCursor is another trendy app you should try. It comes with a menu bar, having separate customizing controls for trackpad and mouse accelerations. This app will be handy while using the cursor for FPS games or drawing applications.
Wrap Up
It’s never too late to change your default mouse cursor settings, and customization is the best way to engage with your Mac. So why wait? Try any of the above options to change your mouse pointer easily on your Mac now.