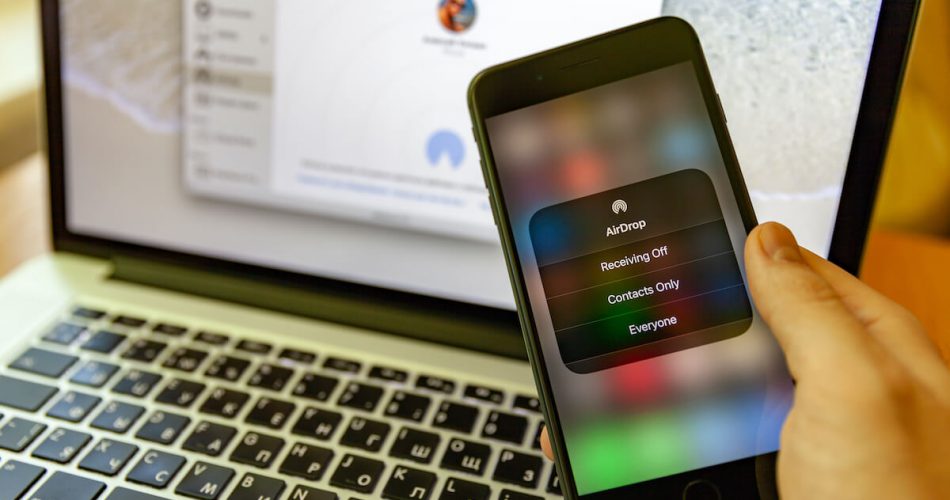No doubt, Apple’s products are a symbol of luxury and class! But unfortunately, the user has to face some technicalities and issues if someone has not used apple products before! So, despite diving into depth, let’s look at the most straightforward problem, which entangles an iPhone user when transferring contacts from the iPhone.
If you have purchased the latest version of the iPhone, transferring contacts from your old iPhone to the new one must be a headache. But you know what! Apple keeps its fingers on the pulse of its users.
Therefore Apple has pre-installed its app known as Airdrop in its product for the ease of its customers. As a result, you can transfer data in no time with your target iPhone quickly.
The point to ponder is that most people are still confused about how to Airdrop contacts. It’s pretty tough to carry two iPhones in your pocket or bag. You may feel irritated when you have to unlock your old iPhone to search for a contact of your friend or family member and then dial the number on another phone.
Therefore it’s better to carry your old iPhone and your latest one at parties or office meetings. The best option is to transfer data from your old one to your new iPhone using an airdrop rather than filling your pocket with two mobiles.
If you are looking for a guideline for how to airdrop contacts, then you are at the right place. This post will briefly discuss how to airdrop contacts plus the advantages of using Airdrop.
Table of Contents
Is it Difficult to Transfer Contacts from an iPhone?
Usually, those using an android device as their daily driver and have recently shifted to an iOS device find it difficult to transfer data. Android phone users find it easier to share data between their devices, but apple devices are also user-friendly regarding transferring data.
Data transfer is not only limited to sharing contacts; your pictures, videos, and essential documents are also significant when you switch your iPhone. But as people won’t be able to communicate without phone numbers, transferring contacts is at the top of the priority list when transferring data.
If you were an android user, you would have a better idea about Bluetooth to share files. The same is the case with Airdrop when we talk about iOS devices. Wireless connectivity with an iPhone surrounding your device will receive data from your ios device.
Steps to Transfer Contacts from iPhone
It would help if you felt doomed after realizing your old iPhone contains several important contacts, but you don’t have time to manually add every number in your new iPhone’s contacts app.
Don’t worry; here are the steps that will guide you on airdrop contacts from one iPhone to another in a split second.
Switching on Airdrop from Control Center
The process begins when you turn on the Airdrop on your old iPhone. First, swipe the screen from bottom to top and open the control center. You can also switch it on from the settings app.
People usually make mistakes while turning on the Airdrop when they press the airplane despite selecting the right option. It won’t help you transfer contacts but will jam the sim signals in your phone. Therefore you won’t receive any calls or messages and cannot use mobile data.
Similarly, you have to repeat the same procedure on the other iPhone. When you turn on the Airdrop, you have to choose whether to be visible to everyone or your contacts. It is entirely your right to decide that option.
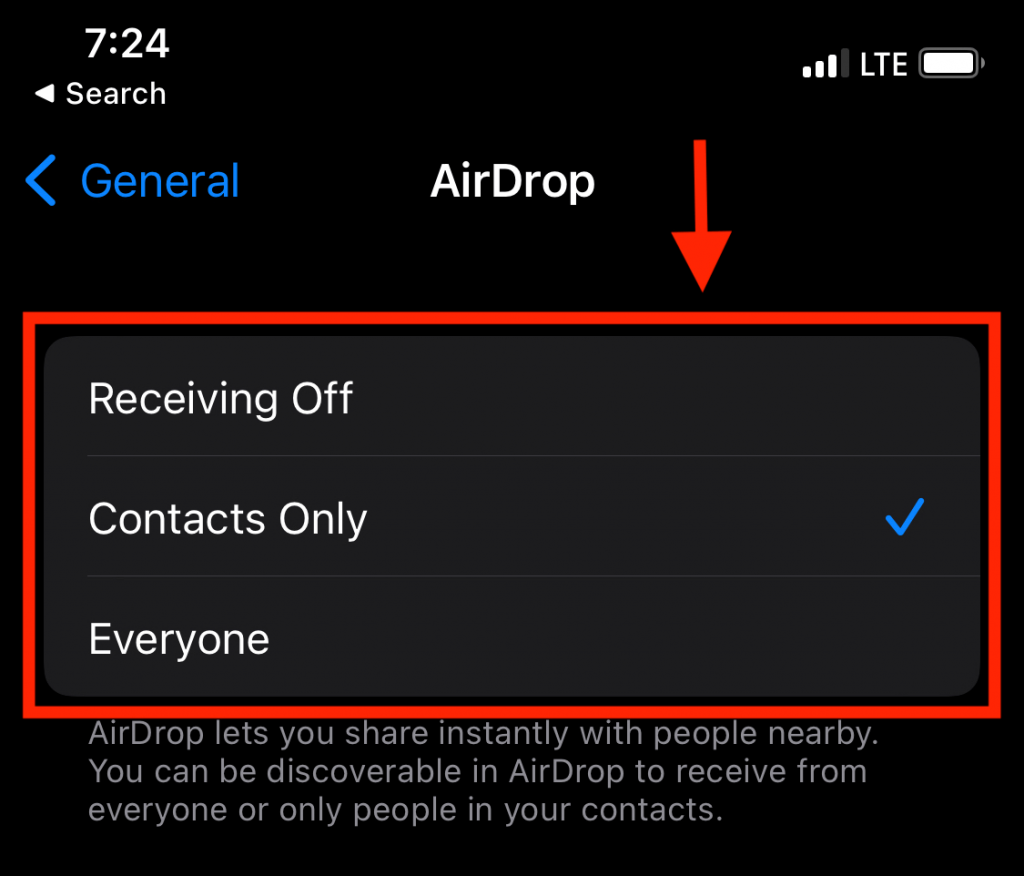
If you choose the option of everyone, then you can transfer contact with any nearby Apple devices. But if you want to be limited, you better use the ‘only your contacts’ option to restrict your visibility.
Open Contacts App
When you enable Airdrop, you have to move toward the contacts app. Touch the contacts app and select the contact you want to transfer from your old iPhone to your new iPhone.
You will see options available for selecting the route of transfer. First, pick the airdrop route and then choose the target device. The last move on the source iPhone is the tap share contact option.
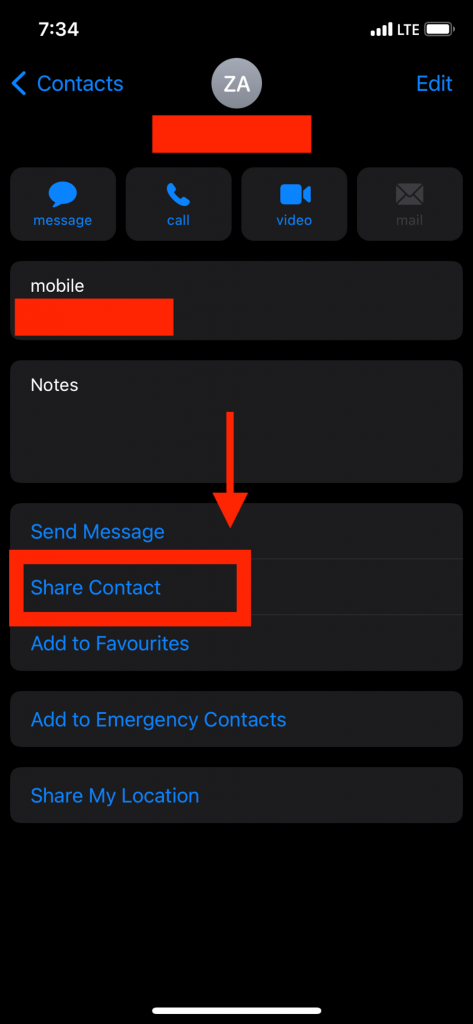
Grant Permission
When you tap Airdrop on your previous iPhone, you must tap on a permission notification on your new phone. This is because the target iPhone has to grant permission to accept the files to ensure safe and secure data transfer. Therefore, a message is on your screen before the contact transfer.
Once you have permission, the transferred contacts will automatically appear in your contacts app. So all you need to do is to open the app and check whether the contacts list on your new phone is updated.
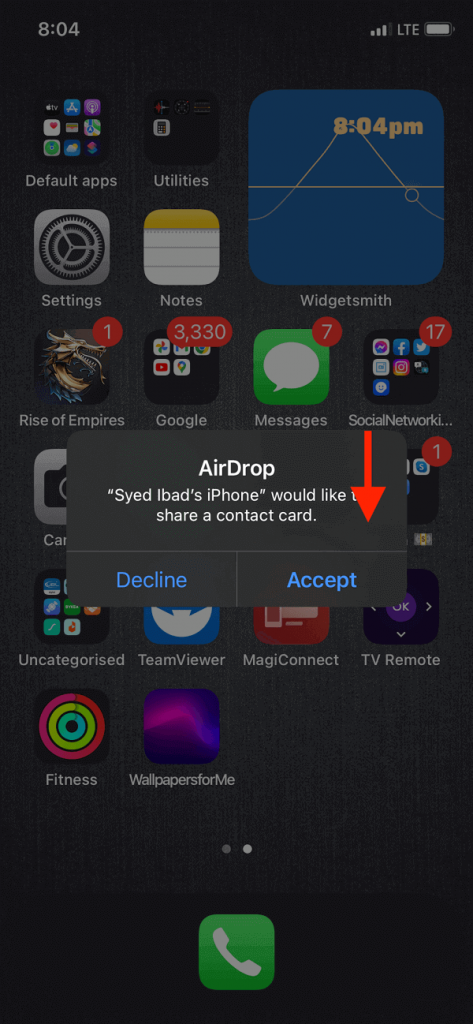
Things to Keep in Mind to Airdrop Contacts
You are in the wrong boat if you think you can import contacts to your new iPhone by turning on Airdrop and following the above commands.
It would be best to consider some factors before selecting contacts for export; you have to turn on the Wi-Fi on both phones. Your connectivity to the internet source is the central pillar for fast data transfer between the two devices.
Furthermore, the source device and the destination iPhone must be in the range of 30 feet. Otherwise, you cannot share contacts from your old device.
Is it a Time-Consuming Process to Transfer iPhone Contacts?
Time is money; therefore, wasting time means wasting money. Although you can quickly transfer data to your new device without a USB cable, you can still airdrop. However, the biggest downside of Airdrop is that it consumes time.
You are bound to transfer one contact at a time, meaning if you have a list of contacts, you must keep airdropping for a whole day. That’s why Android users consider themselves lucky, as they can export contacts in a single go to another new device.
Therefore, people in a hurry prefer to use other ways of data transfer from one iPhone to another rather than selecting this time-consuming method.
What are the Other Ways to Transfer Contacts from an iPhone?
If you are not overwhelmed by airdropping the iPhone contacts, then there is nothing to worry about because other paths are available for the same job. After that, however, you must pick the way to transfer the most uncomplicated contacts for you!
Following are some ways to share contacts from source iPhone to new iPhone.
Data Transfer Applications
The App Store is where you can find countless apps for your iPhone that can help you transfer contacts. The apps may be paid or free to download, so you must pick them up accordingly.
Do you know the best part of selecting this option to share files from iPhone to iPhone? Of course, you have no restriction on sharing contacts, but you can also transfer photos, text messages, videos, and other data types.
In addition, it gives you an advantage of safety from data loss. But you must install the app on both iOS devices to share the files.
Transfer Contacts from iPhone via iCloud
Are you fed up with the traditional ways of sharing contacts from the iPhone? There is a better option than standing in line and waiting until your selected contacts transfer to your new iPhone, which uses the iCloud service.
Android phone users can upload their data on their Google account; you can upload your data on your Apple ID. Transferring contacts via iCloud is far more flexible and fast than others.
Following are the steps to import contacts stored in your previous to your new iPhone.
Step 1
Connect your source iPhone and target iPhone with a similar Wi-Fi connection, and don’t forget to check same apple ID is logged in them.
Step 2
Sync contacts by opening the Settings app and then tapping iCloud. Finally, it would help if you slid the bar to ON to sync contacts with the account.
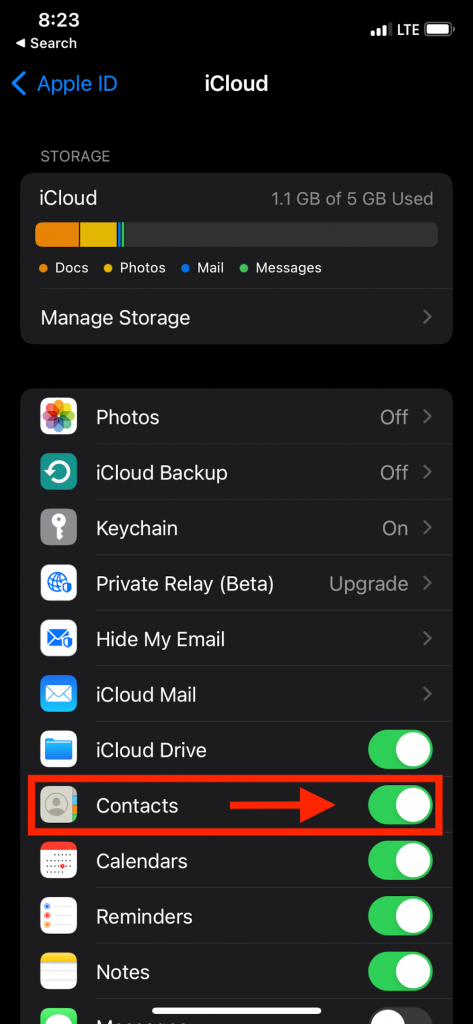
Step 3
Similarly, you have to perform all these steps on your destination iPhone.
Step 4
At last, you have to merge the contacts by selecting the option of Merge that will appear on your screen.
So have you noticed the process is headache-free and effortless? But the nightmare while sharing iPhone contacts through iCloud is losing all your new contacts. If you have saved some contacts in your new phone, they will vanish immediately when you choose the merge option.
Using iTunes to Transfer Contacts from iPhone
The days are gone when USB cables were used to transfer data, but if you feel comfortable, you can also use this method.
Steps to Follow
- Launch iTunes on your laptop and connect your iPhone with a USB cable.
- Then you need to connect your iPhone to the PC.
- Choose the iPhone tab on iCloud.
- Go for sync contacts and select the ” Apply ” option.
- Then you have to connect your new iPhone and open the info tab.
- Mark the space in front of the sync contacts.
- Click the apply option that popped up on your screen.
Are You Ready to Transfer Contacts iPhone?
Hopefully, now you have a crystal-clear understanding of transferring contacts to an iPhone. Furthermore, you have learned some new tricks to share data from one iPhone to another. So now the ball is in your court, and you have to decide which method suits you!