Connecting and syncing encrypted data from one device to another is crucial. And it’s even more difficult if you have an iPhone device.
This article explains different methods to approve and sync data from another device (e.g., mac OS, iPad, iPod touch, windows PC, etc.)to your iPhone and vice versa.
Table of Contents
7 Methods to Sync Data and Approve iPhone to Other Devices
- Approve Your iPhone from Other iOS Devices
Nothing annoys Apple users more than the bar “Approve this iPhone” that won’t go away. Fortunately, Apple has recently launched an iCloud Keychain feature on iOS devices that allows you to authorize ownership without logging into your iCloud account.
However, logging into your iCloud account becomes problematic if the iCloud Keychain is not activated across other devices. This is because the iCloud Keychain lets multiple devices communicate, stating that you are the original owner of the iCloud ID. But this is only possible if numerous devices are signed in to the same iCloud account and the iCloud Keychain is enabled.
Here is how you can enable iCloud Keychain on your iPhone, iPad, or iPod touch:
- Open the Settings, tap on your Apple ID
- Enter your iCloud password
- Select the “Proceed” option
- Click on Keychain and slide the toggle next to it into green
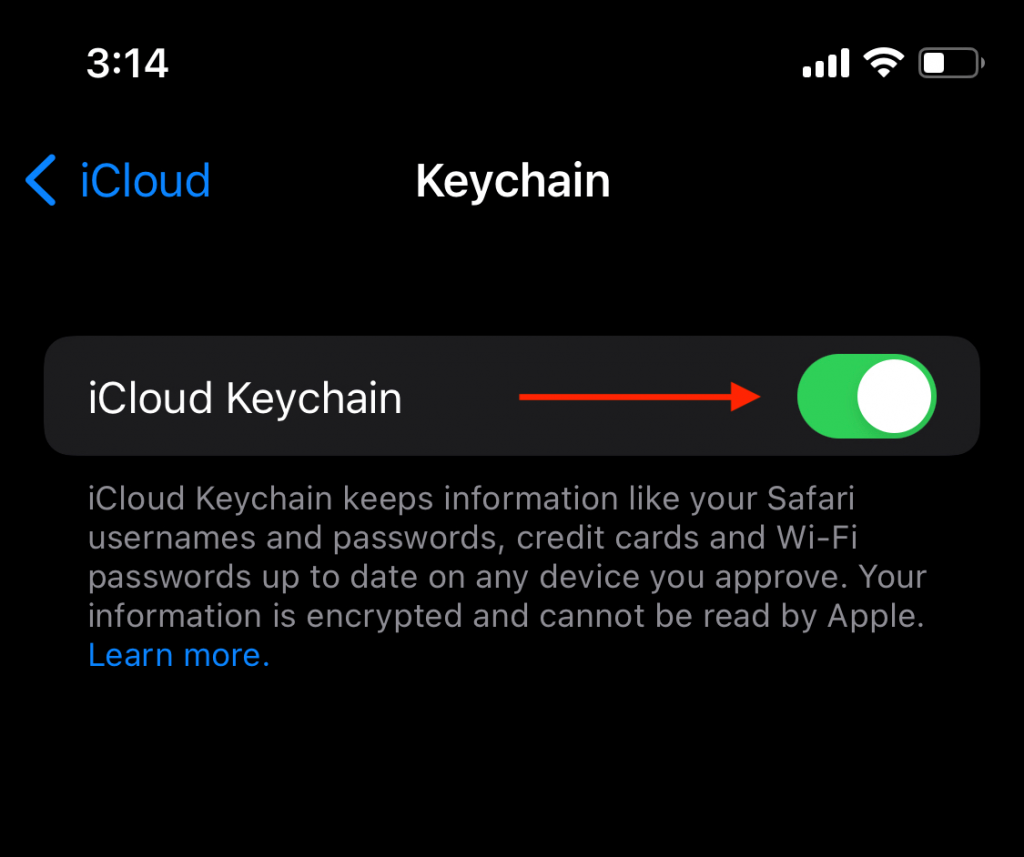
You will be required to enter your device password to confirm your action. Then, you will get a notification saying, “iCloud Keychain Enabled.”
- Approving Mac from Other iOS Devices
If you have purchased a new Mac OS or have upgraded the old one, it asks for approval from the iCloud account. Here is how you can approve Mac:
Step # 01 Launch the System Preferences from the menu bar on your Mac
Step # 02 Select the iCloud
Step # 03 Enter your iCloud account details, including username and password
Step # 04 It will need you to enter your six-digit iCloud security code. You can also give an Apple ID verification code.
Step # 05 Go to your iPhone that is already signed in to iCloud. It will notify you that another device has signed in to iCloud.
Step # 06 Tap on “Allow” to get the Apple ID verification code
Step # 07 Enter the Apple ID verification code on iCloud of Mac. The Mac device is successfully approved.
- Approve iPhone from Another Device on iCloud
You can follow the above steps to approve the iPhone from another device.
- Go to Settings on your iPhone.
- Click on iCloud
- As it opens, add your iCloud ID and password.
- The Apple ID verification code will come from another device; enter those six-digit iCloud security codes.
- Once you’ve entered the iCloud security passcode, you will be asked to write your iPhone passcode (Device password, not iCloud account password)
After entering the passcode, you’ve approved the iOS device from another device on iCloud.
- Approve My iPhone from Windows PC or Mac
To approve your iPhone from a PC or Mac, you first need to deactivate the Two-factor authentication. Despite this process, you can follow the same steps mentioned above.
- Once the dialogue bar with “Disable the Two-factor authentication” comes, tap on the “Cancel” option.
- Go to the Settings app on your iPhone and click on your Apple ID
- Tap on “Password & Security” and proceed further to two-factor authentication
- Disable the two-factor authentication option. In addition to this, you must reset the password of your iTunes and iCloud accounts
- Click on the email for authentication
- Once done, redo the “Approve this iPhone.” This time your device on iCloud will be approved
- Approve iPhone from Another Devices (e.g., Windows, Android, Linux)
In rare cases when you don’t have your signed-in Apple device near, you can still get access to your iCloud by approving through other devices such as Android, Windows, Linux, etc.
Here’s how you can approve an iPhone from another device on iCloud:
- Open a web browser on another device
- Log in to your iCloud by entering iCloud details; ID, and password
- Type in the Apple ID verification code and Switch the toggle of two-step authentication
- Verify your choice and allow your iPhone to sync data across your other device
- Get Access to Apple Verification Code Without Your iOS Device.
If you don’t have an iOS device near you and need access to an Apple account, here’s what you can do:
- Launch the site iforgot.apple.com on the web browser
- If you have added any security questions associated with your Apple ID, you can answer them and have access
- Alternatively, you can unlock your Apple account with your current passcode and reset it later.
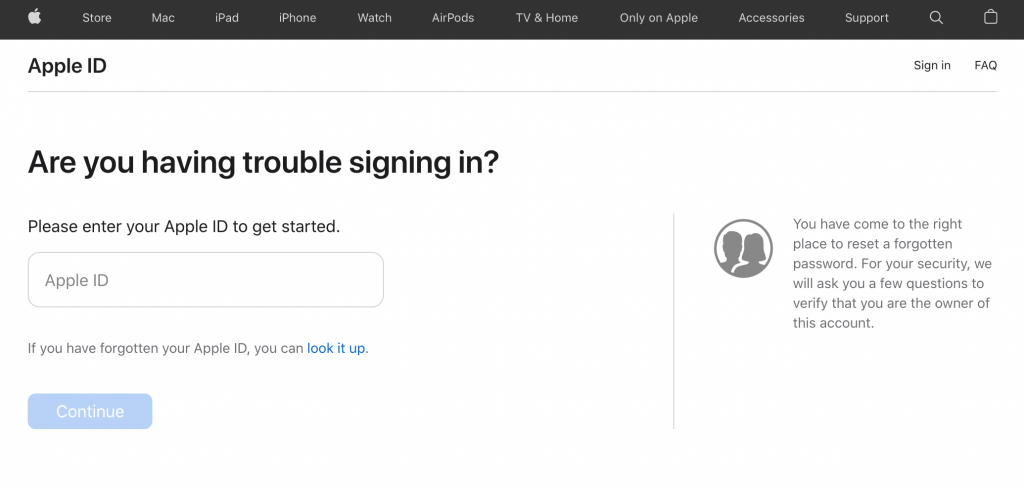
- Approve a New Phone on iCloud
If you’ve purchased a new device, you can sync it with your iCloud ID by following these steps:
- Navigate to the Keychain and tap approve with security code
- When a slider appears asking for a 4-digit iCloud security code, tap Forgot Code
- Then, follow the on-screen instructions to reset the security code
- This way, you can connect your new phone to iCloud ID
Methods to Resolve “Can’t Approve This iPhone” or “Waiting For Approval”
If you have completed the approval process but can’t get past the “Waiting for approval” or “can’t approve this iPhone” bar, some software error might have happened on your iOS device.
Here are some different approaches you can try to get behind this problem:
Approach # 01 Disable the iCloud Keychain
The Keychain feature of iCloud stores important information about your accounts, such as ID and password. When the Keychain is enabled on your iOS device, it shares your passwords and other information on other devices you approve. As a result, it gets challenging to approve iPhones.
Here’s how you can turn off iCloud Keychain to prevent it from disapproving your iPhone:
- Tap on Cancel if “approve this iPhone” is not working
- Go to Settings
- Click on your iCloud name
- Scroll down a bit and select Keychain
- Turn the toggle into grey right next to it
- Once disabled, you can retry approving your iOS device
Approach # 02 Turn off the Two-Factor Authentication
Remember that this method doesn’t work out unless you have the latest iOS version on your iPhone, iPad, iPod touch, or Mac.
The primary purpose of enabling two-factor authentification is to add an extra layer of security to safeguard your Apple ID. In addition, it allows you to access which device has access to your iTunes and iCloud accounts. As a result, you can access your account through many different iOS devices, including iPad, iPod touch, and Mac.
Follow these steps to disable the two-factor authentication
Step # 01 Cancel the “Approve this iPhone” or “Waiting for Approval” dialogue bar in your new iPhone, such as iPhone 11, 12, or later.
Step # 02 Open settings and go to your Apple ID
Step # 03 Enter the section “Password & Security”
Step # 04 There, you will see the bar of Two-factor authentication. If it’s turned on, tap on it and turn it off.
Disabling the two-factor authentication requires resetting your Apple from scratch, including the password. There will be no data loss. You will receive a confirmation email for this process.
Conclusion
Suppose none of those mentioned above methods works for you. In that case, you can try other common troubleshooting methods such as resetting your settings, restarting the device, logging out and into your iTunes and iCloud accounts, etc.
However, the process of connecting your iCloud data across different devices allows you to have access to all your important data. We hope the methods explained in this article can help you.

