If your phone randomly stops making and receiving calls, it will feel like you have returned to the stone age. The calling feature is the most crucial feature of a phone as it allows us to stay connected with people.
Though rare, iPhones can also malfunction at times. Unlike Androids, which show persistent software issues, iOS gives its users a lot of fixes for minor problems. The fixes mentioned in this article will quickly resolve iOS system issues, and if these do not work, Apple provides a free repair for all the hardware issues.
There can be multiple reasons for facing issues in making phone calls. This article will help you diagnose and fix your phone’s problems, including the network signal, SIM card issues, and everything else. So keep reading to solve the ‘iPhone not making calls’ issue once and for all.
Table of Contents
Reasons for iPhone phone calls issue
Various iOS system issues can cause a hindrance in the iPhone’s ability to make or receive calls. Specific software or hardware reasons can generate a calling issue. Though software glitches are easier to solve, a hardware malfunction will most often require a visit to the Apple store.
Network coverage issues or other network-related errors, Mute mode turned on, and older software versions can be a few reasons that prevent incoming and outgoing calls. There is a list of issues that cause incoming and outgoing calls to stop on cell phones.
Mentioned below are a few of the reasons:
- Network settings
- Software problem
- Non-updated carrier settings
- Older iOS
- SIM card issue
- Hardware issue
- Network coverage
- iOS system glitch
- Certain cellphone plans
Fix iPhone calling feature
If your $1000 iOS device suddenly cannot make or receive calls, it will leave you devastated and worried. But, fret not; tackling the call issue is not a big deal. From network settings reset to a factory reset or visiting an Apple Center, we are bringing all the possible fixes for a poorly performing iPhone.
Mentioned below are all the reasons your iPhone won’t make phone calls and 13 easy fixes for your phone that will help you solve these issues.
- Turn Airplane mode off
If your phone is suddenly not making calls without reason, a quick switch to Airplane mode can fix the issue. You must turn off the Airplane mode and Do Not Disturb to use the calling feature. Try switching them on and off to see if it fixes the issue.
To switch to and from Airplane mode, follow these steps:
- Open settings and go to the ‘Airplane Mode’ tab
- Toggle it towards the right to activate Airplane mode
- Turn it back to the left to disable the mode
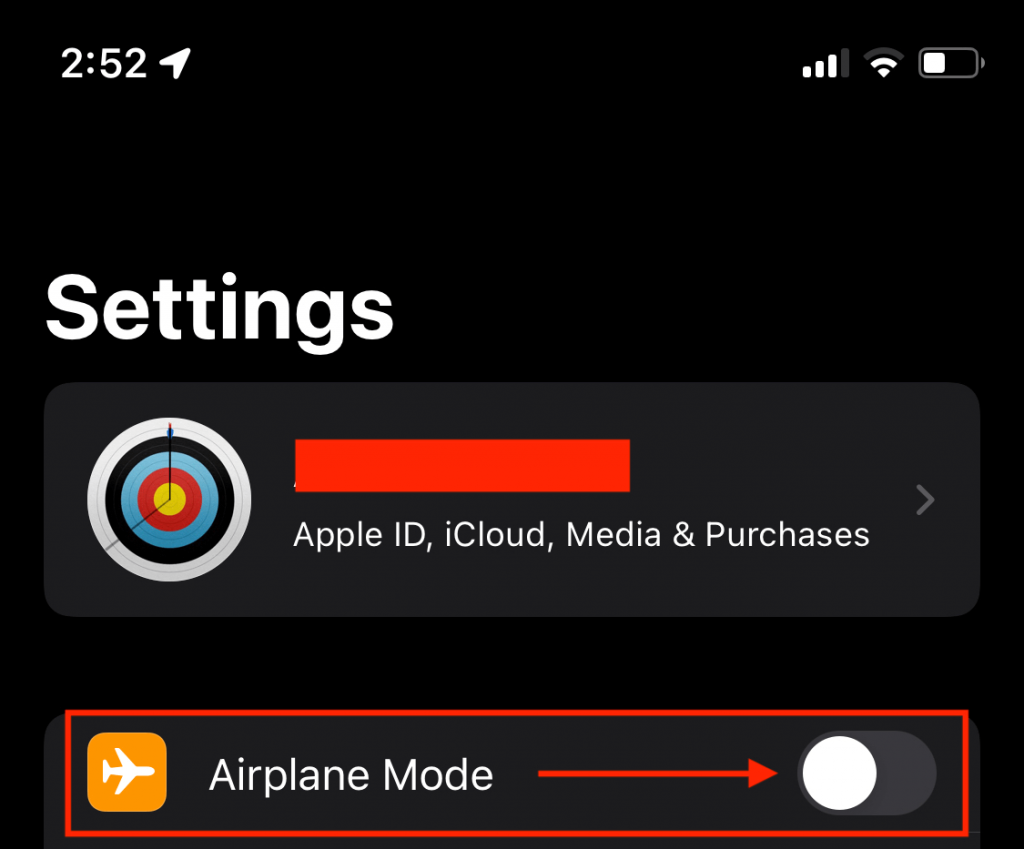
To check Do Not Disturb, follow these steps:
- Open the Control Center by swiping down from the top of the iPhone’s display
- Check the Do Not Disturb sign; if it’s on. Tap on it to switch it off
- Power off or restart
Often a software glitch can cause the phone to stop making or receiving calls. If you fear a glitch or a bug, try switching your phone off and then switching it back on. Any little bug or glitch will resolve. You can also restart your phone to get rid of the issue.
- To switch off your phone, press and hold volume down+ side button
- Once you see ‘Slide to turn off’ text on the screen, slide-right
- Wait for a few seconds, then restart your phone by pressing the side button till the Apple logo appears
To manually restart your iOS devices, follow the steps mentioned below:
- Press the volume up button once, then press the volume down button one time
- Then press and hold the side button
- Once the Apple logo appears, leave the side button
- Your phone will restart. Check to see if the issue resolves using this hack
- Update software
Apple rolls out software updates regularly for its users. It fixes bugs and adds new features. However, old versions of iOS can cause software issues in your phone. So, if your calling feature is not working and the phone is not updated, try updating the software and see if the issue resolves.
To update your phone, follow these steps:
- Go to settings and scroll down to ‘General’ and click it
- Then click on ‘Software Update’ and see if any new update is available
- Tap ‘Download and install’ to get the latest iOS
- Once the update installs, check to see if the issue resolves itself
- Update carrier settings
Your network carriers and iOS devices release carrier settings update regularly. These updates improve your iPhone’s cellular network connections. A pop-up message that says ‘Carrier settings update’ means new updates are available.
Or you can also check for updates manually by following these steps:
- First, open iPhone settings and click on ‘General.’
- Then go to the ‘About’ section and see if a pop-up appears for a new update
- Update your carrier settings for a better calling experience
Carrier settings and network issues are the top reasons for calls not going through. However, if you keep these in check, you will likely never face a network-related call issue.
- Take out and reinsert the SIM card
At times a broken SIM card or an issue with the carrier’s SIM can be the cause of ‘failed calls.’ To resolve that take the SIM card out of your phone using a sim eject tool and insert it into another one. Then, if the SIM is working fine, reinsert it into your phone and see if the calling issue resolves.
SIM card connects your phone to your wireless carrier’s network. Therefore, it is essential for a network connection. Also, try cleaning your SIM tray and removing any dust particles.
- Reset network settings
Resetting your network settings will change all the SIM, Bluetooth, Wi-Fi, and VPN settings to default. If the phone has any software issue resetting the network settings will fix it. It will also remove your Wi-Fi network passwords and Bluetooth connections.
To reset, follow these steps:
- Open settings and go to the ‘General’ tab
- Click on ‘Transfer or reset Iphone’ then click ‘Reset.’
- Now tap ‘Reset Network settings from the list
- Your phone will start reset and turn on after it completes
Once you reset network settings, you must add the password and connect devices again.
- Turn off mute mode
If you constantly see missed calls but the phone does not ring, your phone may be ‘muted.’ The mute mode also mutes incoming call alerts.
To unmute your phone, press the mute button on the left side of your phone. If the ‘silent mode off’ sign appears, your phone is no longer in silent mode.
- Update date and time
A wrong phone date and time can cause calling issues if you constantly travel. For example, if you regularly travel in different time zones, the calls feature can be disturbed, causing failed calls. To resolve this issue, set the phone’s time and date to ‘Update automatically.’
To do that, follow these steps:
- First, tap ‘Settings’ from the iPhone home screen and click on ‘General.’
- Next, scroll down to ‘Date and time’ and select ‘Set automatically.’
- Make sure your Wi-Fi is connected to your phone to set the date and time
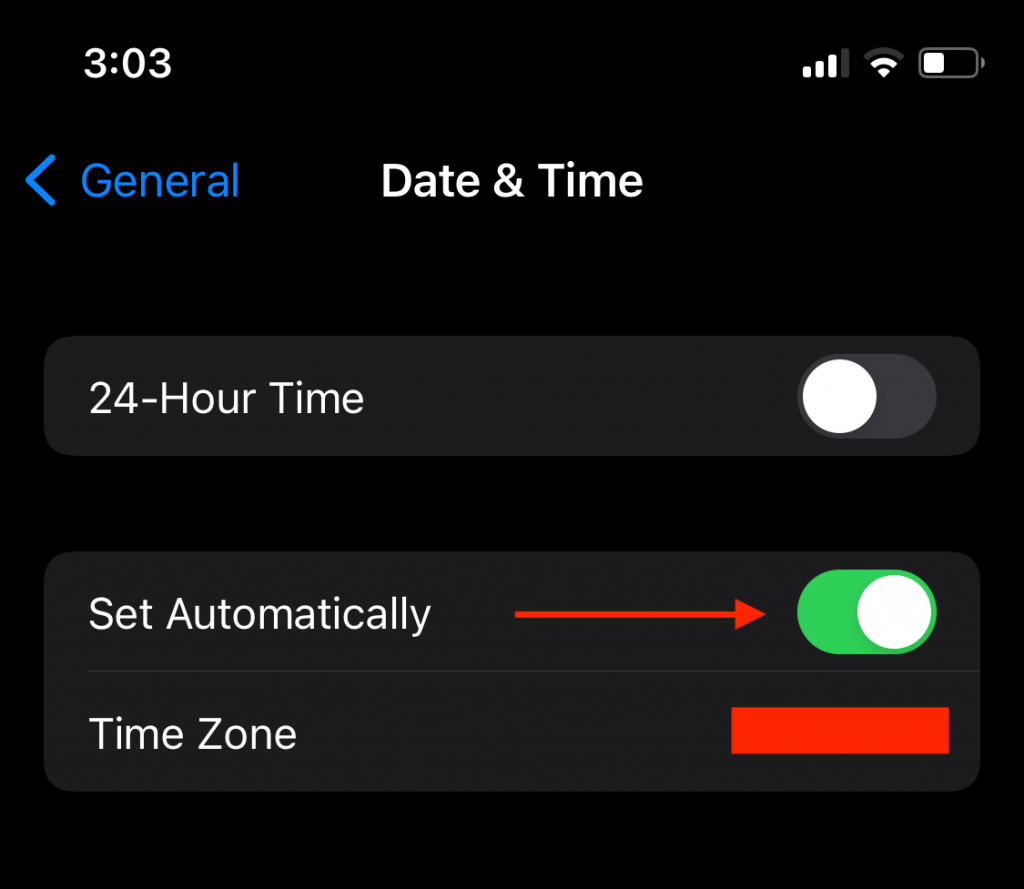
- Close background apps
Usually, many apps run in the background, and iPhone users hardly close background apps. If the calling feature suddenly malfunctions, try closing all the inessential apps. Apps running in the background take up a lot of memory and battery.
Also, any background app might use the call feature, causing failed calls. Removing all the apps will solve any call or memory issues.
- Check block status
If your phone is not making calls to specific phone numbers, it can be possible that you have blocked those contacts. Try calling a few different numbers and see which ones go through. To see which numbers are blocked, follow these steps:
- Go to settings and scroll down to ‘Phone’ and tap it
- Then click ‘Call blocking and identification.’ It will let you see which contacts are blocked.
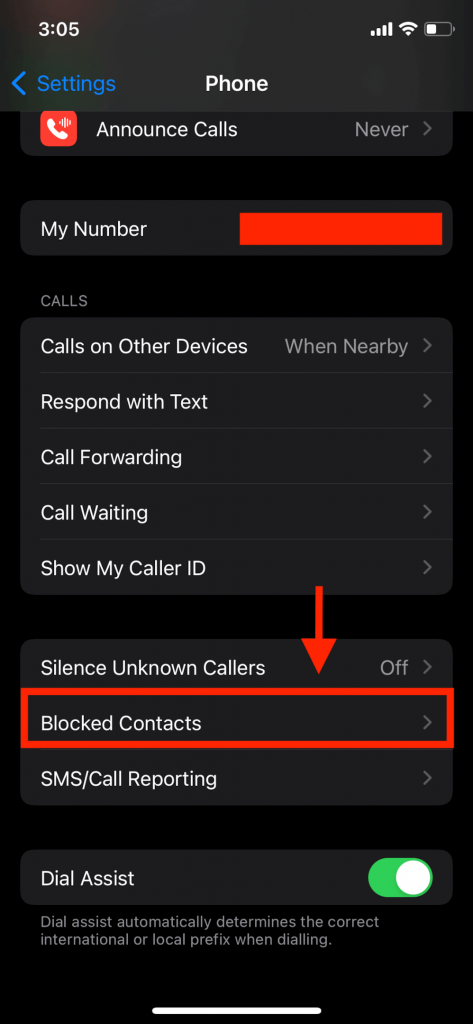
- Disable call forwarding
If you have enabled call forwarding on your phone, it will cause the calls to not show on your iPhone. To disable call forwarding from your phone, follow these steps:
- Open settings and go to ‘Phone’ and tap on it
- Then click ‘Call forwarding to toggle it off and see if the calling issue fixes
- Use third-party apps
AnyFix is a free data recovery tool that can help Apple users. AnyFix-iOS System Recovery Fix helps fix a lot of iPhone and iPad issues. It claims to solve almost every issue in iOS and iPadOS devices.
AnyFix free allows you to enter DFU mode, reset your device, and update iOS. In addition, it can help solve your iOS device’s call issues quickly.
- Factory reset your phone
If the hacks mentioned above do not work in solving the phone calls issue, you might want to do a factory reset. Or, you can restore your phone via iTunes. A hard reset will remove all the data from your phone and solve any major software issues.
To perform a reset, follow these steps:
- Connect your phone to the computer using the original Apple USB cable
- Launch iTunes, then click on the ‘Phone’ app icon when it appears
- In the ‘Summary’ tab, tap on ‘Restore’ and enter your device passcode
- Click ‘Restore’ again for confirmation, as this will wipe all the data from your phone
- then select ‘Setup as a new iPhone’ on the next page to reset and then restart your iPhone
- Please note that it is essential to backup all your phones data before putting your phone in recovery mode to prevent data loss
- Contact Apple support
The phone has a hardware issue if the above fixes do not work. Hardware issues can be fixed by an Apple employee at the Apple service center. In addition, you can contact Apple customer support online or book a visit to the store.
The Apple tech will fix or repair your phone’s hardware. In addition, apple Inc. will exchange your phone for free if the hardware issue persists.
FAQs
Why is my phone not allowing me to make calls?
It could be a network issue if you cannot make calls. Also, if the phone’s Do Not Disturb mode is switched on, you will face call issues. Apart from these issues, a broken SIM or a hardware issue in your phone can also cause it to malfunction. To fix these hindrances, follow all the tricks given in this article.
Why does my iPhone not allow me to make calls?
Check your iPhone’s Airplane mode if you are unable to make calls. Turn the mode off from the settings and see if the issue resolves. Also, check the Mute mode and Do Not Disturb mode on your iPhone and turn both off.
In Summary!
Hopefully, by now, your phone’s back to making calls, or at least you have identified the root cause of the issue. A quick reset can quickly solve iPhone’s software issues. Your network service provider can also aid in solving the problem.
Although it is frustrating if your phone cannot make or receive calls, fixing any issues on your device is no longer difficult. Now you know how to fix iPhone calling issue on your phone if it ever happens again.

