The Autofill feature is a great tool that saves you time and effort. But things get a little tricky when it comes to deleting autofill entries.
You may think this would be as simple as clearing your browser’s cache or history—but unfortunately, not all browsers are created equal.
The best way to delete Autofill on iPhone depends on your browser and how much control you want over your data.
For example, if you want to clear out all your Autofill on iPhone, like saved user names and passwords on Safari (on both MacBook and iPhone), then deleting those items should do the trick.
However, disabling the Autofill on iPhone feature might work better for your needs if you want more control over what gets deleted (such as credit card info).
If, however, there are any entries on the list that you don’t want anymore, maybe it’s an old card number or address, you’ll need to delete them. We’ll show you how to remove and eliminate these Autofill on iPhone entries for good.
Table of Contents
To ensure you fully control your personal data
You should know that there are two settings to keep in mind:
- First, turn off the autofill feature, and disable individual passwords altogether. This is the simplest solution and one you should consider if you want to be 100% sure that your data is safe
- Delete the form and not just its values. You can do this by pressing “Edit” in Safari (or any other browser).
- Next, select “Forms” from the drop-down menu, highlight any form entries, then press the trash can icon at the top of the screen to delete them permanently from your iPhone or iPad without a trace
To delete the autofill entries, follow the steps given below.
1. Open the Settings app on your iPhone
To remove the ‘automatically fill’ entries like your saved passwords, contact info, web browsers, search history, and account passwords on your iPhone, follow the following steps:
- Open the Settings app on your iPhone
- Tap iPhone’s Safari menu, Tap the name of the Autofill entry you wish to remove, and tap Delete in the confirmation pop-up window that appears.
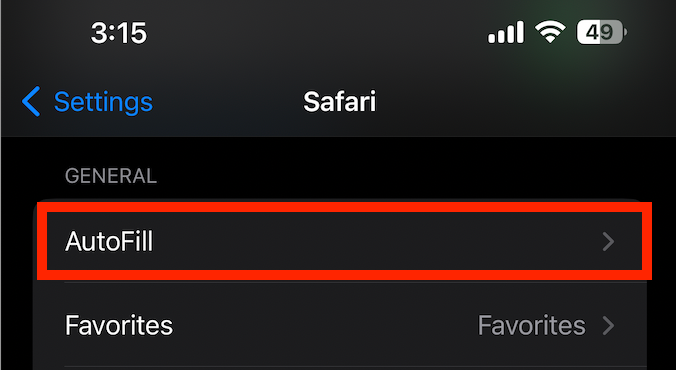
- Then tap Autofill to open a list of all data types Safari can autofill for you in specific fields, like credit card information and address
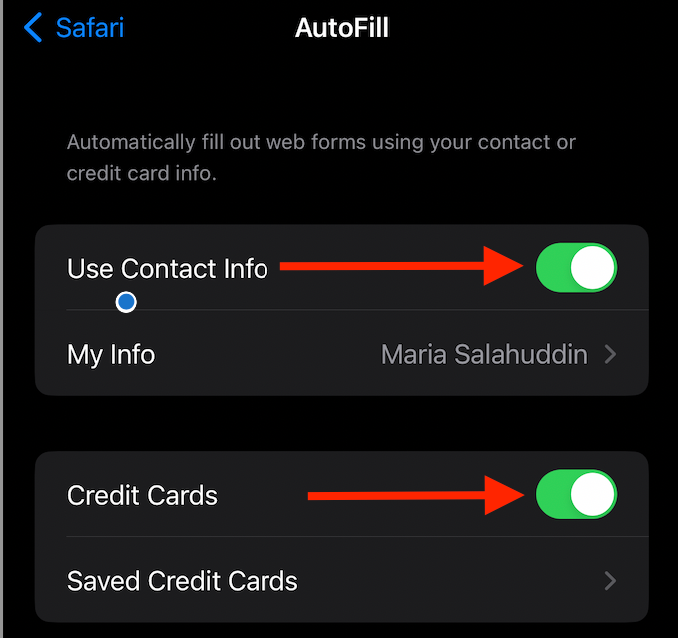
- The Saved Credit Cards section will show all the credit cards you have saved to your device via Apple Pay or other services, so swipe right until you reach the end of this list
- Select Delete All Credit Cards in Your Wallet if you do not want any of them
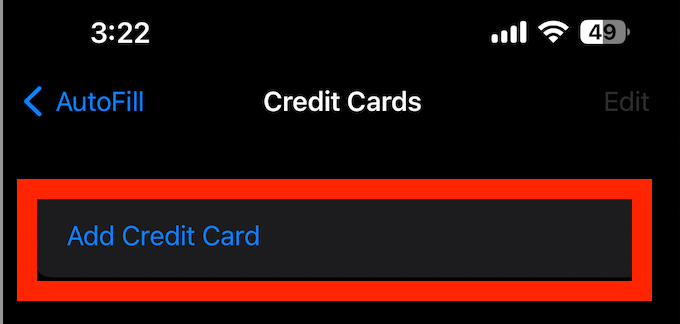
2. Tap Remove All.
After you tap Remove All, all your saved credit cards will be removed, and a message will appear confirming that all of your autofill data have been deleted.
You can also delete individual entries or autofill data on iOS devices by tapping their red minus signs or edit individual entries by tapping the three dots icon at the bottom right of each row.
You can also delete Autofill entries in other apps, like Notes. So, for example, if you are a freelance writer and have saved all your private information and invoices on notes, you can clear Autofill and stop filling them.
If you want to remove an entry on the Safari website on iOS, open Safari and tap the Edit button on the same page or the next page at the Safari tab on the top right of your home screen.
Then tap Delete next to any entries you’d like to remove.
If you want to delete all entries simultaneously, tap ‘clear browsing data’ instead.
FAQs
Why are autofill forms necessary?
Autofill forms are necessary because they make it easier for you to fill out forms. Therefore, it can save time and make your life easier, mainly if you use the iPhone or iPad frequently.
In addition, autofill forms help you complete them more accurately because it automatically fills in your personal information such as name, address, phone number, etc.
How do you delete an autofill password entry?
The process is pretty straightforward. Go to the autofill menu, scroll to the desired entry (say you want to delete your password for Twitter), tap on it, and then tap the “delete” button. Confirm that you want to delete the entry by tapping “yes.”
Can I clear the autofill feature in Firefox on a PC and Mac?
Yes, you can clear all autofill forms in Firefox on a PC and Mac.
Hold the CTRL key on Windows while clicking the ‘Clear Private Data’ button.
On a Mac, hold down Option-Command while clicking Clear Private Data.
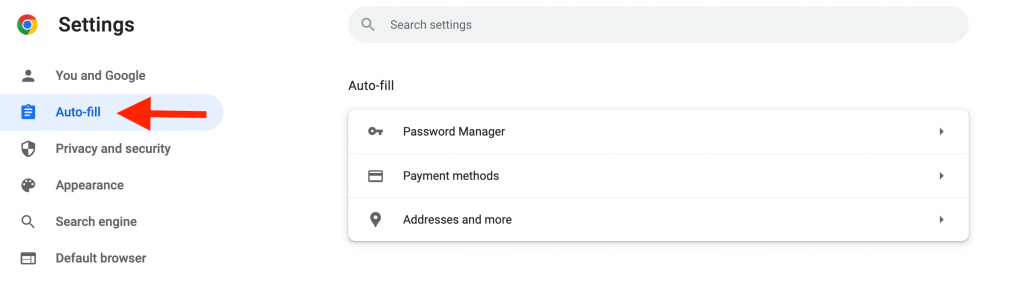
What is the best way to clear my bookmark in Safari?
If you want to clear your autofill bookmark in Safari, here’s what you need to do:
- First, tap Safari and tap the bookmarks icon.
- Next, tap the bookmark you want to delete.
- Select ‘Delete’ or ‘Remove.’
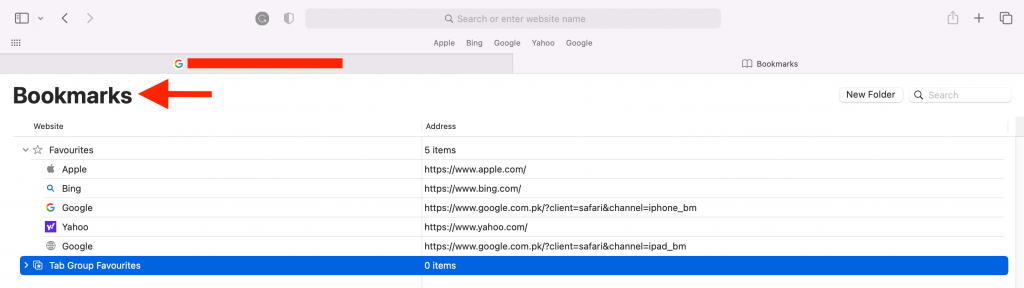
How can I clear only my username and password info but not my address, saved credit card info, or form info?
You can clear only your username and password saved info, not your address, credit card information, or form info. To do that:
- Go to Safari>Preferences>Passwords & Autofill
- Click on the name of the website you want to delete from the list
- Click Delete on the screen
- Click Done on the screen
How do I edit an existing Autofill form entry?
You can edit an existing autofill form entry by following these steps:
- First, click on the field you want to edit
- You’ll see an arrow in the upper right corner of the field. Click it, and select “Edit”
- Enter your new information, then click “Done”
Can I disable password autofills altogether?
Yes, users can turn off Autofill entirely on any site. It’s a simple process that requires only a few taps in the menu of the Settings app.
What if I want to delete the form and not just its values? How do I delete it and prevent it from coming back up again?
If you want to clear out the autofill entry, click on the field where you have stored an autofill value, then press Delete. This will remove that particular entry but won’t prevent new entries from being added. To do this:
- Click on the address bar (where it says “www.google.com”) and type in “about config” (without quotes). This should bring up a warning saying, “This might void your warranty!” Click OK if prompted.
- Search for “autocomplete.” It should come up as one option under Privacy & Security. Right-click on autocomplete, then select “Reset” to remove all your existing forms’ data.
Conclusion
Autofill forms are a great way to save time using your computer or phone. You can store all sorts of data for use whenever you need it.
However, if someone else has access to your autofill information, they could steal your identity by entering their details into forms on websites and apps.
This is why it’s essential to delete autofill entries on your iPhone, so nobody else can access them, especially if you don’t use them anymore.

