If you’re an iOS user, you know it is impossible to ignore macOS. The two go hand in hand and need to be integrated to be in sync to perform simple tasks like messaging, transferring, file management, note-making, etc.
The Apple ecosystem delivers! These tasks will only be carried out with a proper sync. So, connecting your iOS device and macOS is best for a smooth process.
However, many users find themselves scratching their heads when they have to discontinue the connection for privacy and other reasons. The good news is that this is not a complicated deal. There are multiple methods to disconnect your iPhone from your Mac.
Usually, it takes a single click to disconnect your iPhone from your Mac.
However, the one-click option may not work out due to technical issues. But Apple has multiple methods to block Mac’s connection from your iOS device.
Before we delve further into the article, let us point out beforehand that while many of the solutions are iPhone-centric, they will also work out for iPad.
Keep reading if you’re looking for a solution:
Table of Contents
Disconnect your iPhone From your Mac Via Apple ID
Let’s start with a simple solution before we move on to slightly more complex approaches. You can remove a connection between your iPhone and Mac via your Apple ID.
To successfully use this approach, you must ensure that your iPhone and Mac are logged in using one Apple ID.
Disconnect Mac using the same Apple ID
- Launch the Settings app on the iPhone
- Go to Your Profile
- Select Mac
- Select ‘Remove from Account’
- Tap Confirm
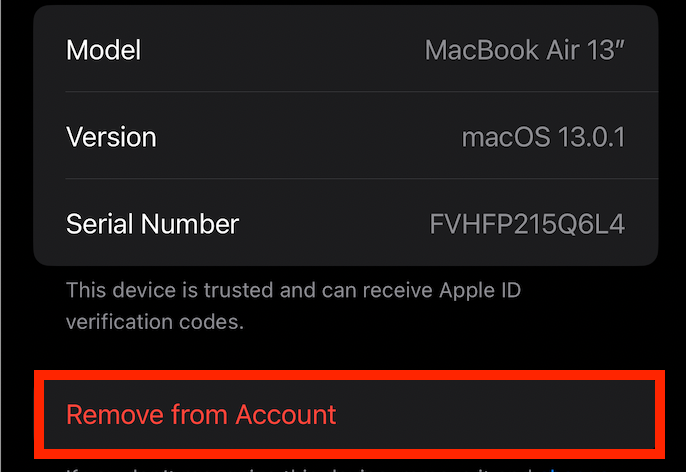
Disconnect Your device from Apple ID Via System Preferences
- Locate the System Preferences on your Mac screen
- Tap on Apple ID
- Then, look for an iPhone in the list. Tap on it
- Select ‘Remove from Account’
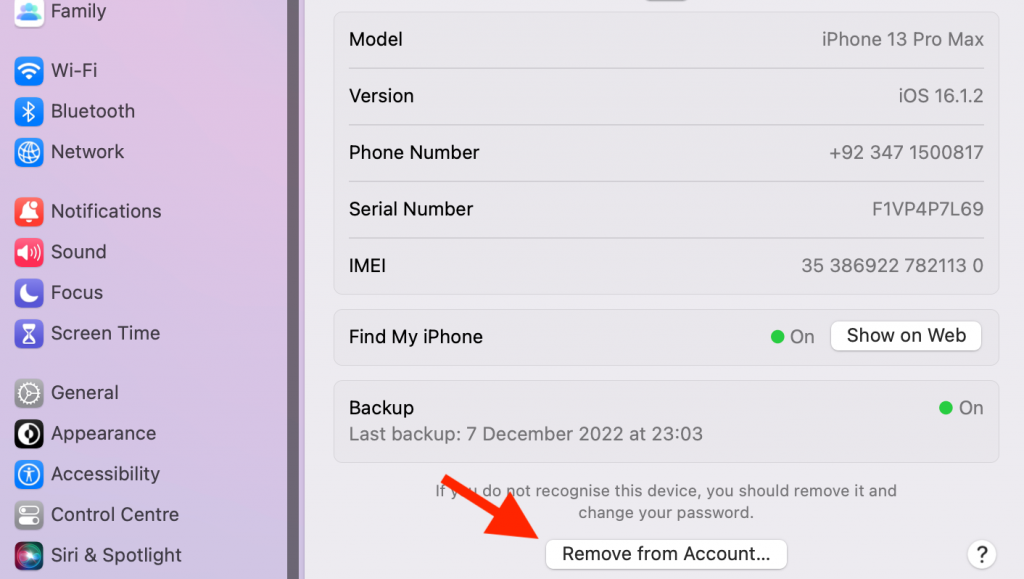
Disconnect iPhone with Mac Through Bluetooth
Bluetooth is an essential tool that helps iOS devices stay connected so that file management and other functions are carried out smoothly.
However, if you want to disconnect your Mac and iPhone, you may need to break the Bluetooth connection between the two. The procedure is straightforward.
Follow the steps ahead to disconnect your iPhone and Mac via Bluetooth seamlessly.
Switch Off the Bluetooth Option on the iPhone
- Launch the Settings app on the iPhone
- Go to Bluetooth’s icon and swipe left on the toggle
- Look for your Mac’s name under ‘My Devices.’ If you can locate it, then click on the ‘i’ icon parallel to it
- Click on Forget This Device
Switch Off Bluetooth on your Laptop
- Go to the Bluetooth section on your Mac’s screen
- Swipe left on the switch for Bluetooth to disconnect
It is pertinent to mention that if you turn off your Bluetooth, your AirPods connection will also be disturbed. And it is not just your AirPods; all the devices connected to your iPhone with Bluetooth will stop syncing.
So, don’t be worried and turn the Bluetooth icon on again.
Turn Off Handoff
Apple’s unique feature of Handoff is usually handy in many situations, especially if you’re a regular iOS user.
It helps mirror action on all the Apple devices linked to the iCloud account. Do you wish to disconnect your iPhone from your Mac? Then, you may need to disable the Handoff option on both- your iPhone and Mac.
If you want to figure out how to do that, then follow the steps ahead:
Disable Handoff on your iPhone
- Launch Settings on the phone
- Tap General
- Now, locate AirPlay & Handoff and select it
- Swipe left on the Handoff toggle
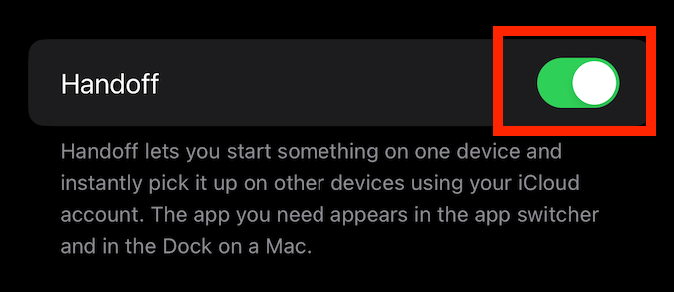
Disable Handoff on your Mac
- Go to the Apple menu on your Mac Screen
- Tap on System Preferences
- Select the General option
- Please tap on the Allow Handoff between Mac and the box of your iCloud device to disable it.
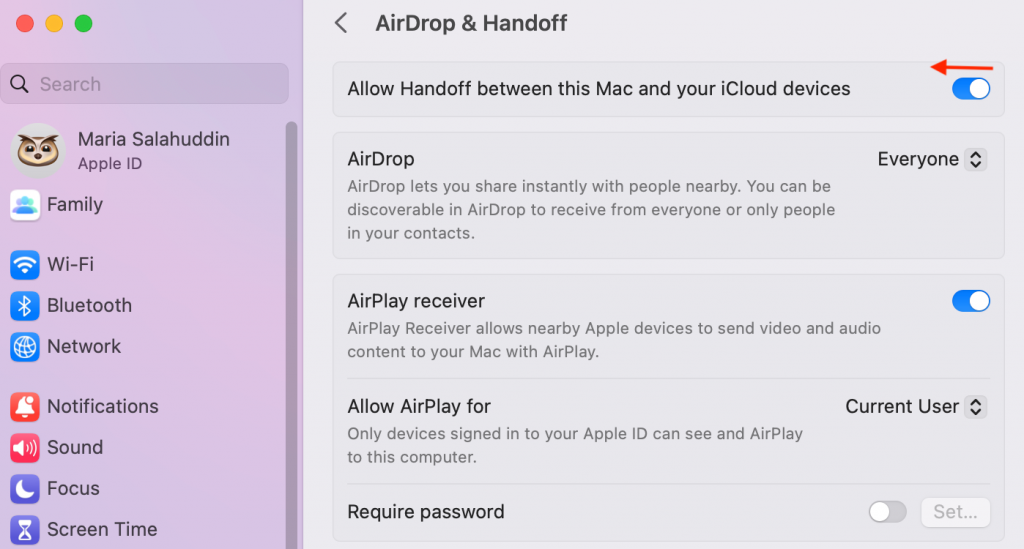
Disconnect Your Phone Using Finder
If you’re a user who utilizes USB cables to connect Mac with their iPhones, your iPhone’s name may inevitably appear in the Finder utility.
In such cases, it is pertinent to know that even if you remove the connected USB cable, your name might disappear from the Finder.
Your connection will terminate, but your iPhone’s name will still appear on the Finder app if you have ever appointed the Mac to catch your iOS device when using Wi-Fi.
You can remove it by following the steps ahead:
- First, launch the Finder window and select your iPhone’s name in the list
- Next, locate the “Show This iPhone when on Wi-Fi” option under the Options section. Untick it when you find it
Terminate the iPhone’s Personal Hotspot Connection
You often work outdoors on your Mac and immediately realize you need internet. In such situations, using your iPhone’s hotspot to connect the Mac to the web is customary.
If you’ve already connected your iPhone’s hotspot to your Mac, it will automatically join once it detects the connection. But don’t fret! You can switch off the “Ask to Join In” option to disconnect the iPhone hotspot.
Follow the steps ahead:
Remove The Option of Mac Automatically Joining the iPhone’s Personal Hotspot.
- Go to the Wi-Fi tab. You can locate it at the right end of your screen
- Select Network Preferences
- Once the Network Preferences Window opens up, click on the ‘Ask to Join Personal Hotspot’ icon.
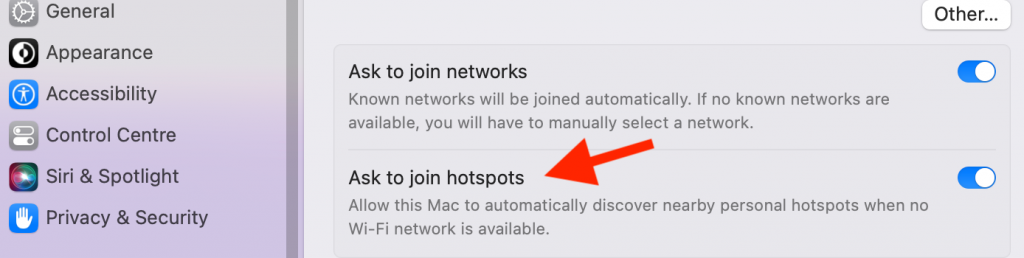
You can also go to System Preferences, locate Network, and access Wi-Fi. Next, untick the ‘Ask to join Personal Hotspots’ option.
Turn Off Hotspot on Your Device
- Launch the Settings app
- Uncheck the Personal Hotspot icon adjacent to Allow Others to Join
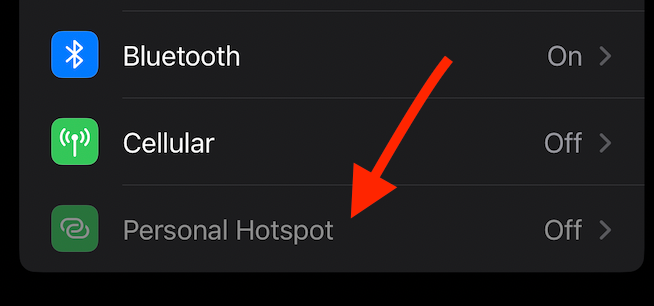
Limit Safari Downloads to Save Exclusively on iPhone
The file is automatically saved in iCloud Drive when downloading anything from Safari. However, you can change the download location.
You need to figure out your need and change the location accordingly. For example, restricting your Safari downloads to your iPhone will eliminate your connection with your Mac.
Following are some easy steps to do this:
- Open the Settings app on the iPhone
- Launch Safari tab
- Find the Downloads tab and select it
- Tap the ‘On My iPhone’ option to ensure that your downloads are saved in one place only
You can revert your settings to other options later when the need arises. So, these changes can be temporary as per your need.
Disable iCloud Drive Temporarily
The good thing about Apple Files is that it supports several cloud services. But iCloud is a constant across all iOS devices.
So, if you want to ensure that your iPhone is disconnected from your Mac all through, you must ensure that your files are saved on the iPhone only or other cloud storage services.
You can disconnect iCloud on the iPhone and Mac by disabling Finder and selecting other locations to save your files. This helps in disconnecting your iPhone and your Mac.
Follow the steps ahead to figure out how to do this:
How to Disable iCloud Drive on iPhone?
- Launch the Apple Files app on the iPhone
- Go to Browse Tab
- Find a triple dot icon on the right-top corner of your iPhone’s screen. Click on it
- Tap on the Edit option.
- Now, swipe the toggle towards the left to disable iCloud Drive in the Files App.
- Select Done
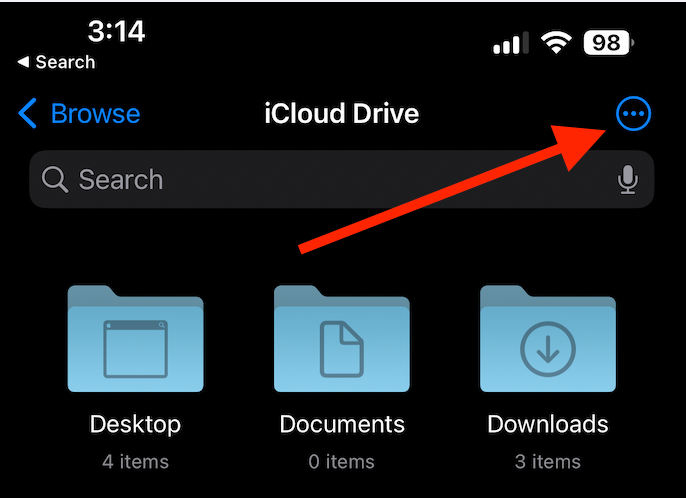
How to Disable iCloud Drive on Mac?
- Launch Finder on your Mac
- Tap on the Finder Menu, which you’ll find in the top corner of your screen
- Select Preference
- Now, untick the iCloud Drive box
Turn Off iCloud Syncing.
Everyone knows iCloud syncing makes life easy. But you can turn off your iCloud sync to disable the syncing between your devices to stop receiving content, including SMS/MMS, reminders, photos, calendar appointments, etc..
Disable iCloud Sync on your Mac
- Launch the Apple menu on your Mac’s screen
- Tap on System Preferences
- Locate Apple ID and click on it
- Tap on iCloud, located in the displays sidebar
- Tap to disable all the applications and services you don’t want to sync with your iCloud
Disable iCloud Sync on Your Phone
- Launch the Settings app on the iPhone
- Go to your profile
- Select iCloud
- Tap to disable all the applications and services you don’t wish to sync with your iCloud
Remove AirDrop Connection
AirDrop is the easiest way to sync things between the iPhone and Mac. And, if you’re looking to disconnect the two devices, then disabling your AirDrop is essential.
iPhone and Mac work perfectly in sync, making file-sharing seamless through AirDrop. First, however, you’ll have to disconnect AirDrop so the two devices cannot recognize each other anymore.
Disable AirDrop on Your Mac
- Launch the Finder app on your device
- Select the Go option on the top corner of your Mac screen
- Select AirDrop from the drop-down menu
- Alternatively, you can also find the option in Finder’s Favorites
- Tap on the menu bar beside the ‘Allow me to be discovered option’
- Select No One
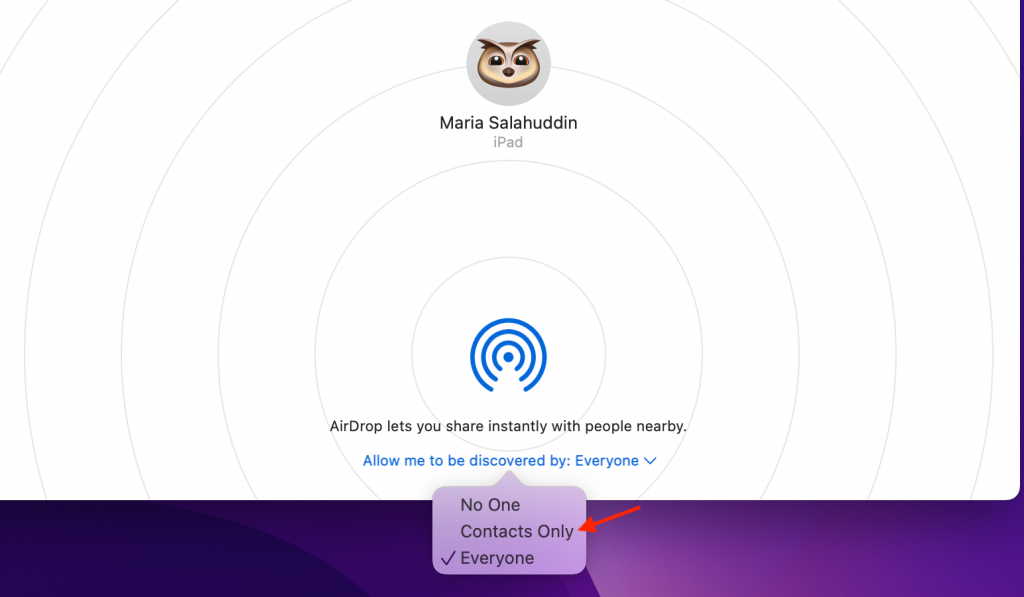
Disable AirDrop on Your iPhone
- Launch control center on the iPhone
- Tap and press the four-icon section. It is near Airplane mode
- Select the AirDrop logo
- Tap on Receiving Off in the menu
Alternate Approach:
- Launch the Settings app on the iPhone
- Go to General
- Select AirDrop
- Tap on it to disable it
Disable the Text Message Forwarding Option on Apple Devices
IOS users admire the Text Messaging Forwarding option as it automatically sends SMS, MMS, and even Facetime app notifications to iOS and macOS devices from your iPhones.
The devices must be logged in via one iCloud account connected to your iPhone. However, if you want to disconnect this option to ensure that your messages and phone calls are not being sent to your Mac, you must reverse the enabled Text Message Forwarding option.
Remove the Option of Text Message Forwarding Via Settings App
- Launch the Settings app on the iPhone
- Select the Messages tab
- Locate Text Message Forwarding and click on it
- Now, choose devices that can receive texts from your iPhone
- If you want to ensure that your messages and phone calls are not sent to any device and stay in local storage, select the Send and Recieve option, and tap on your Apple ID to disable it
Stem Your Mac from Accepting Messages from Apple ID
- Go to the Messages app on your Mac
- Launch the Messages menu on your Mac screen
- Select Preferences
- From here, click on the iMessage option
- Select the Sign Out option
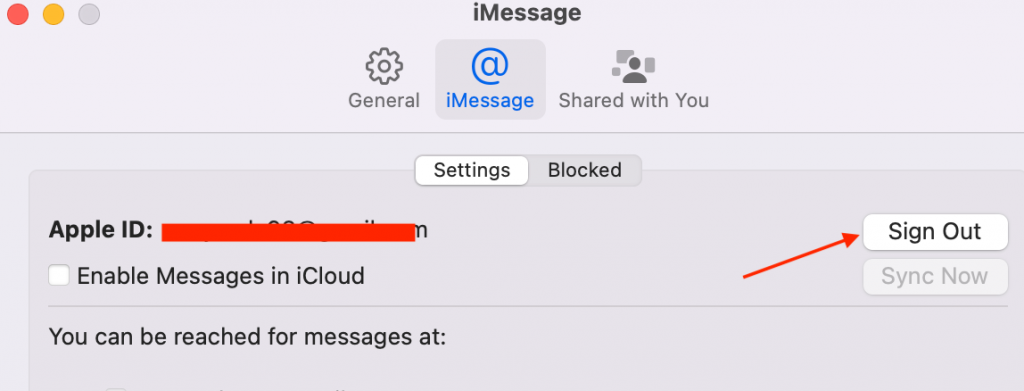
Disable Your iPhone Notes From Syncing With Your Mac
When it comes to your notes, they are automatically saved on your iCloud Drive. One of the main reasons for this feature is that it syncs your notes across your iPhone and all the other devices you own and is connected by your Apple ID.
However, a need may arise that you might want to save your notes locally on your phone only. So, there is a simple way to do that:
- Open Settings App on the iPhone
- Launch Notes app
- Now, select ‘Default Account’
- Look for the ‘On My iPhone’ account and check if it’s enabled. If it’s not, then enable it by selecting it
Bottom Line
The truth is that most users find the connection between iPhones and Macs to be of utmost help as they work perfectly in sync with each other. The Apple ecosystem works flawlessly.
However, sometimes situations arise that may cause you to disconnect the two. The good news is that multiple methods exist to disconnect your iPhone from your Mac.
And you should adopt this approach to disconnect the two if someone else is using your Apple device to maintain your privacy.
So, whatever your inspiration behind disconnecting your Mac and iPhone, don’t fret because it is straightforward. Just a few settings here and there will quickly fix the issue.
FAQs
Can I transfer data to my iPhone from my Mac before disconnecting them?
Yes, you can! You can move files from your Mac to your iPhone via the AirDrop feature, which is simple and easy. However, you can also use a USB-to-Lightning cable to transfer data.
What is the reason behind my iPhone’s automatic disconnection?
If you’re trying to connect your iPhone to your Mac via a USB cable but struggling to maintain the connection, one of the main problems could be with your iPhone or Mac’s port. There could be dirt particles lodged up in there. You can try to clean the port gently and try again. If the connection is still disconnected, try a different USB cable.
Why do Apple users remove devices from Apple IDs?
The main reason Apple users remove their iPhone and Mac from their Apple accounts is to stop the syncing between them.
When the two devices are disconnected, they will each have their identities. However, the features that run on the connection will temporarily stop until you maintain a connection between them again.
Can I reconnect my Mac to my iPhone after I disconnect them?
Of course, you can! All you need to do is log into your Mac via your Apple ID. Make sure that the Apple ID is the same as your iPhone’s. As soon as you do this, Apple’s iCloud will reconnect the two devices.
Is there a way to prevent Safari from syncing my data between my Mac and iPhone?
You can stop the data from syncing between your two devices by turning off the Handoff feature on the iPhone or Mac.
Where is my Apple ID being operated?
Yes, you can check via the System Preferences option. All you need to do is check your iPhone’s settings app or Mac’s system preferences, and from there, you can see all the other devices connected to your Apple ID.

