Keeping snoops, spies, accidental taps, and strangers at bay
Of all your gears, the Apple Watch may be the last one that can be grabbed for snooping. However, that shouldn’t stop you from locking it. As Apple Watch is a gadget you strap to yourself, the chances of you leaving it around ‘unwatched’ are tiny.
But you never know when your Watch might get watched, so it’s best to have some protection. Moreover, as it is connected to your Apple devices, you must ensure its safety. If it goes in the wrong hand, you can lose a lot!
Therefore let’s learn how to lock this device just in case:
Note: This article is intended for users with watchOS 6, watchOS 5, watchOS 4, and watchOS 3.
Table of Contents
Easy Ways to Lock Your Apple Watch
If you are a frequent Apple product user, you should know several ways of carrying out functions on Apple Devices. Similarly, you will find many ways to lock and unlock Apple Watch.
You have the option of either.
- Keep your Watch completely unlocked without any passcode: This means to forgo any security and keep your Apple Watch unlocked. But, of course, it’s not advisable to do so!
- Unlock and lock it manually: Before the wrist detection feature was introduced, the only way was to lock your Apple Watch manually. We have mentioned how to do it below.
- Lock automatically using the wrist detection feature: The easiest and the most common method. The apple watch locks automatically thanks to this new feature mentioned below.
- Turning off Your Watch: Another way to lock your Apple Watch screen is by turning it off your Apple Watch. So when you turn it back on, it will prompt you to enter your Passcode before proceeding.
Here are the details on how you can turn the passcode feature on, change it, turn it off, apply the Apple Watch water lock, activate wrist detection, and protect your Apple watch.
How to change your Passcode
When you first set up your Apple Watch, You are prompted to set a passcode. You can choose to keep one or leave it unprotected. If you own one, you can change it anytime by using your Apple Watch or changing its settings on your iPhone.
Here are the steps to do it:
1. Tap the Settings app on your Apple Watch tab. It is a grey icon.
2. Scroll down using your finger or the Digital Crown until you see the Passcode option.
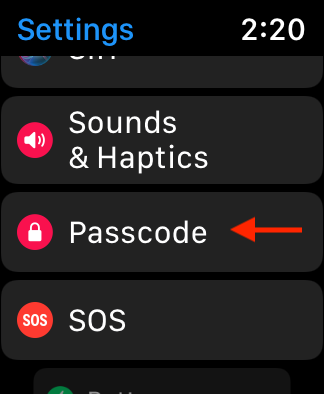
3. Tap Change Passcode.
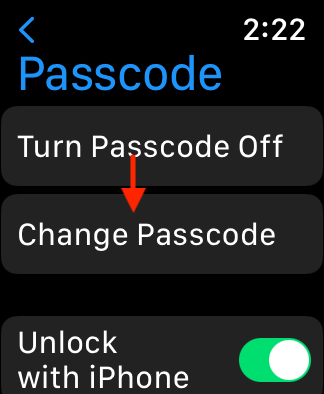
4. If your Apple Watch already has a passcode, you will be prompted to enter your current Passcode.
5. Enter your old Passcode to reset it.
6. Go for a new passcode. Reenter it and confirm the change.
You can also use your iPhone to change your Passcode.
Here are its steps:
- On your iPhone, open the Apple Watch app.
- Select Passcode.
- Enter your desired Apple Watch Passcode.
- Adding a Longer Passcode Using iPhone Watch App.
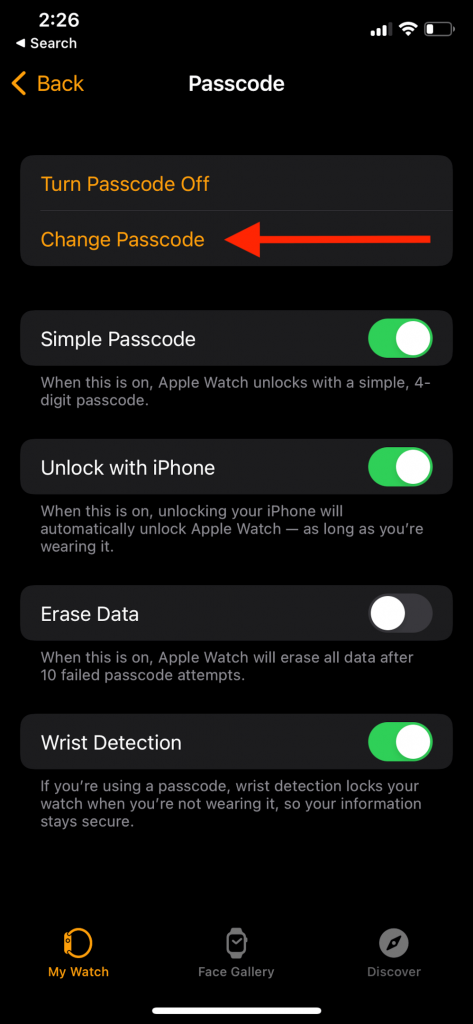
If unsatisfied with your previous four digits code, you can go for a much longer one but through your iPhone only.
Here are the steps to get a secure passcode that has more than four digits
- Open the Watch app on your iPhone.
- Press Passcode.
- Turn off Simple Passcode using the toggle switch.
- Enter your current four-digit Passcode.
- Then change the Passcode with a more extended option.
- Press OK.
- Reenter the code to verify.
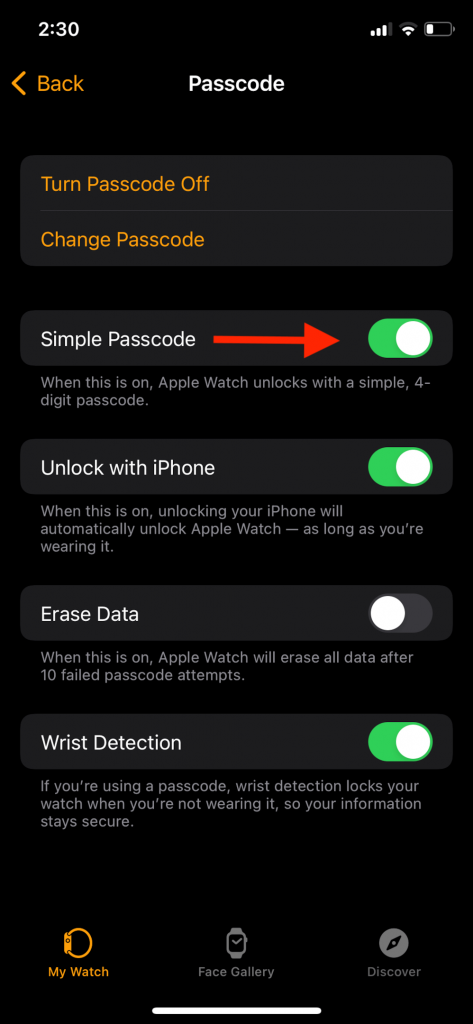
Steps to turn on Wrist Detection
Automatically locking the Apple Watch when not wearing it is the best way to ensure the safety of your Apple Watch and closes it when it goes away from the wrist. Though the original Apple Watch didn’t have this option, it was introduced in watchOS 3.1.3 and later.
Once you have a passcode, you can automatically turn Wrist Detection to activate it. Wrist detection is a convenient feature and easy to turn on:
Here are the steps:
- On your iPhone, go to the Apple Watch app.
- Tap Passcode, and you will find Wrist Detection under it.
- Could you turn it on by swiping the slider? You can also use the Apple Watch to turn on the Wrist Detection setting and automatically lock it. Here is how you do it:
- Tap the Settings icon on the app screen
- Tap on Passcode
- Swipe the slider next to Wrist Detection, and it will go green.
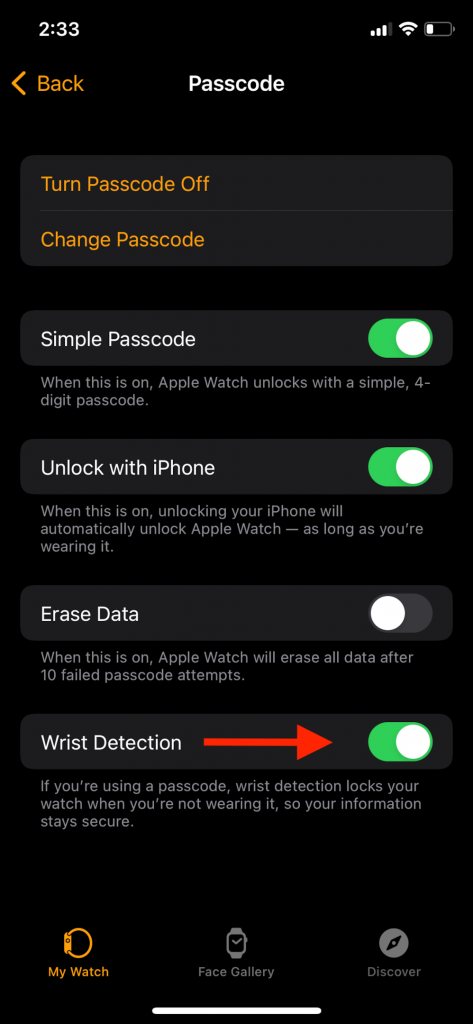
Applying Water Lock to Your Apple Watch Screen
If your Watch is watchOS 5 or up in the apple watch series, it is water-resistant. As water can activate the watch face, it is a handy feature. Thanks to the Water Lock feature, you can wear your watch in the shower or while swimming.
This feature isn’t for convenience only. It also pushes the water out of the speaker holes, thus protecting it from damage.
Here is how you activate it
- Open the Control Center.
- Tap Water Lock, a symbol with a single droplet shape
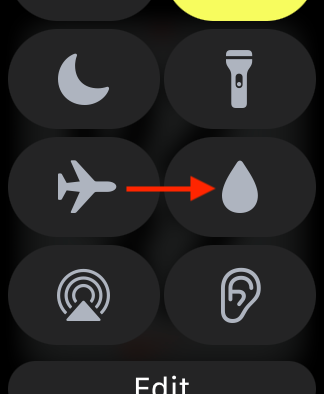
To turn off Water Lock after the water activity, you can turn the Digital Crown until your Apple Watch produces an unlock prompt. You may have to turn the crown often when turning off Water Lock.
How to manually lock your Apple Watch
To manually apply screen lock on your Watch, turn off the Wrist Detection mentioned above. This manual feature was used in watches before the os3 apple watch series but is still helpful.
Here are the steps to lock manually watch the face screen:
- Swipe up on the watch face
- Open Control Center.
- Tap the lock icon.
To unlock, press the side button and the Digital Crown simultaneously.
How to unlock Apple Watch with iPhone
This feature lets you unlock your Apple Watch with your iPhone. But your mobile ios device must be within Bluetooth range (approximately 33 feet) to pair with your Watch.
Here are the steps for it:
- Open the Watch App on your iPhone
- Tap My Watch
- Press Passcode
- Then switch on Unlock with iPhone.Conclusion
We advise you to follow all the steps to keep your Watch safe. Be it protection from prying eyes, water damage, or kids’ accidental taps, locking it will give you peace of mind. So apply it now and enjoy your apple gear more freely.

