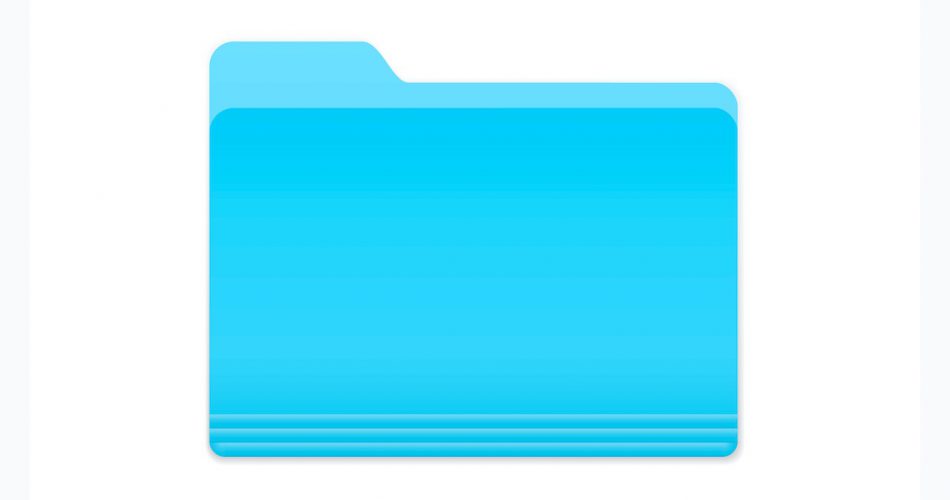Multiple file selection is a fundamental Mac operation that you will rapidly learn. So don’t worry if you’re unfamiliar with Macs or computers; you’re at the correct spot.
It’s simple to figure out how to choose a single file – click it — but selecting many files might be complicated. Fortunately, several simple keyboard shortcuts might assist you.
These strategies apply to Mac’s desktop and any folder opened in Finder.
Table of Contents
Select Multiple Adjacent Files
If the files on Mac you want to pick are in order, it is simple to select them all.
Open Finder and go to the folder containing all the files you want to pick.
If you use the Icons display type in Finder, you must switch to List, Columns, or Gallery. Unfortunately, this strategy is ineffective in the Icon view. To adjust, click the square icon view (with squares within) at the top of your Finder window and pick “As List,” “As Columns,” or “As Gallery.”
- Change the Finder view type.
- Click the first file when the Finder window is in List, Columns, or Gallery view to choose it.
- Choose a file inside the Finder window.
- Press the Shift key on your Mac’s keyboard, then click the folder’s last file.
- Select several all the files on Mac in Finder.
- The finder will choose every file between the first and last files (including the first and last files).
Select Multiple Non-Adjacent Files
You may still choose if your files are dispersed within a folder.
Step 1:
Open the folder that contains your files in Finder. Then, click the first file you want to pick in the Finder window.
Step 2:
Choose the first file in Finder.
Step 3:
Press and hold the Command key on your Mac’s keyboard, and then click another file to pick it.
Step 4:
Now, both of your files are chosen. Next, hold down the Command key and click other files to add them to your selection.
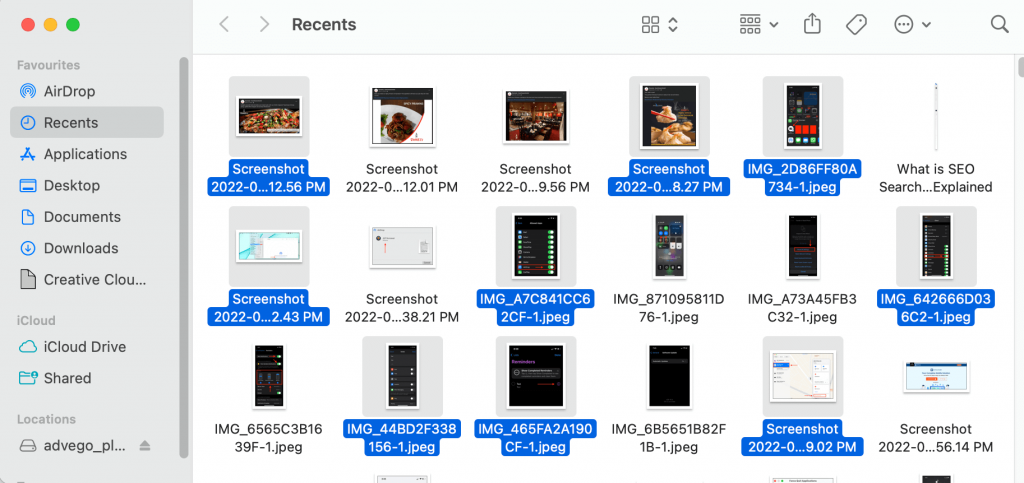
How to select multiple files on a Mac Computer
To select multiple files in a specific place, left-click on a space (not on a file, for instance) and drag the mouse to form a box that encompasses each object, then release the mouse.
However, a far easier method is to press Command + A on the desktop or in a folder window.
To choose all the files, you may hold down the Command key and click on each file you desire to select, regardless of their order inside a folder.
By holding down Command while clicking, you may pick specific files in a folder or on the desktop.
To select multiple files stacked in a list, click the first file, hold Shift, then click the final file. It will choose all files between and including them.
After selecting multiple files, you may drag them with the mouse, press Command + Remove to delete them, or right-click them to get other options.
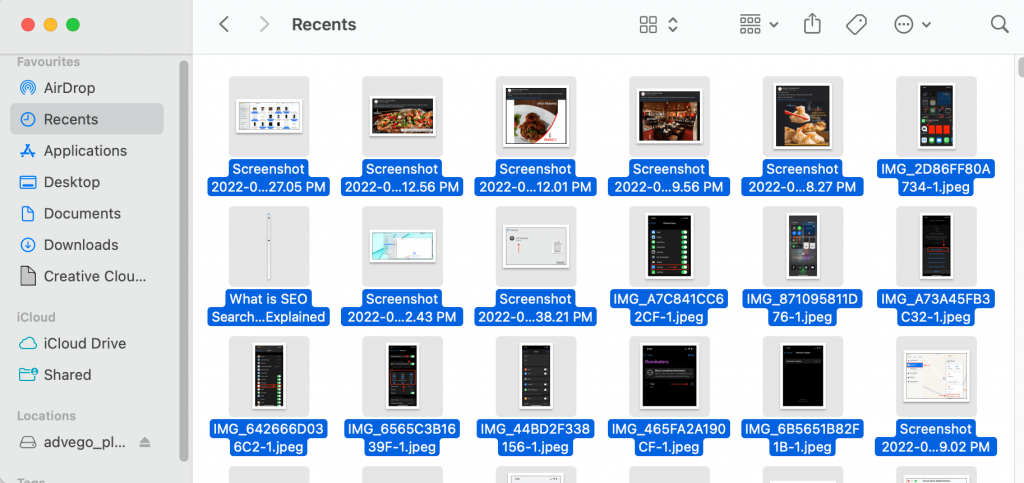
How to Select Multiple Files with Multiple Items
The preceding file-selection strategies create a winning mix that makes complex activities simple. In addition, they enable you to rapidly remove a single item from the selection, deselect a collection of items with a few clicks, etc. How to select multiple files simultaneously on a Mac?
1. To modify a cluster of contiguous items, select multiple files while holding down the Shift key to refine the selection immediately.
2. Similarly, pick several contiguous things with the Shift-click, and then add several non-contiguous objects to the selection by Command-clicking while holding down the Shift key.
Organize Items
By establishing a new folder, for instance, you may rapidly select multiple files. First, choose each component you want to combine. Next, control-click one of the items, then chooses New Folder from Selection. Locked files cannot be deleted.
Use Stacks for Apple-Pie Order Arrangement
Stacks allow you to arrange desktop elements in orderly groups. You may combine stacks based on their kind, date, or tags. They all unload into a single stack when you organize your items by kind. Any newly added multiple files are immediately sorted into the appropriate stack, automatically allowing you to maintain a neat workspace.
Why am I unable to choose multiple files on my Mac?
In general, choosing various files on a Mac is relatively simple. However, if you discover that you can’t, there may be simple solutions you may attempt. Here is a look at the potential causes of the issue.
You are pressing the incorrect key. When choosing multiple files on a Windows machine, it’s simple to hit the incorrect key. Be mindful of the keys you are pressing.
You are using a right-click instead of a left-click. Ensure that you are pressing the appropriate button on your mouse or trackpad.
You are not adequately dragging. If you’re unfamiliar with Macs, dragging the mouse or trackpad incorrectly is simple, causing it to malfunction. Before transferring multiple files, practice the dragging action.
There is an issue with macOS. Attempt to restart your Mac if the issue continues. Sometimes, Finder may encounter troubles for no apparent reason, and a restart will resolve the issue.
Conclusion
With the techniques above for selecting multiple files on a Mac, you have the skill to execute a variety of tricks effortlessly. Every Mac user must proficiently highlight contiguous batch files using the keyboard. This allows you to quickly choose more than one file consecutive or non-consecutive file in Finder. Learn the Shift and Command keys to advance to the next level in your game.