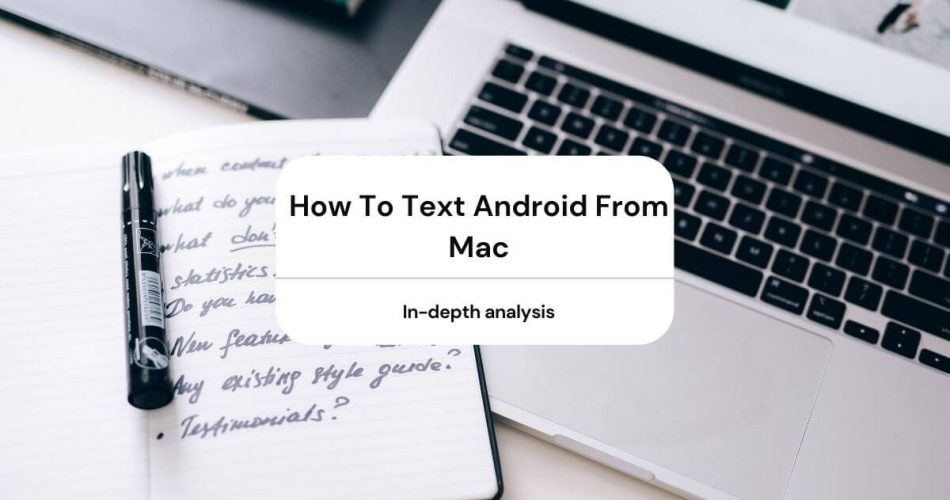There’s nothing more frustrating than having to swap back and forth between your PC/ Mac and smartphone while receiving a text during work.
Not only does it break your concentration, but you have to type on a smaller virtual keyboard. One that is slower to type on and more likely to cause typos.
It makes you wish that you could send messages directly from your PC or Mac. Well, the good news is that you can do just that!
You can quickly get and send text messages on your Mac to any mobile phone, not just iPhones
The two easiest ways of texting to android devices from your Mac are using the default Messages app or the Google Messages For Web on your browser.
In this post, we’ll do an in-depth analysis of how to use both these methods to make your lives easier.
Table of Contents
The Messages App On Mac
The pre-installed Messages application on Mac can send and get iMessages as well as traditional texts!
This means you can send messages to contacts that have iPhones as well as to Android users.
The text messages and conversations are synced across each one of your devices. This means you can view all the news you add on your Mac from your iPhone as well.
Sending messages on Mac to iPhone users through iMessage is pretty straightforward, but a few extra steps are needed to start texting Android phones.
The process is relatively simple, and it requires only a single setup to send a text straight from your Mac.
How To Send Text Messages Using Messages On Mac
Just follow the elementary measures sketched below to set up, read, and reply to texts from Android users on your Mac.
- Start the Messages application from the docks.
- Sign in with your Apple ID(the same as your iPhone).
- Opt for the new message feature.
- Type in the phone number or iMessage associated email address of the person you wish to contact.
- Contacts (people with iPhones) have their number or email address highlighted in blue. This means that you can text them directly through iMessage.
- If your contact is on an Apple device, you can type the text and press enter to send. Simple as that!
How To Send Contacts On Android Messages
If the contact you want to text has an Android or non-iPhone mobile, the system will highlight their contact/number in red. This means that the phone number or email is not connected to an iMessage account.
Now, if you are trying to send messages and get an error pop up stating, “Your message could not be sent,” it does not mean that there is no way to message them at all. You have to set up the application correctly, and the issue will be resolved.
Sending and receiving text messages or photos to android users from your mac involves a few extra steps. Here’s all you need to do if your contact is not part of the Apple ecosystem.
- First, you need to ensure that the same Apple ID is signed in on both the devices, Mac and iPhone.
- Then add the Messages application to your Mac and open it.
- On your iPhone, go to Settings>Messages and enable the text message forwarding option.
- You should now notice a list of devices logged in with your Apple ID. You can choose to permit or impair each device for text messaging individually.
- Once you enable your Mac, you should see a window with a code pop up on the screen.
- Next, please enter the code shown on Mac into your iPhone to link them with each other.
- Finally, after verifying the window code, the process is complete.
You should now be able to send and receive text messages to Android devices from your Mac. Each contact that does not have iMessages will now be highlighted green. This means that these contacts will be sent a traditional text message and not an iMessage.
The system will forward the text message via your iPhone, and therefore, you will be charged according to your mobile plan.
Troubleshooting
A question that arises at this interval is whether there is a chance of any technical malfunction? If you are asked for a security code but don’t receive one, be sure to check if the device is correctly connected to the internet.
Sometimes the process finishes without requiring a security code, which is also acceptable.
If the process gets stuck at verifying the code, try signing out and rebooting both devices and try again after a while.
Messages For Web
Google’s alternative to iMessage is Messages for Web, which offers Android devices native support for texting from a PC or Mac. To use it, you will require the official Messages app from Google, which comes pre-installed on many Android smartphones from the get-go.
If you happen to have a phone that doesn’t come with the application pre-installed, it’s nothing to worry about. You can download the app from the Google Play Store instead.
The best thing about using Messages for Web is that it requires no application that needs downloading on your computer. You can also sync up and start sending messages on your Mac or any new computer by just using your browser within seconds.
This way, it is perfect like, when you’re at your office PC and don’t want to go through the hassle of typing and texting on your phone.
How To Send Messages Using Messages For Web On Your Mac
- Open a browser on your Mac or PC, type messages.android.com on the search bar, and press enter.
- A QR code should appear on the website.
- On your phone, open the messages app by tapping on the icon.
- Go to the app settings by tapping the three dots in the upper right corner.
- Tap “ Messages for Web”
- Scan the QR code on the computer screen.
- After scanning the QR code, previous messages and conversations will automatically sync from your smartphone.
- You can now use your Mac computer or PC to text any mobile phone, Android or otherwise.
Some Things To Keep In Mind When Using Messages For Web
The browser you are using for sending text messages will not save your details unless you click on “Remember This Computer” right below the QR code.
Not allowing this will make you pair your android device each time you want to text from your computer.
Always make sure you sign out of the session after you’re done. If you’re not on your personal computer and remain logged in, your privacy could be at risk.
Sometimes the QR code fails to scan because your smartphone runs an older version of the messaging app. Always make sure to use the new and updated version of the app from the Google Playstore.
You will also need to keep your android device powered on and connected to Wifi or mobile data to support the browser session running.
Lastly, you can only have one session running at any given time. If you were using Messages for Web running on your work computer and tried to sign in using your personal Mac at home, then you’ll come across the session running elsewhere error.