Apple users rush whenever Apple Inc. rolls out a new software update. As a result, every time a new update is released, some unique, exciting features and improvements to the existing ones happen. However, your iPhone might get stuck on verifying updates under rare circumstances.
This article is a friendly guide for apple users to fix iPhones stuck on verifying updates. Read on to discover why your iPhone is stuck on the verifying update and what some solutions are to fix it.
Table of Contents
How Long Should Your iPhone Stay on Verifying Update?
Unfortunately, there is no precise answer to this question. The iOS update can take up to a few seconds, depending on different factors.
Apple servers provide two different methods to download and update the latest software. One uses iTunes, and the other is the OTA update (Over-The-Air).
Therefore, if you see the “Verifying Update” on your iOS device, give it 15 minutes maximum. However, if it takes more than 20 minutes to install the latest iOS version, your Apple device is stuck on verifying updates.
Why is An iPhone Stuck on Verifying Update?
There could be several reasons why you see iPhone stuck verifying updates. However, these potential culprits behind this issue can be:
Poor Wifi Network: The most common and straightforward reason could be a weak WiFi network. Suppose you initiate an iOS update process, and during the process, the wi-fi connection gets weak or loses connectivity. In that case, your device is most likely to get stuck on verifying updates.
Software Crash: If there is not enough available storage space or you are using an old iPhone model such as iPhone 6, 7, or SE, the iPhone will be stuck. Not having enough space can put an excessive load on your iPhone. As a result, the software update may stop responding or get crashed midway.
Checklist before You Update iOS to the Latest iOS Version
Here are some things to consider to prevent iOS devices from getting stuck on verifying updates.
- Fully Charged iPhone: Before verifying your iPhone update, ensure your device is fully charged. Whether a software update or the latest iTunes version, it’s always efficient to charge your iPhone entirely. As a result, the installation of any update can be completed without interruption.
- Active Wi-Fi Connection: Another practical step has a reliable Wi fi network. Without a strong wifi signal, the installation process to the newest version might get stuck on verifying updates or completely cut out the update process.
- Enough Storage: To install a new software update, you must have enough storage space on your iPhone to assist with the updated iOS package. You can check iPhone storage by following the steps: Go to iPhone Settings > Enter General section > Click on About > Tap iPhone Storage
- Complete Backup: Too much-scattered data on iPhone can also lead to technical errors during an update. One step to prevent your iPhone from getting stuck on verifying update issues is to back up your iPhone data. If a data loss happens during the update, you can restore iPhone data through iCloud backup later.
5 Methods to Fix iPhone Stuck on Verifying Update Issue
So, this article is for you if you’ve found yourself combing through Google to find a solution to restore your iPhone stuck on verifying updates. Here are some effective methods you can perform to bring your iPhone back to work if it’s stuck in verifying process.
- Lock and Wake Your iOS Device
One of the most effective methods to restore your Apple iPhone stuck on verifying updates is through the lock and wake-up process. To perform this process, follow these steps:
- Hold the Power button of your iPhone
- Simultaneously press it to lock and unlock your device
- Repeat it several times till your device screen finally responds normally
- Force Restart Your iPhone
Firmware package getting crashed is one of the most common and main reasons behind the iPhone is stuck on verifying screen. And most often, force restart can resolve this minor firmware crash.
As the name suggests, force restart forcibly shuts down the operating system and allows it to restart. So by force restarting your iPhone, your device’s settings, data, or any other content doesn’t get lost. It’s a safe and convenient process.
The steps to restart your iPhone depend on which model you are using. Refer to these step-by-step instructions.
For iPhone 8 Plus, X, and later:
- Press and leave the button present at the top side of the iPhone “Volume Up button”
- Then hold and release the button Volume Down button
- Press the Power Button (also called Side Button) till the Apple logo appears
For iPhone 7 and 7 Plus:
- Simultaneously press the Power button along with the Volume down button for a few minutes (e.g., 2 minutes)
- Release both of them together once the Apple logo appears
For Older iOS Devices such as iPhone 5 and 6:
- Quickly press and hold the Side Button and Home Button together
- Release them once the Apple logo comes on the home screen
Wait for a few minutes and allow your iPhone to finish rebooting. Then, connect it to a wifi network. Once your device is connected
- Open Settings
- Go to General
- Select Software Update
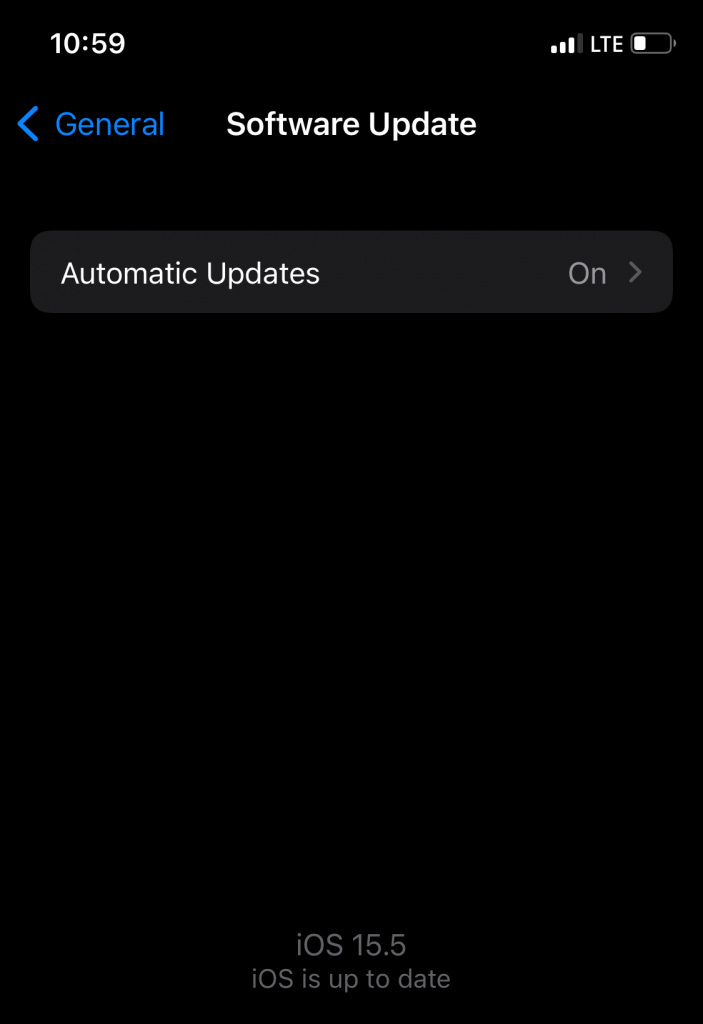
And retry installing the iOS update. Then, if the problem happens again, try the below possible solutions.
- Delete Update iOS file from your iPhone
Due to poor internet connection or cellular data, it might be possible that some segments of the iOS update file are already downloaded but not completed. Therefore, the iOS update might have been interrupted. In such cases, it’s better to delete the corrupted file.
If you have initially downloaded the latest iOS update and your device freezes on verifying the update issue, delete the files and retry installing it again. Follow these steps:
- Go to the Settings app
- Enter General
- Click on the “iPhone Storage” option
- Scroll to the bottom and click on Update File
- Select the iOS update file from the list and Delete it
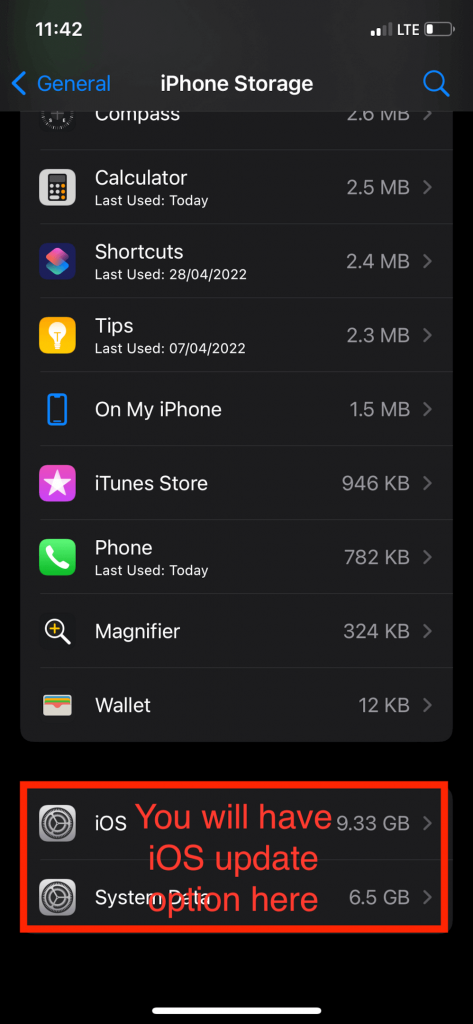
Once deleted, go back and retry downloading the update again.
- Reset Network Settings
Incorrect and unprecise network settings and configurations can also lead to verifying update issues. You can also try resetting your iPhone’s network settings to default settings. As a result, Your preferred settings, saved network options, and other credentials are reverted to factory default.
To reset network settings in your iPhone, follow these steps:
- Go to Settings
- Click on General
- Tap on the Reset option
- Scroll a bit to select Reset Network Settings option
- Enter your device passcode to confirm
Every network configuration and setting are restored to the default network once the settings are reset. After this, the iPhone restarts automatically. When the device is restarted, reconnect it to the internet and retry installing an iOS update.
- Update iPhone through iTunes
If none of the above methods work, this option is among the most effective and quick solutions. Since the OTA update has failed, you can try to install the update manually.
Connect your iPhone to a PC such as Windows or Mac computer. Follow these steps:
- Connect your iPhone to a desktop device through an original iOS USB cable or lightning cable
- On your PC, open iTunes to connect the iPhone
- iTunes will synchronize your device
- To proceed further, tap on the Device Button at the left corner of your computer
- Go to the Summary section
- Select the Update iPhone option
- To confirm, enter your device’s passcode and tap on Verify Update
Then, follow the on-screen instructions and wait for iTunes to install and update your iPhone to the latest version.
- Hard Reset the iPhone
A hard reset is among the widely performed method in Apple devices regarding any system issue or technical error. It is an effective and last solution for software-related problems, including devices stuck on DFU mode, verification process failure, software glitches, application unresponsiveness, and much more.
However, if all the above methods don’t work out for you, it’s time you perform a force reboot, aka hard reset, on your device. This process results in significant data loss, including all the information in an iPhone, unless you have a complete backup.
Here’s what you need to do for a hard reset:
- Press and release the Volume Up button
- Then, press and quickly release the Volume Down button
- Hold and press the Side button for a minute
- Release the side button once the Apple logo comes on the screen
- Wait for your device to restart, then add a passcode and try installing the update again
Final Verdict
Waiting for your iPhone to respond during an update is overwhelming. This article has explained some of the most influential and proven methods to bring functionality into your iPhone. However, if none of them resolves the issue, you must contact apple support for professional assistance.

