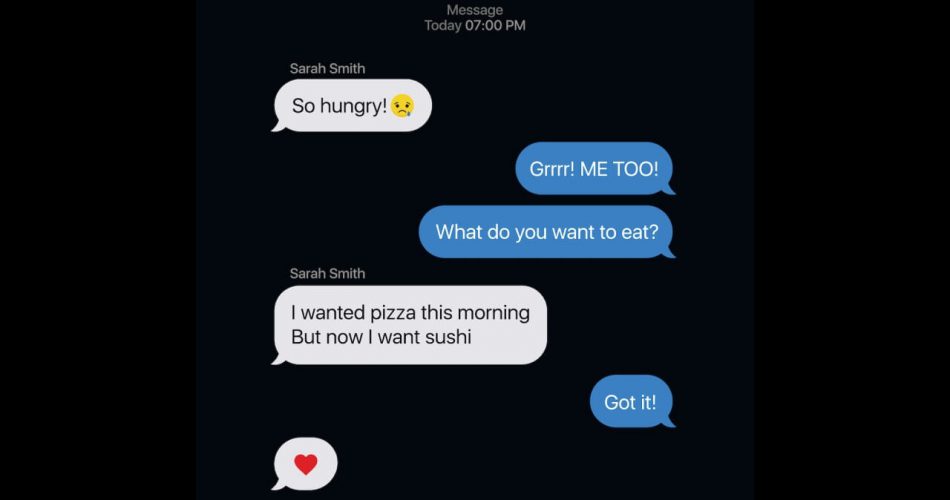Messages suddenly disappearing on your iPhone are like a ghostly act. Sometimes this happens when you update your iOS device. Many iPhone users complained that their text messages suddenly disappeared when rebooted their devices.
While there’s no specific reason why messages disappeared on iPhone, the good thing is that you can get those text messages back.
So, let’s see how to get those disappeared messages back on your iPhone.
Table of Contents
How Do You Get Messages Back that Disappeared on iPhone?
Since you don’t know why the iPhone text messages have disappeared, we’ll try a few techniques to get them back. These techniques have worked with numerous iPhone users. Besides, if you haven’t created the backup file for the iPhone messages, these techniques can also recover those messages.
Also, the methods we’ll discuss are safe. There’s no risk of losing your iPhone’s data except for the specific settings reset.
So, let’s begin with the first technique.
Force Restart iPhone to Recover iPhone Text Messages
This technique differs from the traditional soft reset, restart, or reboot. Also, unlike the traditional iPhone restarting process, force restarting means cutting off the operating system’s battery connection.
That means your iPhone can no more communicate with the hardware. Thus, all the software and background processes will be closed once apply this method.
Therefore, follow these steps to restart your iPhone and forcefully return the iPhone messages.
For iPhone 7 and Earlier Models
- Press and hold the Side and Home buttons until the Apple logo appears.
- After that, release both buttons.
For iPhone 8 and Later Models
- Press and quickly release the Volume Up button.
- Then, press and quickly release the Volume Down button.
- Press and hold the lock screen or side button until the Apple logo appears.
The Apple logo on the iPhone screen means it will restart automatically. Once your iPhone usually starts working, check whether the iPhone text messages disappeared issue is resolved.
Check “Keep Messages” Settings
A “Keep Messages” feature refers to how long you want to keep the text messages on your iPhone. So, check what option you have selected by following these steps:
- Go to Settings.
- Tap Messages.
- Now, see the options and change the settings if you want.
If the messages have been deleted automatically due to the above settings, there’s nothing wrong with your iPhone. That’s a normal process that deletes old messages from your iPhone to save the memory.
Since the messages disappeared from iPhone without any alert or notification because of the message settings.
But if that setting is set to “Never,” which means never deleting messages from the device, you must try other methods.
Besides, you can enable/disable iMessage in the same Message settings. Try that by:
- Go to Settings.
- Select Messages.
- Disable iMessage.
- Also, disable MMS messaging.
- Wait for at least 20 seconds and then re-enable the iMessage settings.
If you apply the above method and the problem persists, recover disappeared messages by the following method.
Restart iMessage Sync Option
The iMessage app is exclusively for Apple devices that include
- iOS
- macOS
- iPadOS
- watchOS
You can instantly send and receive messages on your iPhone. But if the iPhone text messages disappear without any alert, you must check the iMessage sync feature.
This feature allows you to get the message history from one Apple device to the other. So you can try disabling the sync feature and then enabling it again. Follow these steps:
- Open Settings.
- Tap Messages.
- Toggle off iMessage.
- Wait for a few seconds.
- Now, go to Messages again and toggle on iMessage.
That will reset the sync function of the iMessage app on your iPhone. Also, this method might bring back the disappeared messages.
Reset iCloud Messages Sync
You can also save the iPhone text messages on the iCloud backup. It’s like creating additional storage for your messages, just like other media on your iPhone. No doubt people don’t deem backing up iPhone text messages necessary. But what if your iPhone suddenly deletes the text messages?
That’s when the iCloud backup file comes into play. So, let’s reset the iCloud sync feature.
- Go to Settings.
- Tap iCloud.
- Select Message and toggle it off and on.
Now, check if the messages disappeared and are back.
Switch On Airplane Mode
Airplane mode shuts down all the radio connections, including cellular network, Wi-Fi, Bluetooth, etc. So when you turn on Airplane mode, you can’t send and receive text messages.
So, you can try turning on the Airplane mode for a few seconds and then disabling it. That might bring back the disappeared text messages on iPhone.
- Open Control Center.
- Tap the Airplane icon and enable it. You will see that the cellular signal will disappear.
- Now wait for a few seconds and then disable the Airplane mode.
Once you start receiving cellular signals, check if you have recovered disappeared text messages on your iPhone.
Reset All Settings
This method is different from the factory reset. When you choose the “Reset All Settings” options, it reverts the following settings to default:
- Network Settings
- Locations
- Privacy
- Payment
- Keyboard Dictionary and more
However, all data and media remain on your iPhone, like documents, pictures, videos, and audio files.
On the other hand, the factory reset erases everything from your iPhone. It reverts all the settings to factory default and makes it a brand new Apple device.
You must set up your iPhone from scratch when you factory reset it.
But we’ll only go for the “Reset All Settings” to recover the disappeared text messages. Besides, it’s recommended to create a backup on iCloud before following this method. Also, if interruptions happen during the reset process, the iPhone files might corrupt.
Therefore, create an iCloud or iTunes backup first by following these steps.
Create iCloud Backup
- Open Settings.
- Tap Your Name.
- Select iCloud Backup.
- Tap Back Up Now.
Create iTunes Backup
- Connect your iPhone to a computer or laptop using a USB-C or standard USB cable. Ensure the other device is the one you usually connect your iPhone to.
- Open the iTunes app on the device.
- Now, click on the Device icon on the top right side of the iTunes window.
- After that, find the Back Up Now button and click it.
Once you have created the backup on iCloud and iTunes, it’s time to reset the settings on your iPhone. So, follow these steps:
- Go to Settings.
- Tap General.
- Scroll down and go to Reset.
- Tap Reset All Settings. Your iPhone might ask you to enter the passcode of your device.
- Enter the passcode.
This method will reset all the settings of your iPhone to factory defaults without removing any data and media.
Recover Disappeared iPhone Messages from iCloud or iTunes
If all the text messages have disappeared from your iPhone, you might have to recover your iPhone from iCloud backup. To do this, you have to first factory reset your iPhone.
Factory Reset Your iPhone
The same suggestion follows here as well of backing up important data to the iCloud storage.
- Go to Settings.
- Select General.
- Go to Transfer or Reset Device.
- Now, tap “Erase All Content and Settings.”
After factory resetting your iPhone, you must set up your device.
Restore From iCloud Backup
During the setup process, you have to restore the backup from iCloud.
- Set up your device until your reach the Apps & Data screen.
- Select Restore from iCloud Backup.
- Now, log in to iCloud using your Apple ID.
- You will find multiple backup files. So, choose the most relevant one by checking the size and date of the files.
- Also, the iPhone might ask you to update software during the backup process. Accept and get the latest iOS version to update your device. You have to connect to the Wi-Fi network for that.
- Sign in with your Apple ID to get the apps and online purchases. However, you can skip this step for later because you have to recover the missing messages.
- Wait till the setup process ends. It might take a few minutes, sometimes an hour.
There’s a high chance that the backup process will bring the missing iPhone messages back in the Messages app. It’s because the backup storage keeps almost everything that’s in your device.
Besides, that’s one reason the store has multiple heavy files, and the recovery takes so long.
Once the iPhone retrieves the backup files, go to the Messages app and see if there are any old messages.
Restore iTunes Backup File
If you want to recover the iTunes backup, follow these steps:
- Connect your iPhone to a computer and laptop.
- Launch iTunes. If there is any update available, do that first.
- Select your iPhone.
- After that, select Restore backup in iTunes.
Now, check if your iPhone has the deleted text messages back or not.
FAQs
Where Did My iPhone Text Messages Go?
Sometimes the messages are there in your inbox, but they disappear. There are no specific reasons why did they disappear. However, you can bring them back by following the above orders.
Why Messages Disappeared from iPhone?
The most common reasons that might be behind this issue are:
- Software Issue
- iMessage Bug
Can I Use a Third-Party App to Recover Data and Missing Messages?
Yes. You can download and install a third-party app to solve this issue. Moreover, using the third app on your computer is recommended rather than on your iPhone.
Why do iPhone Users complain Regarding the Latest iOS Update?
After getting iOS 14 and 15 software updates, many users complained that their devices were not working correctly. Additionally, the iPhone messages disappeared because of the iOS update.
Conclusion
Following the above methods, you can return the disappeared iPhone text messages. The most effective is backing up the iPhone files from iCloud or iTunes.
However, contact your cellular network service if no solution works for you. They’ll troubleshoot the problem and will retrieve the disappeared iPhone messages.