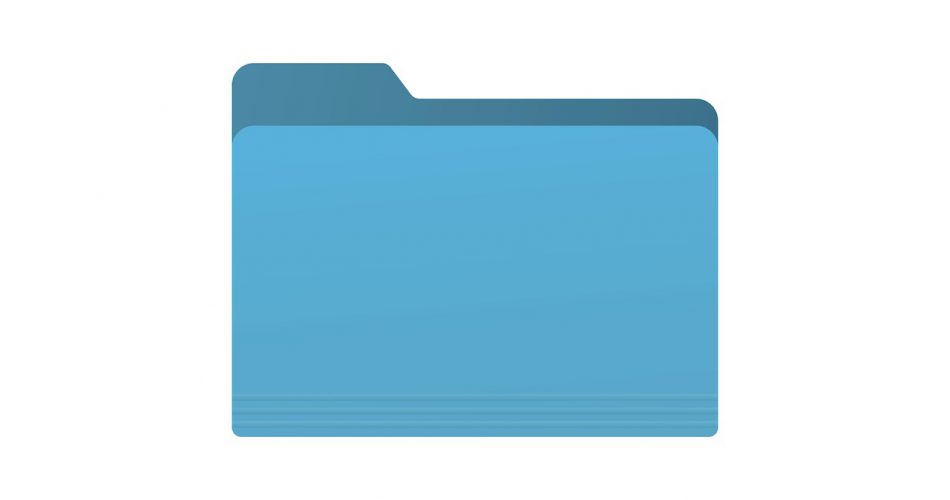Filename extensions are like an identity for a particular file. Every file and document created has its own identity and file type. File extensions appear at the end of a file’s name and show the properties of that document.
File extensions start with a fullstop(.) followed by alphabets or numbers in plain text, defining the file type. An example of file extension can be ‘.jpg’, ‘.docx’, ‘.png’, ‘.txt’, ‘.pdf’ etc. These extensions provide information about the kind of file it is.
File name extensions are usually hidden in macOS by default. But, if you have the app required to open a file Mac will open regardless. If you have a new Mac and find the filename extensions helpful, you can show them easily using the steps below.
Table of Contents
What is a file extension?
File extension, also called a filename extension, shows the ‘type’ of the particular file. It also shows the properties of the content and its purpose.
File extensions also inform users what app will open that specific doc. Users can then download the app to launch and run the file quickly.
For example, files ending with ‘.jpg’ are picture files(jpeg) and will require a photo viewer app or gallery to open them. Similarly, ‘.docx’ is the file extension for Word, and it will require the MS Word software to open and show all its properties, and ‘.txt’ means the work is in a text format, and any text reading app can launch it.
Extensions on Mac
The macOS hides filename extensions by default. This is because file types mentioned with every app give a shabby look to the Mac display. Hence Apple hides the extension to create a minimalistic and clean look for their displays.
However, showing an extension on Mac is not a difficult task. If you believe viewing the file type next to its name is valid, follow the steps below to show or hide an extension on a macOS device.
Also, note that you can show an extension on one specific file or all the files.
How to show or hide extension
If you have recently shifted to MacOS, you will miss the file extensions mentioned next to the file name on the Windows computer. An extension can easily show the type and format of any file.
Hiding extensions give the apps a cleaner and minimalistic view; however, it can be an issue for users who instantly want to know the file’s format type. Luckily, you can show file extensions very quickly on Mac.
Also, if you download many files from the internet, it is wise to keep the filename extension feature turned on. It will show any possible malware or suspicious activity.
Yours can easily customize extensions on multiple files or on a per-file basis. Follow the steps given below to show or hide file extensions on your Mac.
- For multiple files
You can show or hide extensions on Mac. Mentioned below are all the ways to show filename extensions for multiple files or hide them
- Show extensions
To show all filename extensions using Finder on your Mac computer, follow the steps given below.
- Minimize or close any app that is running
- On the home screen, open a new Finder window from the menu bar on the top left side of the Mac.
- In the drop-down window, select ‘Preferences’
- ‘Finder preferences window’ will appear. Click on ‘Advanced’
- Tick the checkbox that says ‘Show all filename extensions
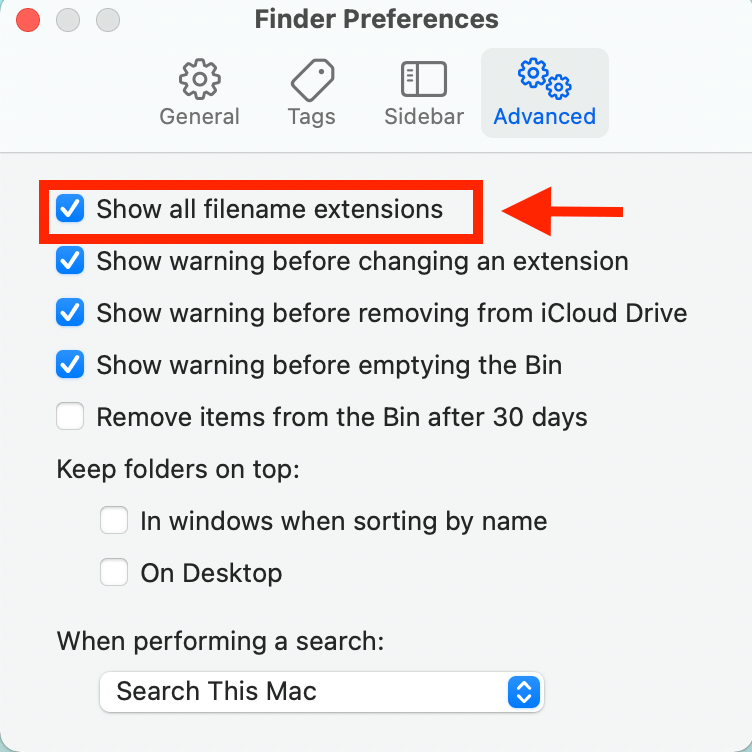
The Finder will show all filename extensions when you launch the Finder window.
- Hide extensions
To hide the extension of a file using Finder, you can follow the steps mentioned below:
- Open Finder from the desktop menu bar
- In the drop-down menu, click ‘Preferences’
- The window for ‘Finder preferences’ will open, then click on the Advanced tab
- Untick the ‘Show all filename extensions’ option
The file extensions will hide immediately; you can again use the method mentioned above to show extensions if you ever need
- For single file
You can also show all filename extensions or hide extensions on Mac. It also helps with the security and protection of certain documents. Using the methods below, you can hide or unhide a file type for individual files.
- Show filename extensions
To enable a single file extension in Mac OS, follow the below-mentioned steps:
- Select a file and then enter ‘Command+i’ to open a ‘Get info’ window
- Click on the ‘Name and extension’ tab to expand it
- Untick the ‘Hide extension checkbox to unhide the file type
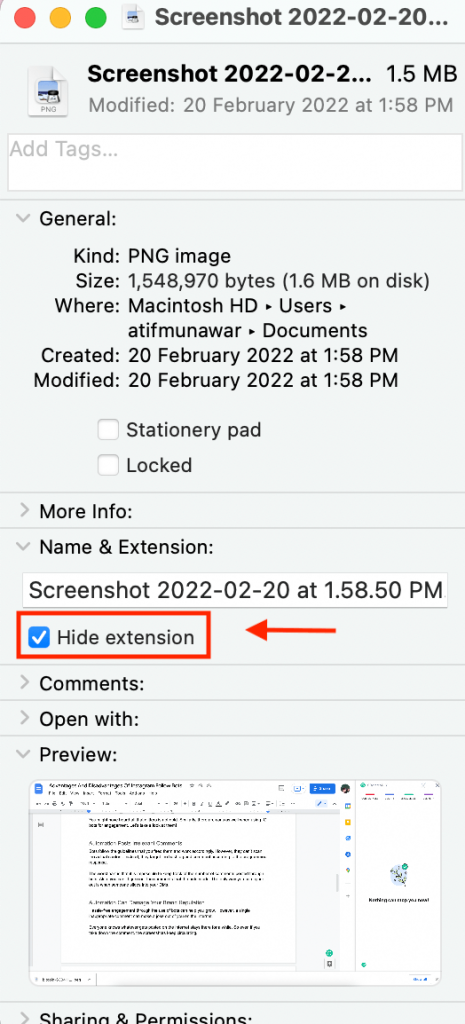
- Hide filename extensions
You can hide filename extensions on Mac OS the same way you unhid them. Follow these steps to hide the extension:
- Select a file and then click on the ‘Command+ i’ keys to launch the ‘Get info’ window
- Click on the ‘Name and extension’ tab and expand it
- Tick the ‘Hide extension’ checkbox to hide the extension for that file
- If the extension is not hiding after ticking the checkbox, it is likely that ‘Shoe all filename extensions, is selected in the Finder
- Uncheck that and then try hiding the file name again using this method
Macbooks can show the filename extension for single or multiple files. This feature is not necessary for daily life activities on Mac. However, ticking the ‘Show all filename extensions’ checkbox lets us view the file type and format without checking the ‘open with’ menu.
Changing filename extensions
When changing a file name, you must be careful if the extensions are turned on. Accidently changing a file extension when you rename an app will no longer open it in the app it was created on. It can also corrupt the file at times.
To prevent accidentally changing the format type of a folder or doc., follow these steps.
- Open the Finder window and select ‘Preferences’
- Select the ‘Advanced’ pane, then check the ‘Show warning before changing an extension’ checkbox
- You can uncheck the ‘Show warning before changing an extension’ if you do not wish to be alerted before renaming any icon
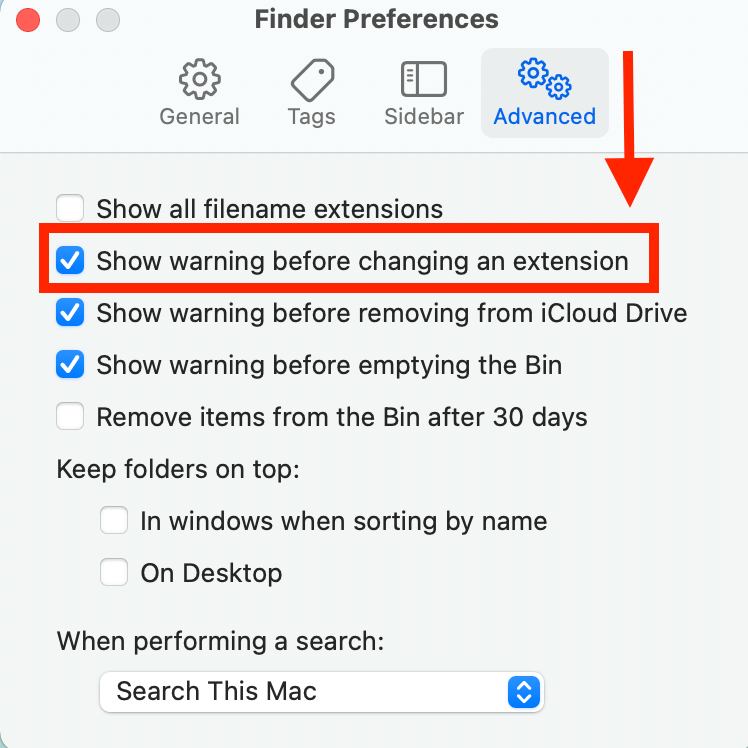
If you want to change the filename extension of any doc., do it on the same app in which you created the original file. You can edit documents using TextEdit to change their type, like, changing a plain text format to a rich text format can be done using TextEdit.
Conclusion
A user can easily show or hide filename extensions on their Mac. File extension on Mac is hidden by default. If a file’s extensions are hidden, it will not cause any harm. Therefore, viewing or enabling extensions for most tasks is not essential.
At the same time, if a user wishes to show one file or multiple filename extensions, he can do that easily. New Apple users who have shifted from Windows PCs usually find this feature useful. Knowing the file type of any work at a glance can be helpful for some.
Lastly, if you choose to view the extension of a document or not, it will open in its original app on your Mac, so if you do not want doc. Type with every folder on your Mac. You can turn the extension off in the Finder preferences section.